Como criar uma unidade mestra Flash de instalação com várias versões do Windows

Você tem sua coleção de ISOs do Windows e talvez tenha gravado DVDs de instalação ou unidades flash para eles. Mas por que não se tornar uma unidade de instalação mestre que você pode usar para instalar qualquer versão do Windows?
Configurar uma unidade USB inicializável que inclua várias ISOs é realmente muito fácil, vamos fazer isso usando um pequeno e inteligente ferramenta chamada WinSetupFromUSB, então vá em frente e faça o download da versão mais recente. Você pode até mesmo incluir alguns ISOs não-windows no disco, como distribuições Linux e discos de recuperação antivírus. Para obter uma lista completa do que você pode incluir em sua unidade USB, confira a página de fontes suportadas. Há uma nota importante dessa página que vale a pena chamar. A ferramenta funciona com os únicos ISOs do Windows da Microsoft. Se você tiver um ISO duplo que inclua as versões de 32 bits e 64 bits do Windows, não será possível usá-lo. Mas você sempre pode baixar ISOs individuais (um para 32 bits e outro para 64 bits) e colá-los no USB, se precisar.
Em seguida, verifique se há uma unidade USB em branco grande o suficiente para conter todos os dados. ISOs que você deseja instalar, juntamente com um pouco de espaço extra. Uma unidade de 16 GB deve fornecer espaço suficiente para duas ou três versões do Windows. Se você tiver uma unidade de 32 GB, poderá instalar todas as versões do Windows que desejar. Se você quiser incluir outras ISOs também, você pode precisar de uma unidade maior.
O WinSetupFromUSB é uma ferramenta portátil, portanto não há instalação. Depois de baixá-lo, clique duas vezes no arquivo para extrair os arquivos de uma nova pasta. Se você estiver executando uma versão de 64 bits do Windows, execute o executável com “x64” no nome. Se você estiver executando uma versão de 32 bits do Windows, execute o arquivo sem o "x64" no nome.
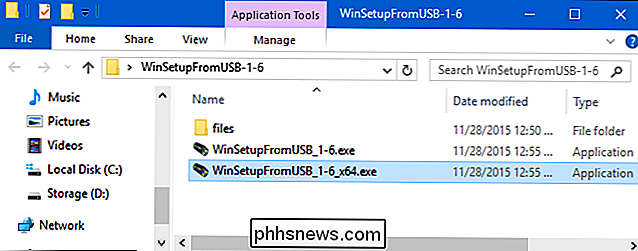
Se você já tiver inserido sua unidade USB ao iniciar a ferramenta, ela deverá estar listada na caixa em o topo da janela. Se você não o tiver inserido, vá em frente e conecte-o agora e clique em Atualizar.
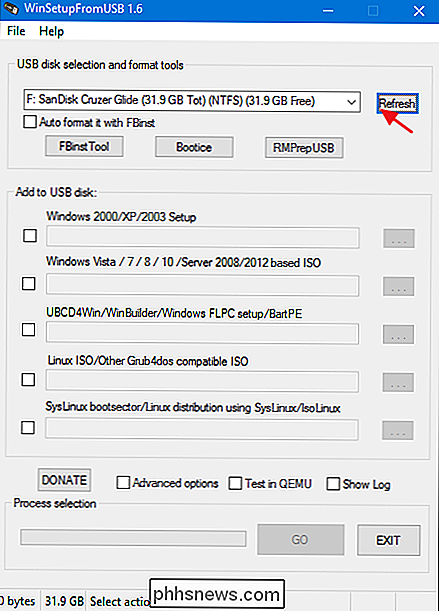
Em seguida, clique na caixa de seleção “Opções avançadas”.
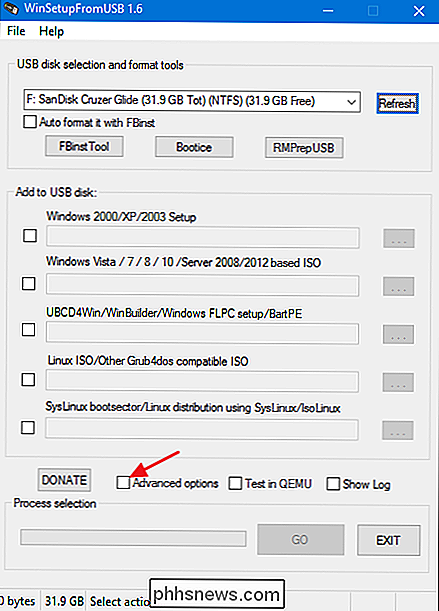
Em vez de trabalhar como uma caixa de seleção normal, clique nele abre uma caixa de diálogo “Opções avançadas”. Na caixa de diálogo Opções avançadas, selecione a caixa de seleção “Nome de menu personalizado para o Vista / 7/8/10 / Server Source”. Essa configuração permite que você forneça seus próprios nomes para as pastas nas quais as ISOs do Windows estão armazenadas e os nomes dos menus de inicialização que você vê quando inicia um computador usando a unidade USB. Você pode fechar a caixa de diálogo "Opções avançadas" quando terminar.
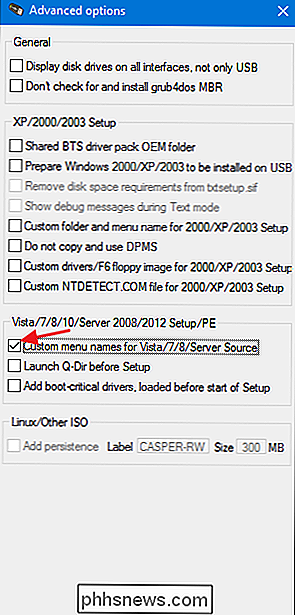
Agora vem a parte complicada. Você adicionará as versões do Windows uma por vez. Na primeira vez que você adicionar algo à unidade USB (e somente na primeira vez), será necessário verificar se a caixa de seleção “Auto formatação com FBinst” está marcada. Isso permite que o WinSetupFromUSB formate a unidade adequadamente para a inicialização. Se você sabe que estará inicializando um computador no modo UEFI (ou se não tiver certeza), selecione a opção “FAT32”. Caso contrário, você pode usar a opção “NTFS”.
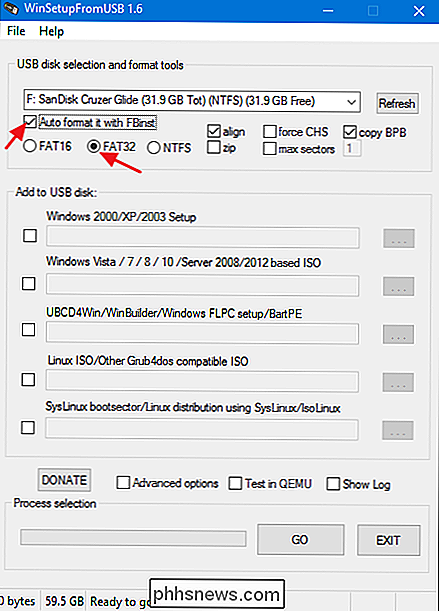
Em seguida, selecione seu primeiro ISO do Windows. Marque a caixa de seleção ao lado da seção “Windows Vista / 7/8/10 / Server 2008/2012 ISO” e, em seguida, clique no botão de navegação (“…”) à direita. Localize e abra o ISO que você deseja adicionar.
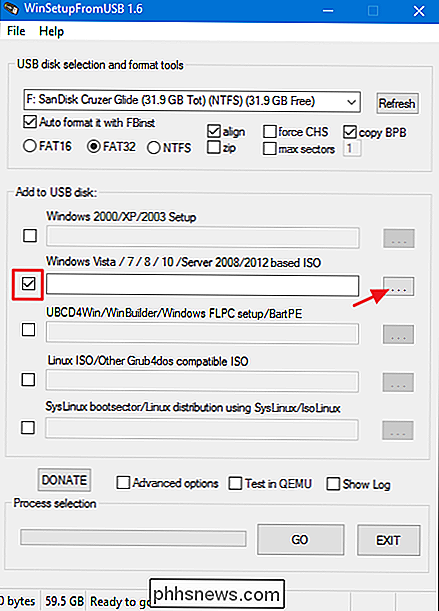
Se for um ISO grande e você estiver usando o sistema de arquivos FAT32, poderá receber uma notificação de que o arquivo é muito grande e será dividido em dois. Tudo bem, então vá em frente e clique em OK
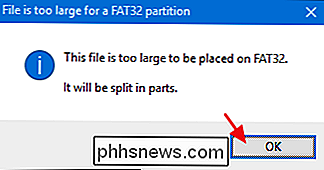
Verifique se você tem a unidade USB correta selecionada na parte superior da janela e se a ISO correta é mostrada na caixa. Em seguida, clique em "Ir".
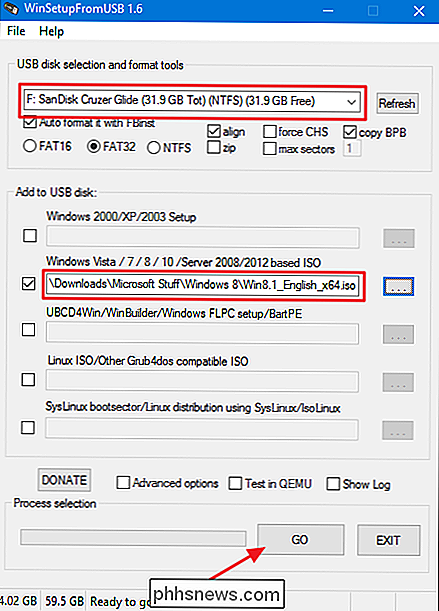
Se você estiver usando uma unidade USB grande, poderá receber um aviso perguntando se tem certeza de que é a unidade que deseja usar. Vá em frente e clique em "Sim".
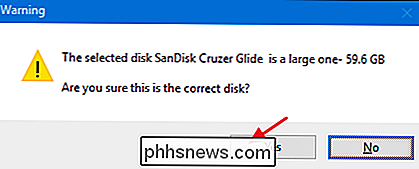
Se a opção de formatação automática estiver habilitada (e deve ser para o primeiro ISO adicionado a um disco), você também receberá um aviso avisando que a unidade será formatada e qualquer coisa será apagada. Clique em "Sim" para continuar.
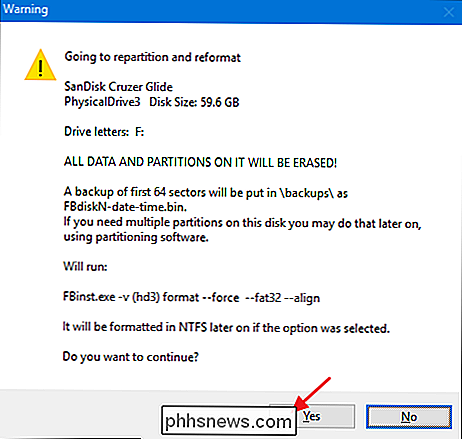
O WinSetupFromUSB agora formatará a unidade e, em seguida, abrirá uma janela onde você poderá inserir um nome de pasta personalizado para o ISO que tenha entre 1 e 7 caracteres. Se você não digitar nada por 30 segundos, o padrão será usado automaticamente.
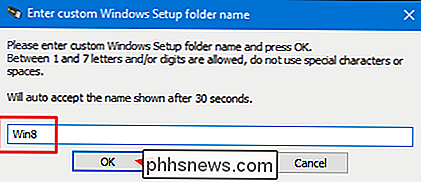
Uma janela semelhante será aberta e permitirá que você digite um nome personalizado que deve aparecer no menu de inicialização. Desta vez, o nome pode ter entre 5 e 35 caracteres, então você tem um pouco mais de espaço para ser específico. E, novamente, você tem 30 segundos para digitar um novo nome antes que o padrão seja usado automaticamente.
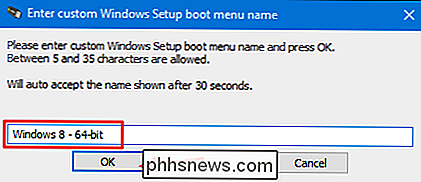
Neste ponto, o WinSetupFromUSB começará a criar pastas, adicionando o ISO à sua unidade USB e adicionando as opções ao menu de inicialização. Isso pode levar vários minutos e você pode avaliar o progresso na barra de status da janela.
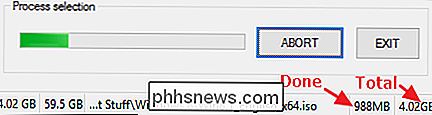
Quando o WinSetupFromUSB estiver pronto, você terá uma simples janela de confirmação “Trabalho concluído”. Clique em “OK”.
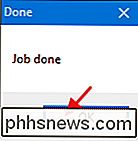
O WinSetupFromUSB agora retorna à janela principal. Você pode sair do programa ou continuar adicionando ISOs adicionais ao seu disco de inicialização. Você adicionará ISOs adicionais usando o mesmo processo, mas há algumas coisas que você deve ter em mente ao fazer isso:
- Ao adicionar ISOs adicionais a um disco de inicialização existente, certifique-se de "Auto formatá-lo com FBinst". ”A caixa de seleção é não selecionada. Não será por padrão quando você voltar para a janela (ou quando você iniciar o programa novamente), mas não faz mal para ter certeza. Você só quer formatar o disco com o primeiro ISO que você adicionar.
- Você precisará clicar em “Opções Avançadas” e habilitar a caixa de seleção “Nome de menu personalizado para Vista / 7/8/10 / Server Source” cada vez que você adiciona um novo ISO. Certifique-se de não esquecer este passo antes de clicar em Ir ou você não poderá adicionar um nome personalizado para o ISO ao seu menu.
RELACIONADO: Inicializar a partir de uma unidade USB mesmo que seu BIOS tenha sido ativado Deixe você
Mas é isso. Caso contrário, siga os mesmos passos sempre que quiser adicionar um novo ISO ao disco de inicialização. Você não precisa adicioná-los todos em uma sessão. Você pode voltar a qualquer momento e adicionar algo novo. Quando estiver pronto, você pode inicializar um computador usando sua unidade USB (que você pode fazer mesmo que sua BIOS não permita) e ser recompensado com um belo menu de inicialização como este:
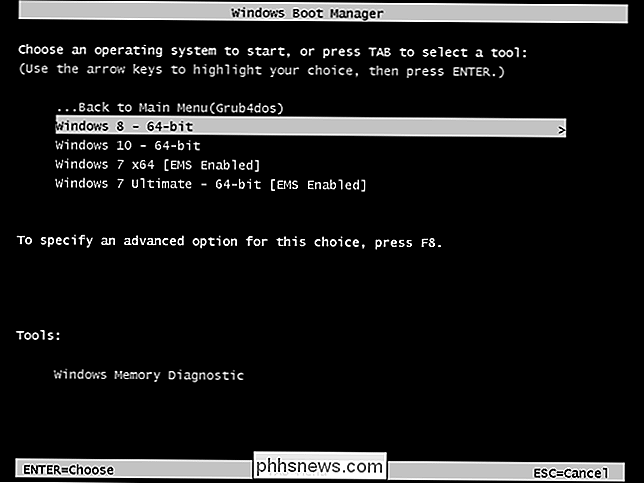
não possui a interface mais intuitiva, o WinSetupFromUSB é leve e funciona bem. E uma vez que você tenha aprendido a adicionar ISOs ao pacote, é fácil instalar um poderoso disco de inicialização que permitirá que você instale qualquer versão do Windows que desejar, bem como várias outras ferramentas de inicialização.

Como usar o Apple Mail Sugestões para eventos e contatos
Vêm pré-instalados com um cliente de e-mail que pode, na ocasião, ser bastante inteligente. Hoje queremos mostrar a você outro ótimo recurso: sugestões para eventos e contatos. O Apple Mail tem muitas coisas boas para isso. Por exemplo, você pode facilmente marcar anexos e enviá-los de volta ao destinatário original e, em seguida, há caixas de correio inteligentes, que permitem classificar emails em caixas de correio “inteligentes” especiais sem realmente movê-las do local original.

Remover Desktop Background Wallpapers no Windows
Procurando uma maneira de excluir papéis de parede do seu PC com Windows? Se você já mudou o papel de parede no Windows, você provavelmente já notou o número ridículo de papéis de parede inúteis que vêm com o sistema por padrão. Eu nunca usei qualquer um dos papéis de parede internos e, portanto, queria descobrir uma maneira de excluí-los permanentemente!Este é prova



