Como criar blocos personalizados para o menu de configurações rápidas do Android

O Android 7.0 Nougat traz muitos recursos novos e refinamentos à tabela, como a capacidade de personalizar o painel Configurações rápidas do Android com blocos personalizados Alternativas exclusivas e até mesmo aplicativos ou atalhos da Web.
A introdução da nova API de configurações rápidas Tile não apenas possibilita que o painel seja personalizado, mas também permite que os desenvolvedores criem ferramentas personalizadas projetadas especificamente para a área de Configurações rápidas. Uma dessas ferramentas é chamada de "Configurações rápidas personalizadas" e permite que os usuários criem apenas isso: blocos personalizados para a área de configurações rápidas, incluindo atalhos para aplicativos, links para navegadores e muito mais. É uma ferramenta incrivelmente poderosa, mas fácil de usar.
RELACIONADOS: Como ajustar e reorganizar o menu suspenso Configurações rápidas do Android
Este guia foi escrito para o Android 7.0 Nougat, mas o aplicativo que estamos usando também funciona com o Android 6.0 Marshmallow - apenas sob um conjunto ligeiramente diferente de regras de bastidores. Você precisa ativar o Sintonizador da IU do Sistema antes de usar as Configurações Rápidas Personalizadas, mas, de outra forma, o deve funcionar da mesma forma que no Android 7.0. Além disso, se o seu dispositivo estiver enraizado, ele poderá adicionar e excluir novos ladrilhos automaticamente. No entanto, para dispositivos não-raiz, você precisa fazer isso manualmente (que é o que faremos neste guia).
Antes de começar a usar as configurações rápidas personalizadas, você precisará instalá-lo e configurá-lo . Quando você inicia pela primeira vez, o aplicativo irá orientá-lo dando permissão para modificar as configurações do sistema para que ele possa criar os blocos
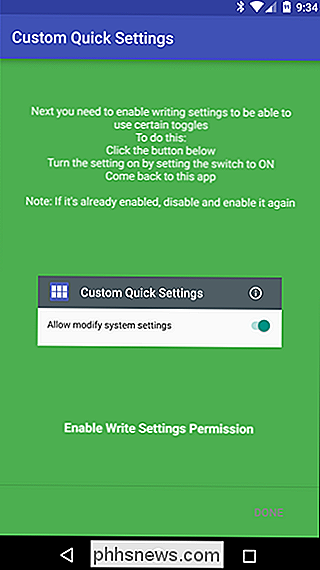
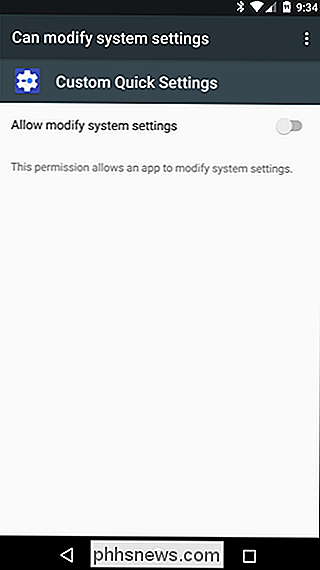
É interessante notar que há duas versões de Configurações rápidas personalizadas: gratuitas e pro. Embora a versão gratuita seja ótima para começar, a versão pro (US $ 1,50) realmente desbloqueia todo o potencial do aplicativo com mais ícones personalizados e ações personalizadas mais detalhadas. Eu estou usando a versão pro neste guia, mas você deve ser capaz de seguir facilmente junto com a versão gratuita.
Se há uma coisa que você deve saber sobre Configurações Rápidas Personalizadas antes de entrar, é que pode ser um pouco sensível. Com isso, quero dizer que, se você não fizer as coisas em uma determinada ordem, pode ficar um pouco bugs e travar. Se você seguir em ordem, no entanto, ele funciona perfeitamente.
Também vale a pena mencionar que em um ponto, de alguma forma, duplicou meu ícone Bluetooth, e não sei por quê. Uma reinicialização corrigiu o problema e eu não consegui replicá-lo, então não tenho certeza do que causou isso. De qualquer forma, uma reinicialização rápida corrigirá uma vez que você tenha terminado de criar seu bloco personalizado.
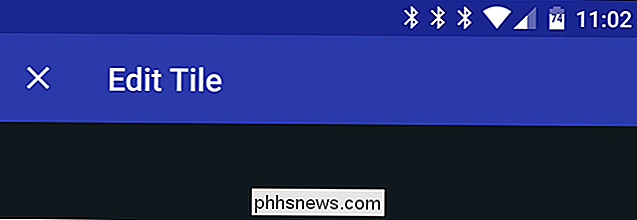
Ok! Então, com isso, vamos começar. Com o aplicativo em primeiro plano, toque no pequeno sinal de mais no canto inferior direito.
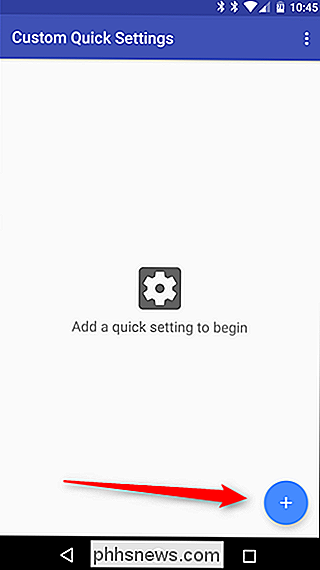
A caixa de diálogo "Adicionar tile" aparecerá mostrando exatamente o que fazer: pressione o botão de notificação duas vezes para mostrar o menu de configurações rápidas, em seguida, toque em “Editar”.
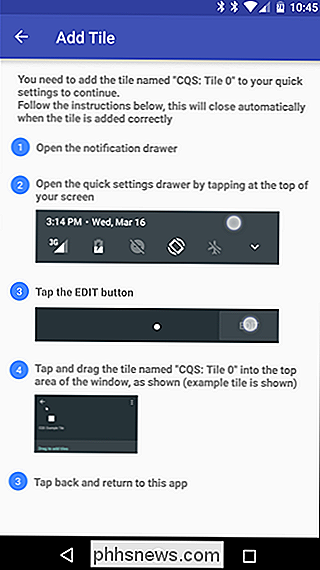
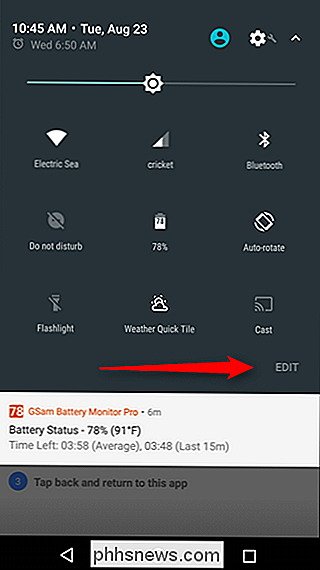
No menu Editar, role para baixo e encontre o bloco intitulado “CQS: Tile 0” e arraste-o para a seção superior. Quando estiver no lugar, toque no botão Voltar.
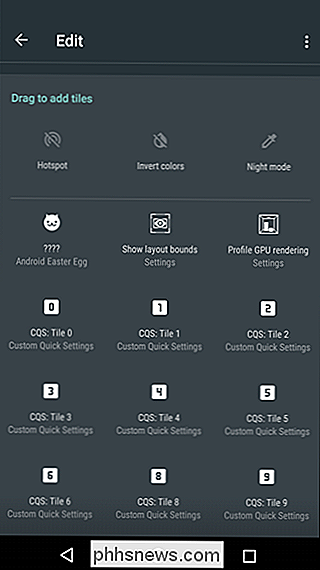
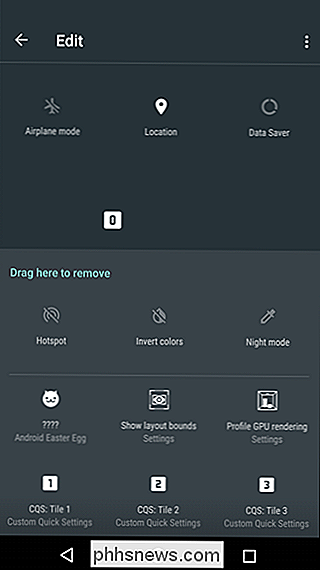
O aplicativo deve detectar o novo bloco e alternar automaticamente para o menu de edição "Novo Mosaico" no aplicativo Configurações Rápidas Personalizadas, que é onde você começará a personalizar seu novo botão.
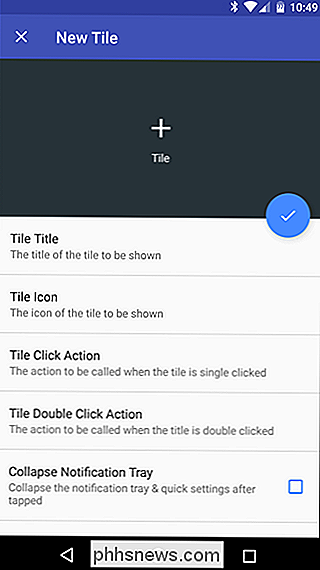
Primeiras coisas primeiro: vamos adicionar um título. Vou criar uma configuração rápida para Pokémon GO, porque você nunca sabe quando um Pokémon selvagem raro vai aparecer e você precisa acessar o aplicativo para a direita naquele segundo. Para mantê-lo curto e doce, eu Vou apenas nomeá-lo "PoGo", lembra, isso está indo em uma pequena área, por isso a brevidade é fundamental com nomes de azulejos. Toque na seção "Title Tile" para dar um nome.
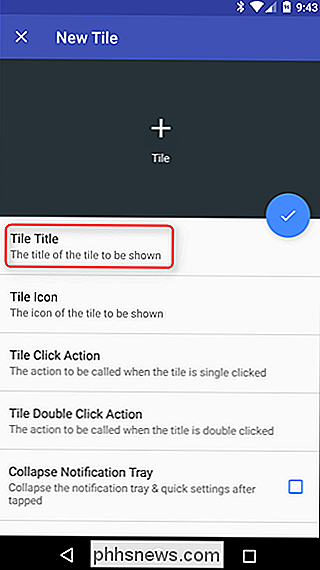
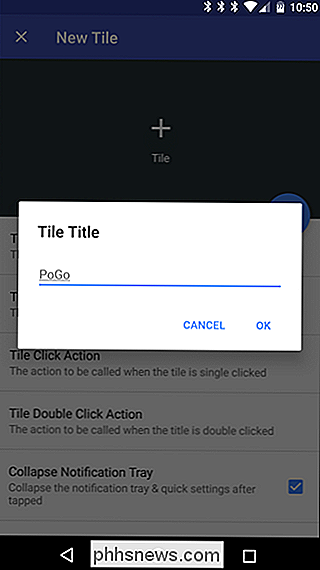
Em seguida, adicione um ícone. Basta tocar no botão "Tile Icon", que mostrará uma lista de opções: Ícones internos, ícone personalizado, ícone do aplicativo ou pacote de ícones. Vale a pena notar que alguns deles estão disponíveis apenas na versão pro do aplicativo (como Ícones personalizados). Eu só vou usar o ícone de estoque do aplicativo, então vá em frente e escolha "App Icon" aqui.
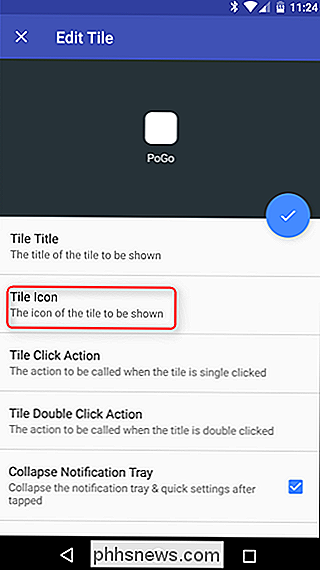
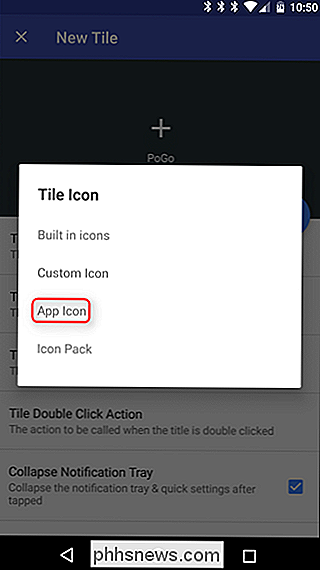
Uma lista irá gerar, então vá até o aplicativo que você deseja usar e toque nele. Observe que a área do QS suporta apenas ícones brancos, portanto, as configurações rápidas personalizadas praticamente apagam o ícone de estoque. Ele funciona bem com alguns aplicativos, principalmente aqueles que têm fundos transparentes e um ícone simples, como o Chrome, mas para Pokemon Go eu vou ficar preso com um quadrado. Eu estou bem com isso.
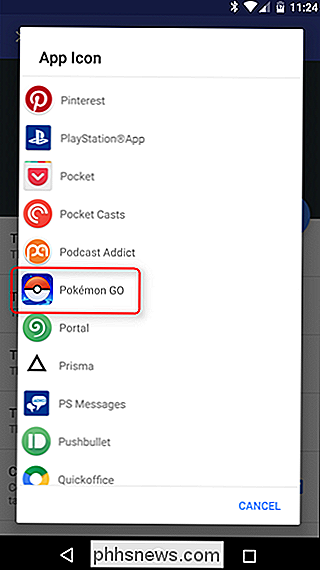
Agora, para as coisas importantes: ação. Toque no botão "Clique em Ação" para definir o que você deseja que esse atalho faça. Novamente, há algumas opções aqui: Nenhuma, Iniciar aplicativo, Iniciar outro, URL de inicialização e Alternar. enquanto "nenhum", "app" e "toggle" são todos bastante autoexplicativos, "other" é um pouco vago. Isso é basicamente uma configuração mais avançada que pode executar coisas como Nova Actions ou outras atividades.
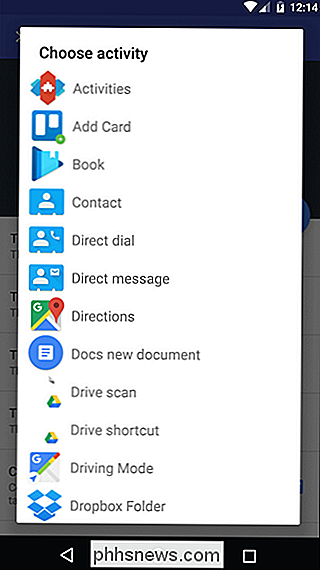
Por uma questão de simplicidade, no entanto, estamos apenas adicionando um aplicativo. Vá em frente e toque em "Launch App".
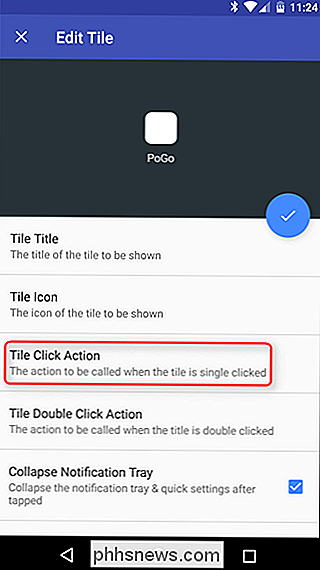
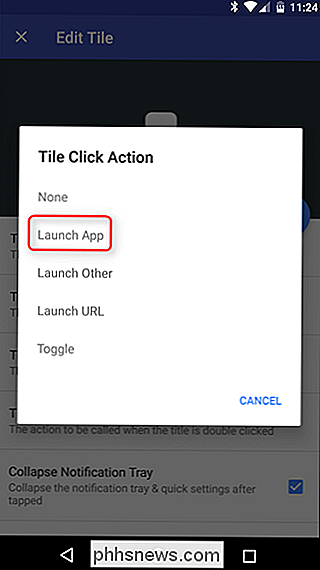
Outra lista será gerada, então basta ir até o aplicativo que você deseja adicionar ao menu.
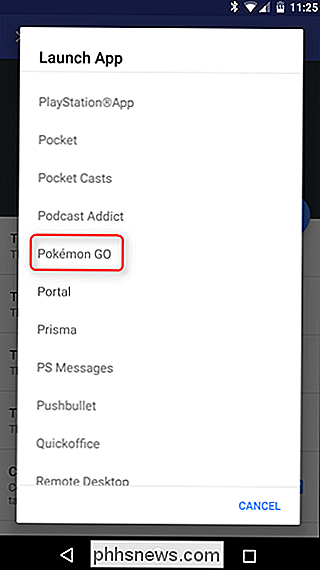
A partir daqui, você também pode definir uma ação de clique duplo. Basicamente, isso significa que tocar duas vezes no bloco pode fazer uma ação secundária, tornando esse atalho super útil. Na verdade, vou usar essa opção para iniciar uma URL personalizada - vá em "Ação de clique duplo de tile" e "Launch URL" (supondo que você queira adicionar uma URL ao seu bloco, caso contrário, pule esta etapa)
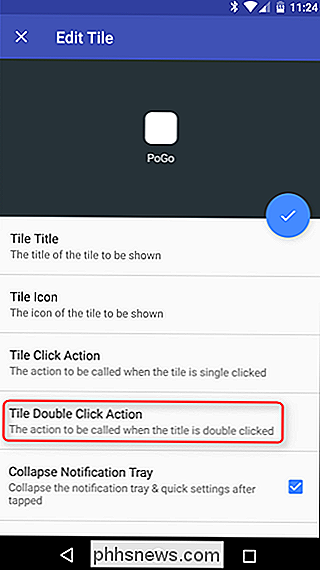
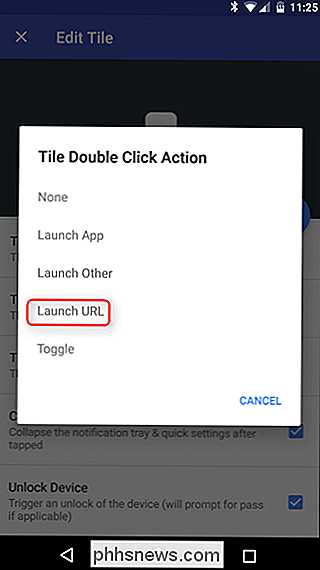
Estou adicionando o PoGoToolkit como minha ação secundária, porque a calculadora de evolução é super útil ao tentar decidir qual dos seus 74 Eevees deve evoluir. Depois de adicionar o URL, basta tocar em "OK".
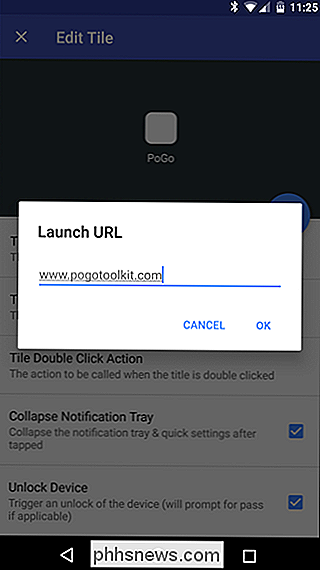
Finalmente, há algumas opções extras que você pode escolher: Recolher Notificação Bandeja e Desbloquear dispositivo. Eles são bem autoexplicativos: se você quiser fechar a bandeja depois de executar o comando desejado, marque a primeira caixa; Se você também quiser desbloquear o telefone, verifique o segundo. Easy-peasy.
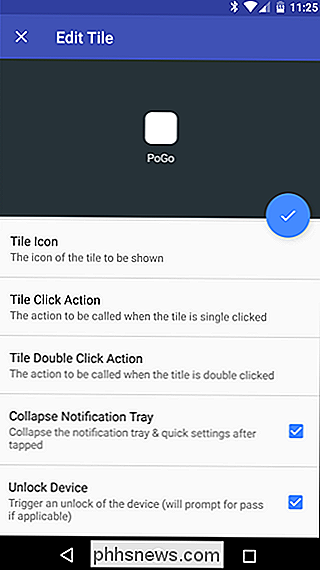
Com isso, seu ladrilho personalizado está pronto. Basta tocar no ícone de marca de seleção circular na parte superior. Feito.
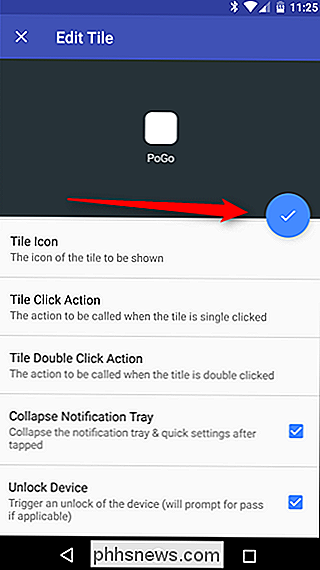
O novo bloco agora estará no lugar no menu Configurações rápidas. Saia do aplicativo Configurações rápidas personalizadas, abra a sombra e tente.
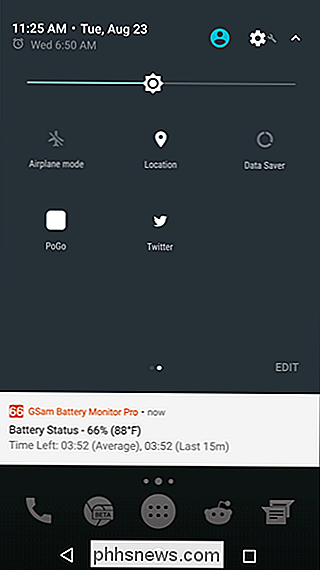
Esta é apenas a ponta do iceberg para o que é realmente possível com a API de configurações rápidas. À medida que o Android 7.0 ganha adoção, provavelmente veremos mais e mais desenvolvedores lançando aplicativos exclusivos e interessantes que utilizam essa nova API. Infelizmente, ainda não está claro como isso funcionará com as skins do fabricante (a Samsung e a LG desativaram o sintonizador System UI no Marshmallow, então aplicativos como o Quick Settings personalizado não funcionarão), então é algo que teremos que esperar para encontrar fora.

Como configurar uma Apple TV usando um teclado para iPhone, iPad ou Bluetooth
Se você tem uma Apple TV, provavelmente já sabe que, embora a configuração seja muito fácil, mas usando o controle remoto fornecido com ele, não é. Por que não configurar o Apple TV usando o iPad, iPhone ou um teclado Bluetooth? RELACIONADOS: É um bom momento para comprar um Apple TV? Não é nenhum segredo que não somos fãs do controle remoto da Apple TV.

As sonecas de potência não são apenas algo que acontece depois de um almoço pesado ou de uma longa manhã trabalhando no quintal. Os Macs também utilizam um recurso chamado Power Nap que mantém seu sistema e seus aplicativos atualizados enquanto o seu Mac está no modo de suspensão. O que o Power Nap faz O Power Nap é um recurso do macOS há alguns anos.



