O Windows 10 comprime seu papel de parede, mas você pode torná-los de alta qualidade novamente

Por padrão, o Windows 10 compacta imagens JPEG usadas como plano de fundo, reduzindo-as a 85% da qualidade original . Se você estiver incomodado com os artefatos de compactação que isso geralmente apresenta, veja como usar imagens de alta qualidade.
Não sabemos ao certo por que o Windows 10 comprime as imagens de plano de fundo. Não é como economizar muito espaço em disco e usar imagens de melhor qualidade não consome recursos do sistema. Pode ter algo a ver com a sincronização entre PCs que compartilham a mesma conta da Microsoft, mas, mesmo assim, não é economizado muito espaço compactando-os. O mais interessante é que as imagens de plano de fundo usadas na tela de bloqueio e na tela de login não parecem estar compactadas. Veja aqui como substituir sua imagem de papel de parede compactado por uma imagem de qualidade total no File Explorer e como desativar totalmente a compactação no Registro do Windows.
Opção 1: Substitua a imagem compactada por uma imagem de qualidade completa
você define seu Painel de Controle de papel de parede, clica com o botão direito do mouse em uma imagem no Gerenciador de Arquivos e assim por diante - o Windows usa uma versão compactada que geralmente introduz artefatos de compactação indesejados. Até onde podemos dizer, isso acontece com os trocadores de papel de parede como DisplayFusion.

O Windows salva a versão compactada da imagem de segundo plano no seguinte diretório:
C: Usuários USERNAME AppData Roaming Microsoft Windows Themes
Lá, você verá um arquivo chamado simplesmente "TranscodedWallpaper" que não tem extensão de arquivo.
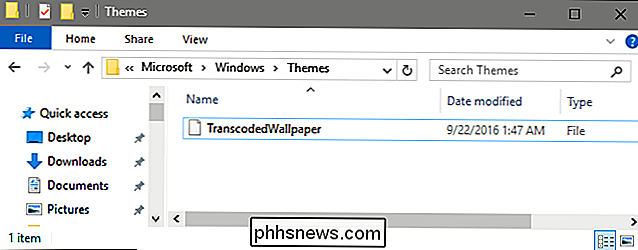
Se você não faz muita troca de papel de parede e não se sente confortável mergulhando no Registro para transformá-lo off (veja a próxima seção), você pode facilmente substituir essa imagem compactada por uma versão de alta qualidade usando estas etapas:
- Renomeie o arquivo TranscodedWallpaper para algo como TranscodedWallpaper_old. Faça isso em vez de simplesmente excluir o arquivo para recuperá-lo facilmente, se necessário.
- Localize a imagem original e crie uma cópia dela.
- Renomeie a cópia da imagem para TranscodedWallpaper.
- Arraste o novo arquivo TranscodedWallpaper para a pasta Themes.
Isso é tudo que você precisa fazer para induzir o Windows a usar uma imagem descompactada de alta qualidade. Se você preferir desligar completamente a compressão, então continue lendo.
Opção 2: Desativar a compactação no registro do Windows
Para desativar a compactação do papel de parede no Windows 10, você precisará fazer pequenas alterações no registro do Windows .
Aviso padrão: O Editor do Registro é uma ferramenta poderosa e seu uso indevido pode tornar seu sistema instável ou inoperante. Este é um hack simples e desde que você siga as instruções, você não deve ter nenhum problema. Dito isso, se você nunca trabalhou com isso antes, considere ler sobre como usar o Editor do Registro antes de começar. E definitivamente faça o backup do Registro (e do seu computador!) Antes de fazer alterações.
Abra o Editor do Registro pressionando Iniciar e digite “regedit.” Pressione Enter para abrir o Editor do Registro e dê permissão para fazer alterações no seu PC.
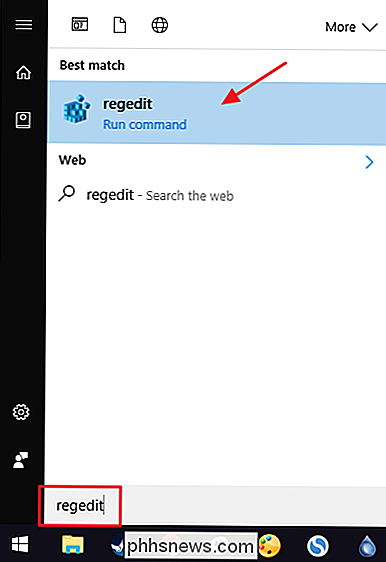
No Editor do Registro, use a barra lateral esquerda para navegar até a seguinte chave:
HKEY_CURRENT_USER Control Panel Desktop
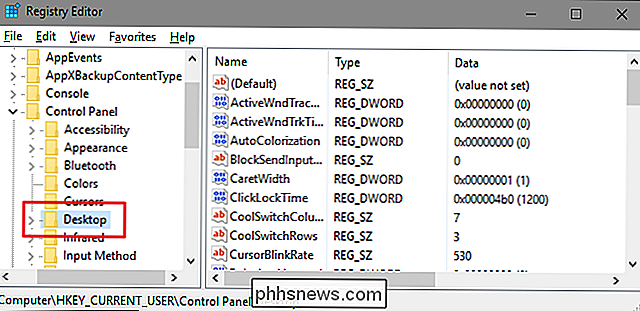
Em seguida, você criará um novo valor dentro da teclaDesktop. Clique com o botão direito do mouse em Desktop e escolha Novo> Valor DWORD (32 bits). Nomeie o novo valorJPEGImportQuality.
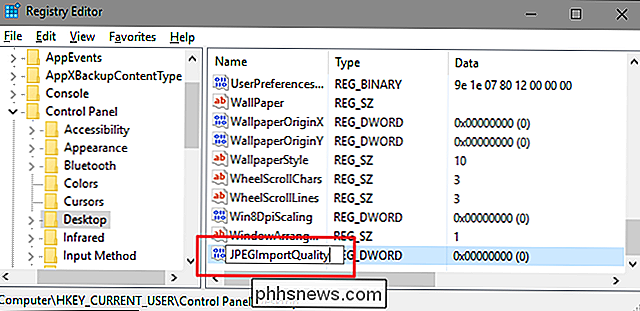
Clique duas vezes no novo valorJPEGImportQualitypara abrir sua caixa de diálogo de propriedades. Mude a configuração “Base” para “Decimal” e insira um valor entre 60 e 100 na caixa “Dados do valor”. O número escolhido designa a qualidade da imagem, portanto, defina o valor como 100 para usar imagens de qualidade total sem nenhuma compactação. Clique em “OK” quando terminar
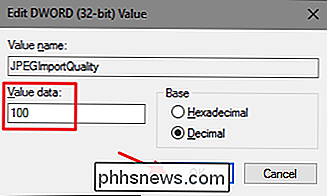
Agora você pode sair do Editor do Registro. Você precisará reiniciar o computador e definir uma nova imagem como plano de fundo para que as alterações entrem em vigor. E qualquer imagem que você definir como plano de fundo a partir de agora não terá nenhuma compactação aplicada.
Baixe nosso registro de um clique Hack
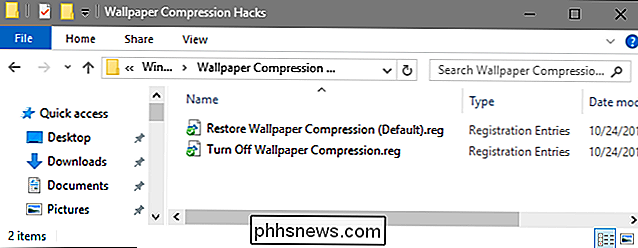
Se você não quiser mergulhar no Registro, criamos alguns hacks de registro que você pode usar. O hack “Turn Off Wallpaper Compression” cria o valorJPEGImportQualitye o coloca em 100. O hack “Restore Wallpaper Compression (Default)” apaga esse valor do Registro. Ambos os hacks estão incluídos no seguinte arquivo ZIP. Dê um duplo clique no que você deseja usar e clique nos prompts. Quando você aplicar o hack desejado, reinicie o computador e defina uma nova imagem de plano de fundo
Hacks de compactação de papel de parede
RELACIONADOS: Como tornar seu próprio registro do Windows mais difícil
Esses hacks são realmente a teclaDesktop, reduzida ao valorJPEGImportQualityde que falamos na seção anterior e depois exportada para um arquivo .REG. Executando um dos conjuntos de hacks que valorizam o número apropriado. E se você gosta de brincar com o Registro, vale a pena dedicar um tempo para aprender como criar seus próprios hacks de Registro.

Como monitorar o uso da rede no Windows 10
Os recursos de dados móveis e de banda larga tornaram as pessoas muito conscientes de seu uso de dados. O Windows 10 inclui um monitor de uso de rede integrado que, diferentemente de seu predecessor, é na verdade uma maneira muito útil de manter um olho no consumo de largura de banda. Continue lendo enquanto mostramos como.

Como Fazer um MP3 a partir de Qualquer Arquivo de Vídeo
Se você já desejou poder criar um MP3 a partir de um arquivo de vídeo favorito, então hoje é o seu dia de sorte. Com software simples e de código aberto, você pode retirar o áudio e convertê-lo para o seu formato favorito em questão de minutos! A maioria das pessoas pode não perceber que os arquivos de vídeo geralmente consistem em três partes: o vídeo, o áudio e o invólucro.



