Como Fazer um MP3 a partir de Qualquer Arquivo de Vídeo

Se você já desejou poder criar um MP3 a partir de um arquivo de vídeo favorito, então hoje é o seu dia de sorte. Com software simples e de código aberto, você pode retirar o áudio e convertê-lo para o seu formato favorito em questão de minutos!
A maioria das pessoas pode não perceber que os arquivos de vídeo geralmente consistem em três partes: o vídeo, o áudio e o invólucro. O wrapper é a parte que estamos mais familiarizados e é expressa como algo como .AVI, .MP4, .MKV e muitos outros. Pode haver mais coisas dentro de um wrapper, como legendas, menus de DVD, recursos extras, faixas de áudio adicionais - mas contanto que você tenha vídeo e áudio, então você é bom.
Tudo isso de lado, é possível basicamente “Levante” a faixa de áudio de um arquivo de vídeo, para extraí-lo do wrapper e salve-o como um .MP3 ou outro formato de áudio. Isso então será reproduzido em qualquer mídia ou reprodutor de áudio como uma música ou um podcast que você baixar.
Avidemux to the Rescue
O editor de vídeo de código aberto Avidemux tem um longo histórico como sendo um dos melhores gratuitos aplicativos para coisas como transcodificação, corte e filtragem de vídeo. How-To Geek escreveu sobre muitos desses recursos antes, para que você possa aprender mais sobre eles depois que você terminar de ler isso
É desnecessário dizer que o que estamos fazendo hoje é muito simples e direto ao ponto. . A primeira coisa que você precisa fazer é baixar e instalar uma cópia da última versão estável do Avidemux para o seu sistema. Para este artigo, estamos usando a versão de 64 bits no Windows 8.1.
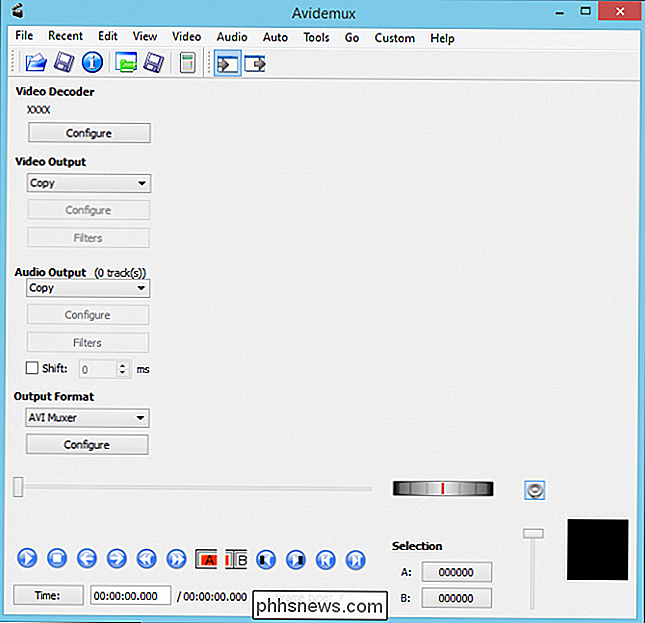
Abra o Avidemux e clique em "Arquivo -> Abrir" ou clique na pequena pasta conforme mostrado na captura de tela.

Navegue até o local onde seu arquivo de vídeo é armazenado, selecione-o e clique em “Abrir”.
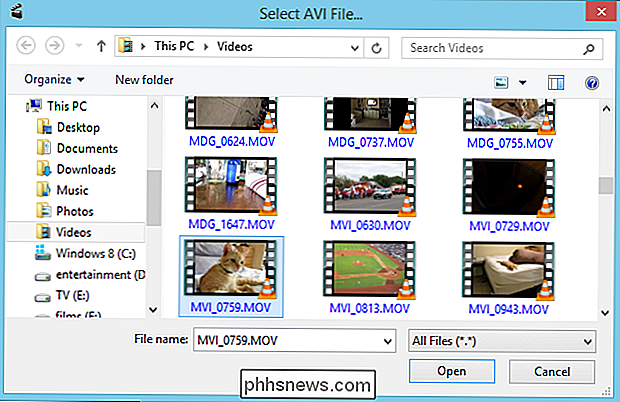
O Avidemux irá imprimir automaticamente (“copiar”) os formatos em que o vídeo está codificado, mas queremos ter certeza de que nossa saída de áudio é um arquivo MP3. . Clique no menu suspenso em Saída de Áudio e selecione “MP3 (lame)”.

Você pode, se achar necessário, ajustar o modo de taxa de bits, taxa de bits e qualidade clicando no botão “Configurar” em Saída de Áudio. Uma taxa de bits maior significará um arquivo maior, que não necessariamente se traduz em um som melhor. Você pode aumentar a qualidade (até 9), mas considerando o material de origem, não precisamos de um arquivo de áudio de alta qualidade, portanto deixaremos essas configurações em
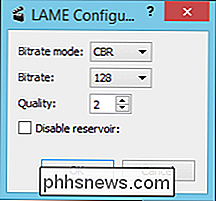
Clique no menu “Áudio” e em seguida, "Salvar áudio" na lista suspensa resultante.
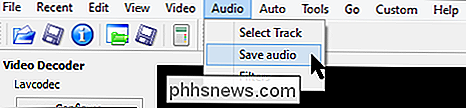
Navegue até o local onde deseja salvar seu arquivo de áudio. O Avidemux não anexará automaticamente a extensão .MP3 no arquivo, portanto, certifique-se de adicioná-la, como na captura de tela.
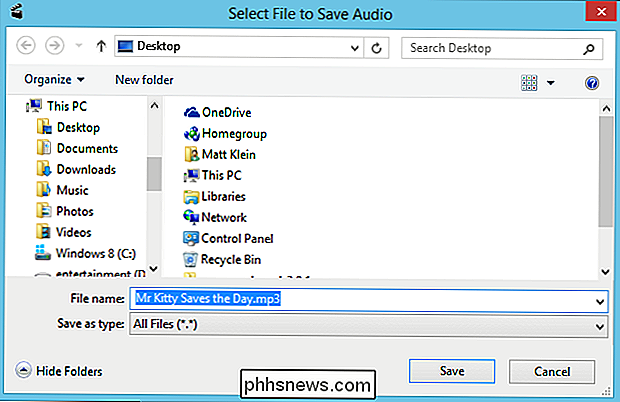
Clique em "Salvar" quando terminar de localizar e nomear o arquivo, e você verá uma janela de progresso. Você pode interromper o processo a qualquer momento clicando em “Cancelar”.
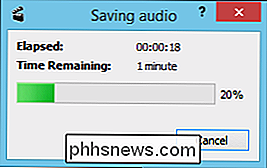
Uma vez terminado, seu novo MP3 estará pronto. Você pode clicar duas vezes sobre ele e reproduzi-lo em seu aplicativo de música ou transferi-lo para seu dispositivo móvel.
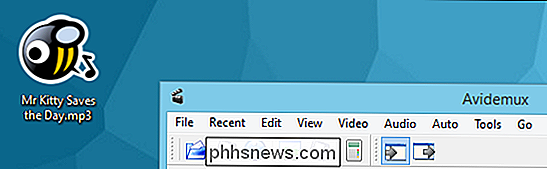
Obviamente, a possibilidade de extrair o áudio de arquivos de vídeo abre muitas possibilidades. Por exemplo, se você já quis criar seus próprios toques, poderá extrair toda a faixa de áudio de um vídeo e usar seu editor de áudio favorito para recortar as partes desejadas.
Não tome nossa palavra para isso, no entanto, faça o download do Avidemux hoje e experimente você mesmo. Enquanto isso, deixe-nos saber se este artigo foi útil, soando em nosso fórum de discussão hoje!
Alterar o espaçamento de ícones da área de trabalho no Windows 10
No Windows 10, não há uma maneira fácil de ajustar o espaçamento dos ícones da área de trabalho como costumamos fazer no Windows 7. Lá você pode ir para Personalizar, escolher Cor da janela e clicar em Alterar configurações de aparência avançada .Em seguida, a caixa de diálogo Window Color and Appearance acima apareceria e você poderia ajustar todos os tipos de configurações. Agora que se f

Como ajustar a sensibilidade de movimento no SkyBell HD Doorbell
Se a sua campainha de vídeo HD da SkyBell é um pouco sensível demais e você quiser diminuir um pouco, veja como ajustar a sensibilidade de movimento O sensor de movimento do SkyBell pode ser um pouco imprevisível na primeira vez que você configurar o aparelho, dependendo de onde você o configurou e do que está no entorno.



