Como reproduzir arquivos de vídeo e música no seu Xbox One

Isso é possível graças ao aplicativo Xbox Media Player, lançado pela Microsoft nove meses depois do Xbox Um foi libertado. A Sony também adicionou um aplicativo PS4 Media Player semelhante ao seu console, portanto, o Xbox One eo PlayStation 4 oferecem esse recurso.
Tipos de arquivo suportados
O aplicativo Xbox One Media Player oferece suporte a uma ampla variedade de codecs de áudio e vídeo. formatos de contêiner e tipos de arquivo de imagem. Até suporta imagens de arte de álbum armazenadas em pastas de música. Aqui está uma lista do que o aplicativo suporta, direto da Microsoft:
Música, vídeo e formatos de contêiner
- : áudio 3GP, vídeo 3GP, 3GP2, AAC, ADTS, .asf, AVI DivX, DV AVI, AVI não compactado , AVI Xvid, AVCHD H.264, M-JPEG, .mkv, .mov, MP3, MPEG-PS, MPEG-2, MPEG-2 HD, MPEG-2 TS, H.264 / MPEG-4 AVC, MPEG- 4 SP, WAV, WMA, WMA Lossless, WMA Pro, WMA Voz, WMV, WMV HD Formatos de imagem
- : GIF animado, BMP, JPEG, GIF, PNG, TIFF Na prática, quase tudo o que você quer jogar ou ver deve funcionar bem. Você verá uma mensagem de erro se tentar reproduzir algo que não seja suportado.
Instalar o aplicativo do Xbox Media Player
Esse aplicativo não é instalado por padrão, portanto, você precisará instalá-lo por conta própria. a loja do Xbox. Para iniciar a Loja Xbox, vá para Meus Jogos e Aplicativos> Aplicativos> Encontre mais na Loja Xbox. Procure por “media player” e instale o aplicativo Media Player.
Como reproduzir vídeos e músicas em uma unidade USB
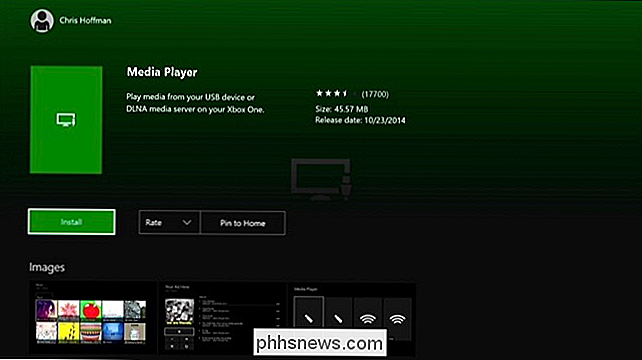
RELACIONADO:
Qual é a diferença entre FAT32, exFAT e NTFS? Se você tem uma unidade flash USB ou unidade externa, você pode usá-lo para reproduzir vídeos no Xbox One. O Xbox One suporta unidades USB 1, USB 2 e USB 3. A unidade deve ser formatada em FAT16, FAT32, exFAT ou NTFS. Se você tiver um PC com Windows, o drive USB funcionará no seu Xbox One, desde que o seu PC com Windows possa lê-lo. Se você tem um Mac, certifique-se de formatar a unidade como exFAT e não com um sistema de arquivos somente para Mac como o HFS +.
Conecte a unidade ao seu computador e copie seus arquivos de vídeo, música ou imagem para ela. Ejete-o do seu computador e conecte-o a uma das portas USB do seu Xbox One. O Xbox One tem três portas USB que você pode usar: Duas na parte traseira do console e uma na lateral.
Abra o aplicativo Media Player e você verá a unidade conectada como uma opção. Selecione a unidade e você poderá procurar todos os arquivos de mídia e reproduzi-los, controlando a reprodução com o controlador do Xbox
Como transmitir arquivos de mídia do computador
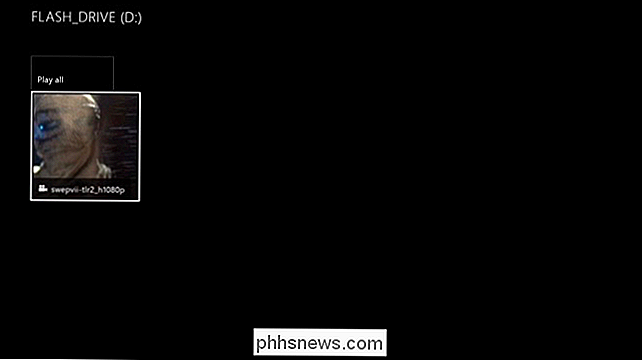
RELACIONADOS:
Como transformar seu computador em a DLNA Media Server Como alternativa, você pode ignorar totalmente a unidade USB e transmitir um vídeo do seu computador para o Xbox One usando o DLNA. Você também pode usar um dispositivo de armazenamento conectado à rede (NAS) como um servidor de mídia DLNA, se tiver um.
Para fazer isso, você precisará configurar um servidor DLNA no seu PC ou Mac primeiro. A Microsoft recomenda e suporta oficialmente o Windows Media Player como um servidor DLNA. Esse recurso foi introduzido no Windows 7 e ainda funciona no Windows 8, 8.1 e 10. Se você usa um Mac, será necessário encontrar um servidor DLNA de terceiros como o Plex.
Para ativar o servidor DLNA incluído no Windows, abra o Painel de Controle, pesquise por “mídia” e clique no link “Opções de streaming de mídia” em Central de Rede e Compartilhamento. Clique no botão "Ativar streaming de mídia" aqui. Isso disponibiliza os arquivos em suas bibliotecas de música, imagens e vídeos para streaming. (Então, se o seu arquivo de vídeo não estiver na sua pasta Vídeos, você vai querer colocá-lo lá agora.)
Depois de ter um servidor DLNA configurado, ele aparecerá no aplicativo Media Player do seu Xbox One como um opção ao lado de qualquer unidade USB conectada, permitindo navegar e transmitir arquivos de mídia armazenados em suas bibliotecas de mídia.
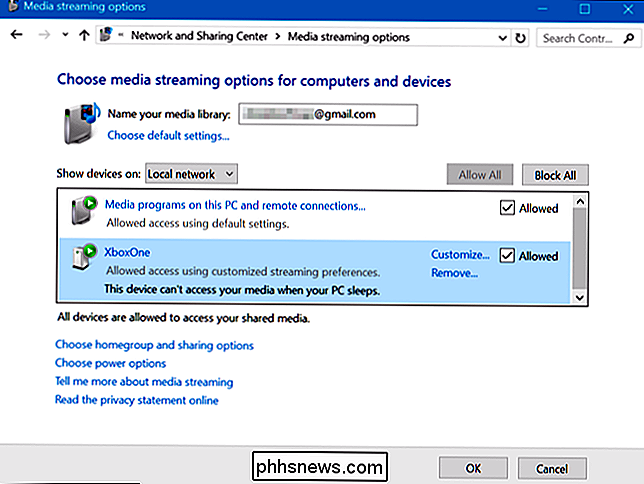
Como transmitir arquivos de mídia com “Reproduzir para” ou “Transmitir para dispositivo”
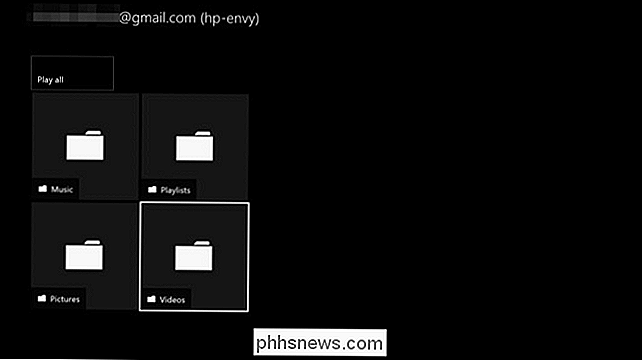
Você também pode usar o recurso “Reproduzir para” para reproduzir músicas do seu computador para o Xbox One. Esse recurso agora é chamado de "Transmitir para dispositivo" no Windows 10, mas ainda é chamado de "Reproduzir para" no Xbox One. Também depende do DLNA em segundo plano. No entanto, você não precisa configurar um servidor DLNA. Basta navegar até os arquivos de mídia em seu computador e informar ao Windows para reproduzi-los no seu Xbox One.
Esse recurso foi introduzido no Windows 7 e ainda funciona no Windows 8, 8.1 e 10.
isso, verifique se a opção apropriada está ativada no seu Xbox One. Vá para Configurações> Todas as Configurações> Preferências> Game DVR & Streaming e certifique-se de que a opção "Permitir Reprodução Para Transmissão" esteja ativada.
Para reproduzir arquivos de música ou vídeo no seu Xbox One, clique com o botão direito do mouse no Gerenciador de Arquivos ou no Windows Explore e use o menu “Cast to Device” ou “Play To” para selecionar seu Xbox One.
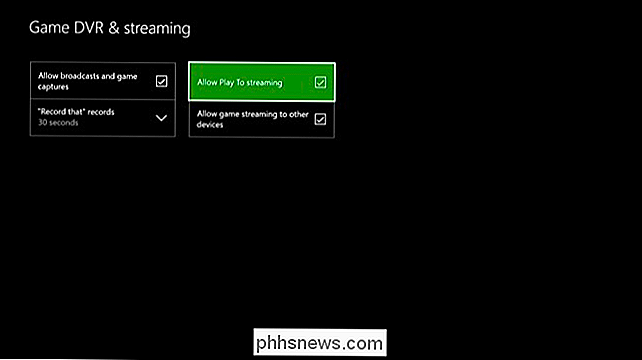
Uma pequena janela do Windows Media Player aparecerá, e você poderá usar para gerenciar sua playlist e controlar a reprodução do seu computador. Você também pode controlar a reprodução no próprio console com o seu controle Xbox One.
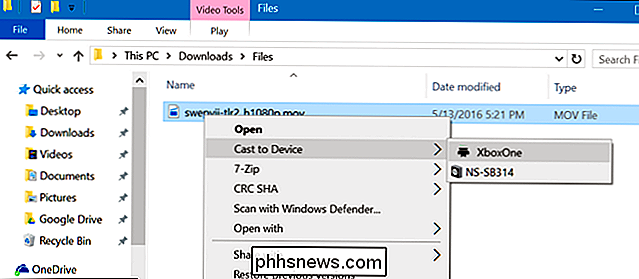
Se você ainda não instalou o aplicativo Movies & TV no seu Xbox One, será solicitado a fazê-lo. A página do aplicativo na Xbox Store será aberta, basta selecionar “Instalar” para instalá-lo. Você terá que instalar o aplicativo antes que a transmissão "Play To" ou "Cast to Device" funcione.
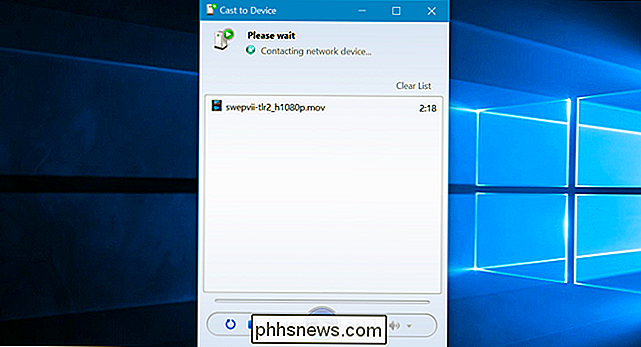

Como rastrear alterações no Excel
Você está procurando uma maneira de rastrear as alterações feitas em uma planilha do Excel? Há muitos casos em que você precisa distribuir um arquivo para várias pessoas e acompanhar as alterações feitas. Você pode querer acompanhar quando a alteração foi feita, quem fez a alteração, em qual célula a alteração ocorreu e quais dados foram alterados.O Excel possui r

Como desligar o LED do seu Sonos Player
Os LEDs brancos e brilhantes avançaram progressivamente em todos os tipos de dispositivos eletrônicos. Se você possui um player Sonos, você já sabe que eles também vêm com um LED branco brilhante no topo, o que pode ser uma distração em salas pouco iluminadas. RELACIONADOS: Como diminuir o brilho ofuscante do seu Luzes LED dos gadgets Não nos leve a mal, os LEDs brancos são legais e dão um toque agradável até mesmo para os dispositivos mais humildes, mas isso não significa que queremos vê-los em uma sala escura.



