Como criar um arquivo PDF em um Mac

Criar um arquivo PDF em um Mac é muito fácil, e você pode converter virtualmente qualquer documento em PDF de maneira rápida e fácil ou criar um a partir do zero.
Para a maioria dos documentos compartilhados, o PDF é simplesmente o caminho a ser seguido. Seja ou não ideal ou perfeito, fica claro que o PDF ganhou apelo quase universal e, como tal, é uma das melhores maneiras de compartilhar seus documentos de maneira confiável com outras pessoas. Neste ponto, qualquer sistema operacional usado deve ser capaz de abrir PDFs.
Como criar um PDF a partir de um documento existente
Digamos que você tenha um documento completo que queira compartilhar com alguém como um arquivo PDF. . É fácil: basta convertê-lo, o que torna muito fácil o OS X.
Primeiro, abra o documento em seu aplicativo nativo. Se você estiver trabalhando em um documento do Word, faça isso no Word. Quer PDF-ify uma página da web? Em seguida, abra-o no Safari e assim por diante.
A criação do PDF é realizada através da caixa de diálogo de impressão, que pode ser acessada através do menu “Arquivo” ou usando o atalho de teclado Command + P.
. Controles "PDF" no canto inferior esquerdo da caixa de diálogo Imprimir.
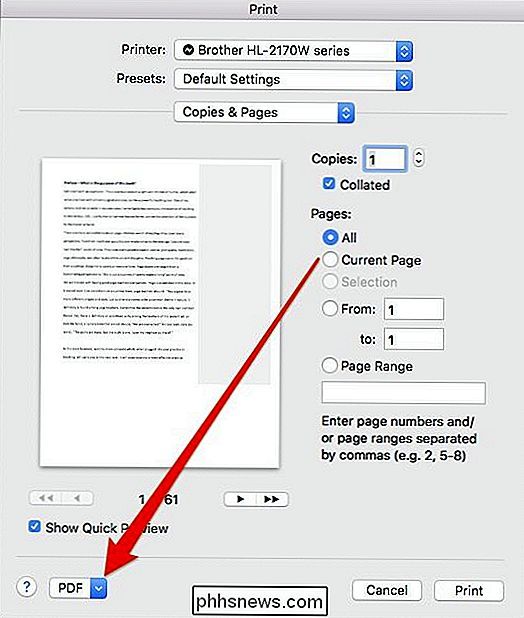
Você precisará clicar neste menu para acessar outras opções.
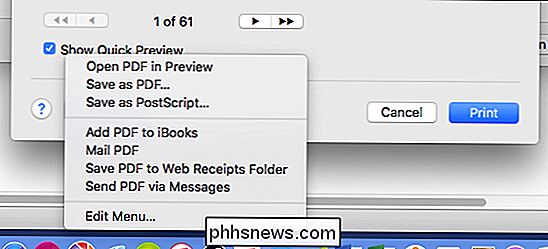
Há algumas opções que você pode explorar aqui, sendo a mais óbvia a opção "Salvar". como PDF ”. Mas também há outras para criar e enviar diretamente pelo aplicativo Mail ou enviá-las por meio de Mensagens.
Vamos supor, no entanto, que você queira salvar o documento como um PDF. Isso é bem simples. Basta selecionar "Salvar como PDF", atribuir um nome (no mínimo), bem como outras informações opcionais, como um assunto e qualquer palavra-chave que você queira adicionar, para facilitar a localização do PDF mais adiante.
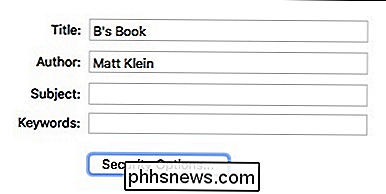
As opções de segurança também são um item importante a ser observado. Usando-os, você pode exigir uma senha para abrir o documento e adicionar outras camadas de segurança, incluindo a exigência de uma senha para copiar texto, imagens e outro conteúdo, bem como para imprimi-lo. Você pode escolher um, o outro ou ambos
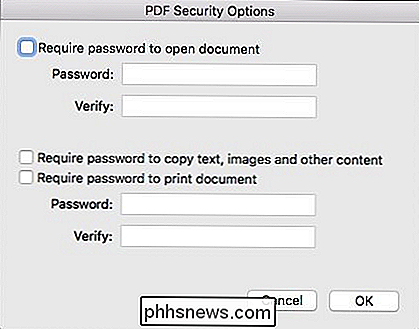
Como criar um PDF a partir de imagens e documentos na visualização
Nós cobrimos como converter imagens em PDF, mas digamos que você queira combinar vários documentos e / ou imagens em um PDF. Para fazer isso, você usará Preview.
Vamos seguir em frente e pegar um arquivo de texto e convertê-lo da caixa de diálogo Imprimir, como mostrado acima. Só que desta vez, vamos escolher "Abrir PDF na Pré-visualização".
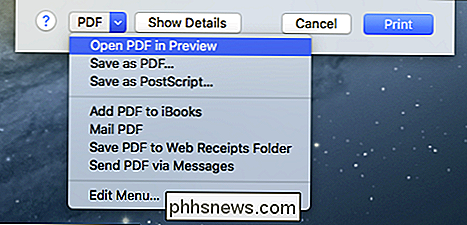
É importante entender que você não pode editar o documento recém-convertido na Pré-visualização - você só pode combinar arquivos existentes. Portanto, você precisa ter certeza de que escreveu exatamente como deseja antes de abri-lo na visualização. Agora, você pode ir em frente e adicionar outros documentos ou imagens como novas páginas.
Basta arrastar o próximo arquivo - nesse caso, usaremos uma imagem como a página 2 na barra lateral da Visualização. A imagem não será adicionada à página existente, mas colocada entre elas.
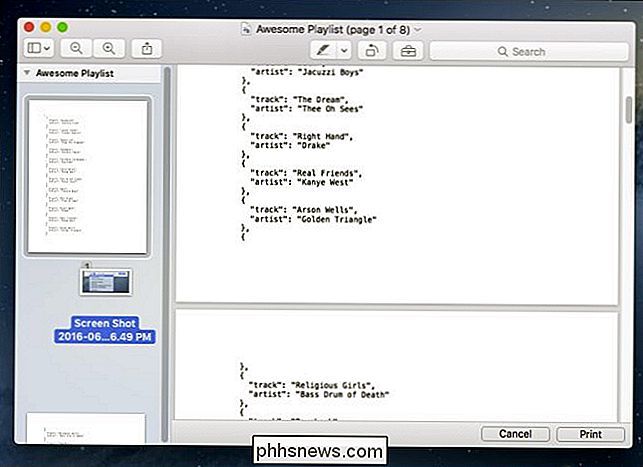
Se você não estiver satisfeito com a organização das suas imagens, poderá arrastá-las para atender às suas necessidades.
Então, quando você Tudo é ordenado e organizado de acordo com o seu gosto, é hora de salvar o PDF recém-criado, que você pode simplesmente pressionar Command + S no teclado ou clicar em Arquivo> Salvar na barra de menu.
, a melhor maneira de compartilhar um documento totalmente formado é simplesmente imprimi-lo como PDF, mas se você está simplesmente olhando para incluir instruções embutidas para imagens ou talvez fornecer narração para alguém criar uma apresentação de slides, então combinar texto e imagens em um O PDF é uma ótima maneira de fazer isso. Isso garante que você não tenha problemas de compatibilidade.
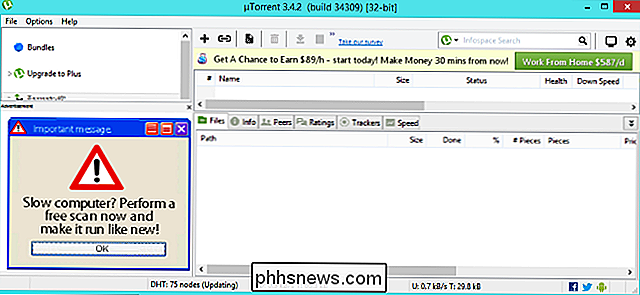
As melhores alternativas para o uTorrent no Windows
Lembre-se quando o uTorrent foi ótimo? O novato cliente BitTorrent foi super leve e trucidou outros clientes BitTorrent populares. Mas isso foi há muito tempo, antes que a BitTorrent, Inc. comprasse o uTorrent e o enchesse de propagandas de crapware e scammy. Dane-se. Se você precisa fazer o download de um ISO do Linux ou…bem, faça o que fizer com o BitTorrent, você não precisa aturar o que o uTorrent se tornou.

Como manter o seu MacBook acordado enquanto fechado
Quando você fecha a tampa do seu MacBook, ele entra no modo de suspensão. Não há nenhuma configuração do sistema que você possa ajustar e nenhum comando que você possa executar para alterar isso. Mas há uma grande exceção a essa regra e outro programa de terceiros que lhe dá controle. Dissemos a você como evitar que o seu Mac adormeça, mas isso é um pouco diferente.



