Como criar um atalho para alterar seu servidor DNS no Windows

Alterar seu DNS pode ser útil para aumentar sua privacidade, aumentar a segurança, aumentar a velocidade da Internet ou por qualquer outro motivo, mas Pode ser cansativo entrar nas configurações de rede toda vez que quiser desativá-lo. Felizmente, com um utilitário freeware e algum know-how, você pode simplificar o clique duplo em um atalho.
RELATED: 7 motivos para usar um serviço DNS de terceiros
Para os propósitos deste artigo, vamos usar uma ferramenta freeware da NirSoft, uma das únicas fabricantes de freeware em que confiamos. Ele está lançando um freeware de primeira linha há anos e nunca o coloca em um crapware como tantos outros fornecedores.
Baixando o utilitário
Quando estiver pronto para começar, você precisará baixar o utilitário QuickSetDNS do site da Nirsoft. . Basta ir até o final da página e baixar o arquivo zip que contém um arquivo executável autônomo. Depois de baixar o programa, crie uma pasta na área de trabalho chamada QSDNS (ou onde quer que você queira colocá-lo) e extraia o conteúdo para a pasta.
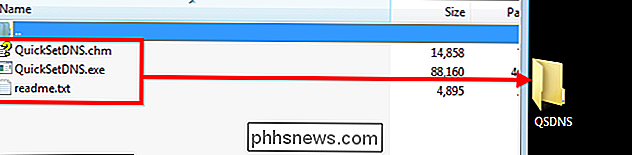
Iniciando e usando o QuickSetDNS
RELACIONADO: Usar o OpenDNS no seu roteador, PC, tablet ou smartphone
Como o QSDNS é um aplicativo independente, não é necessária a instalação. Tudo o que você precisa fazer é abrir a pasta onde estão os arquivos extraídos e clicar duas vezes no arquivo “QuickSetDNS.exe”.
Você notará que o programa indica a maneira como você está conectado à Internet, bem como o IP do seu computador. endereço. Ele também fornece os servidores DNS públicos do Google e o DNS do seu roteador. Na imagem abaixo, você também verá quais configurações de DNS estão sendo usadas, conforme indicado pelo ponto verde ao lado de "DNS automático". Essa configuração padrão extrai as informações do servidor DNS do roteador usando DHCP.
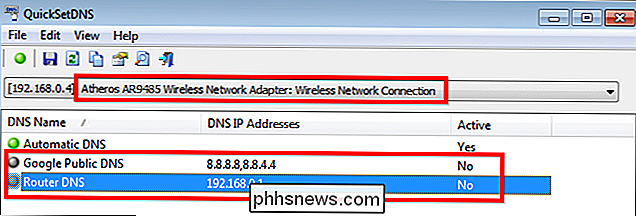
Se você quiser alternar para o servidor DNS do Google existente, basta clicar com o botão direito do mouse na opção “DNS público do Google” e clicar em “Definir DNS ativo”.
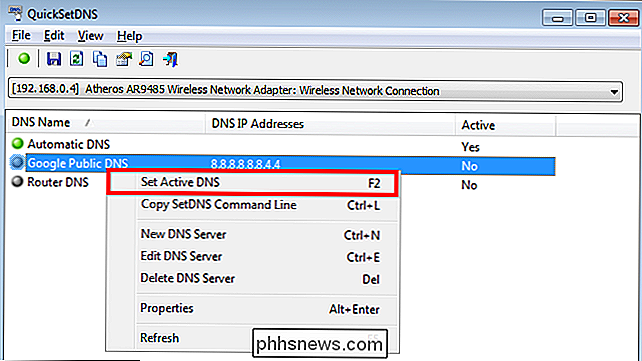
Como alternativa, você pode clicar na configuração de DNS que deseja usar e aperte o botão “F2” para ativá-lo.
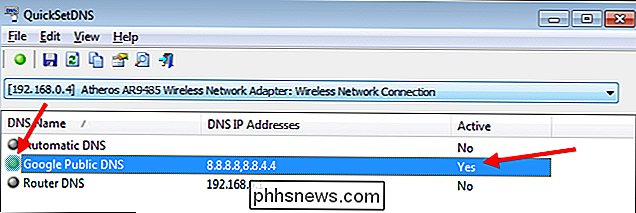
Depois de ter feito isso, o DNS foi comutado e você pode voltar a usar a Internet com o novo servidor DNS ativado.
Adicionando novos servidores DNS
Se você quiser usar outros servidores DNS, como os servidores OpenDNS, o processo para adicioná-los à sua lista é muito fácil. Comece pressionando "Ctrl + N" para criar um novo servidor DNS. Dê um nome ao servidor DNS e insira os endereços IP do OpenDNS mostrados abaixo, em seguida promulgue as alterações clicando em "OK".
208.67.222.222, 208.67.220.220
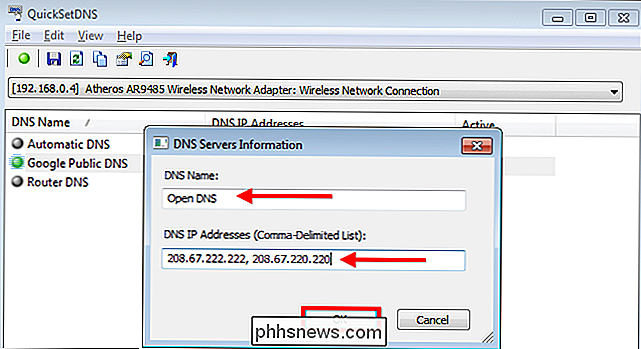
Depois de implementar as alterações, basta clicar no novo servidor e pressione “F2” para ativá-lo.
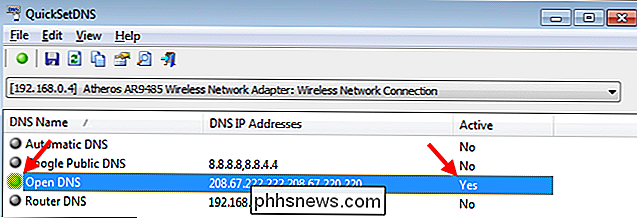
Criar atalhos individuais para gerenciar suas configurações de DNS
Para tornar o processo de comutação DNS muito mais rápido, você pode criar atalhos que mudam instantaneamente o DNS usando o comando opções de linha de QSDNS. Comece abrindo o QSDNS, clique em uma das configurações de DNS que você deseja usar e pressione "Ctrl + L" para copiar as configurações dessa configuração de DNS. (ou use o menu do botão direito do mouse).
Em seguida, você precisará ir para a área de trabalho, clicar com o botão direito e criar um novo atalho.
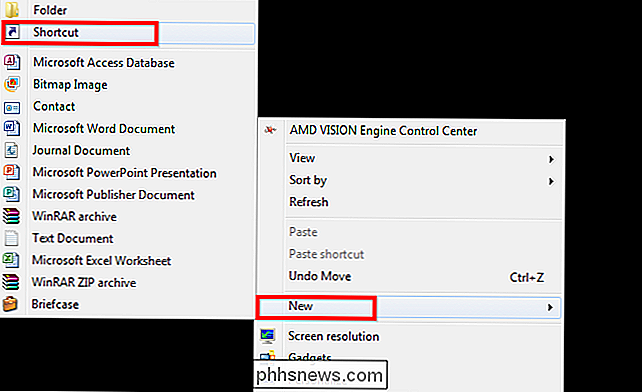
Cole as informações que você copiou do QSDNS na seção de atalhos. pressione próximo
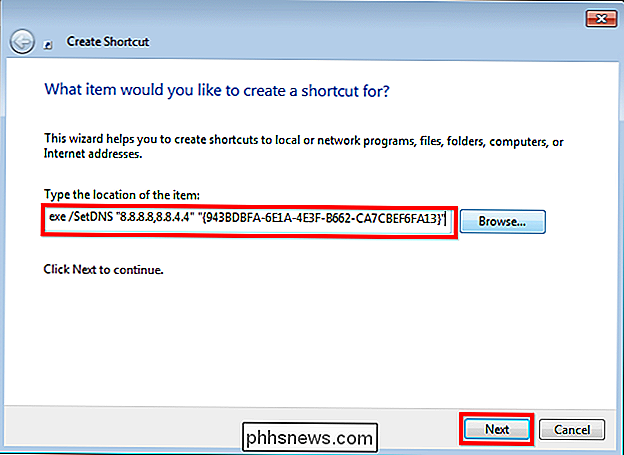
Por último, dê ao atalho um nome baseado no perfil que você escolheu. Neste caso, é o DNS público do Google. Uma vez que você pressionar finalizar, você pode simplesmente clicar duas vezes no atalho da sua área de trabalho, e suas configurações de DNS mudarão instantaneamente.
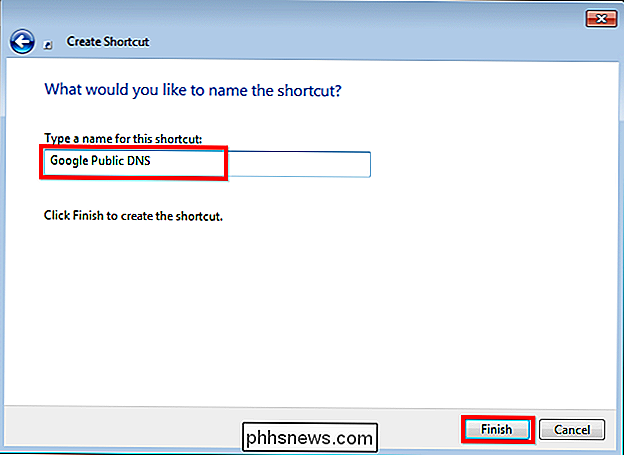
Repita o processo para a configuração "DNS automático" para que você possa restaurar as configurações sem abrir o QSDNS. e para quaisquer outros servidores que você usa com freqüência para que você possa alternar entre eles à vontade.
Agora volte a navegar na Internet e divirta-se!

Melhore os vídeos on-line para vídeos obscuros instáveis
Quer melhorar a qualidade de vídeo daquela dança engraçada que seu amigo acabou de fazer e que você pegou na câmera do smartphone? Com câmeras de vídeo embutidas em tantos dispositivos móveis hoje, incluindo telefones celulares, tablets, etc., há uma explosão de vídeos sombrios, trêmulos, escuros e simples por toda a Internet.Felizmente,

É Possível obter o antigo sistema de sugestões de sites no Firefox 43?
Quando você se acostuma com um ótimo recurso que você usa com bastante frequência em seu navegador favorito, ele pode ser bastante frustrante quando de repente "desaparece" e é substituído por algo que também não funciona. Com isso em mente, a postagem de perguntas e respostas do SuperUser de hoje tem a resposta à pergunta de um leitor frustrado.



