Como personalizar a barra de ferramentas do Finder no OS X

Você gasta muito tempo no Finder do OS X, portanto, verifique se ele se ajusta ao seu fluxo de trabalho da melhor maneira possível. Veja como personalizar a barra de ferramentas do Finder com todos os botões que você precisa.
O Finder pode ser um pouco confuso no início, especialmente para aqueles que mudam de máquinas baseadas no Windows. É semelhante ao File Explorer, mas também é muito diferente, e essas diferenças podem causar muitos arranhões na cabeça até você descobrir tudo - e personalizá-lo para atender às suas necessidades.
A barra de ferramentas pode ser encontrada na parte superior. do Finder, logo abaixo do título da janela. Ele contém uma variedade de funções úteis, como botões de voltar / avançar, opções de visualização, arranjos e muito mais. Mas você pode adicionar ou remover botões para melhorar ou reduzir ainda mais a funcionalidade da barra de ferramentas do Finder.
Personalizar a barra de ferramentas do Finder é super fácil. Para acessar esse poder oculto, primeiro clique com o botão direito do mouse se estiver usando um mouse ou toque com dois dedos se estiver usando um trackpad (se o seu trackpad não permitir que você faça isso, talvez seja necessário ativá-lo) . Isso ativará o menu de contexto da barra de ferramentas. A partir deste menu, você pode escolher entre quatro visuais. O padrão é mostrar a barra de ferramentas com ícones e texto.
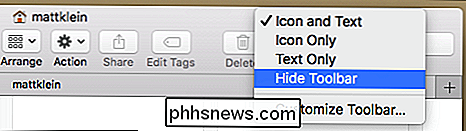
Você também pode fazer com que a barra de ferramentas apareça apenas com ícones:

Ou apenas mostrar texto:

Por fim, você pode ocultar a barra de ferramentas não verá ícones ou texto da barra de ferramentas:

Para trazer os ícones e / ou texto de volta, basta clicar com o botão direito na barra de título para acessar novamente o menu de contexto.
Depois de descobrir qual aparência funciona você pode mergulhar ainda mais em outras opções de configuração, selecionando a opção "Personalizar a barra de ferramentas ...". Isso abrirá um novo painel de preferências, no qual você poderá escolher 20 botões diferentes da barra de ferramentas.
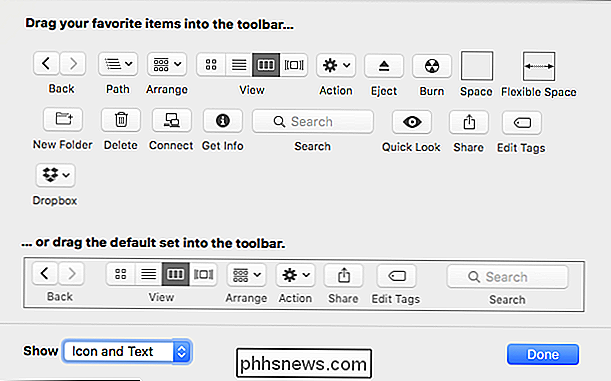
Alguns botões, como o Dropbox, são botões adicionais que você obtém instalando outros aplicativos. Eles não aparecerão com uma instalação simples do OS X.
No exemplo a seguir, optamos por adicionar o botão Nova pasta e Excluir à nossa barra de ferramentas.

Você também pode arrastar os ícones e reorganizá-los em uma barra de ferramentas. moda que faz mais sentido para você. Na captura de tela a seguir, movemos algumas coisas para dar uma ideia clara de como isso funciona.

Por fim, observe a opção na parte inferior do painel de personalização para restaurar a barra de ferramentas ao seu conjunto padrão. Para fazer isso, basta arrastar a coisa toda para a barra de ferramentas e ela será redefinida para o padrão. Você também pode selecionar diferentes opções de exibição no canto inferior esquerdo. Fazê-lo desta maneira lhe dará uma idéia clara de como as coisas ficarão antes de você se comprometer com quaisquer alterações.
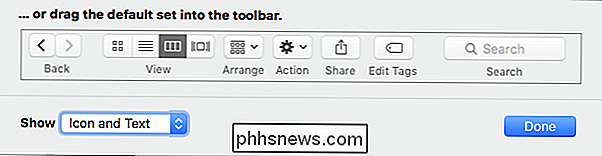
Quando terminar de personalizar a barra de ferramentas, basta clicar em "Concluído" e o painel de personalização desaparecerá.
A barra de ferramentas também não é o único recurso do Finder que você pode personalizar. Você pode personalizar as visualizações das pastas, que permitem personalizar a aparência das pastas (espaçamento, disposição, etc.), bem como a barra lateral do Finder, para que você possa acessar rapidamente os locais mais usados e muito mais.
Se você é novo em Macs, um convertido recente em Windows ou simplesmente não sabia nada, uma vez que você domina o Finder, sua experiência em OS X será muito mais produtiva e poderosa.

Como desabilitar o painel de controle e a interface de configurações no Windows
O painel de controle do Windows e a interface Configurações expõem muitas configurações com as quais você pode não querer que alguns usuários se envolvam. Veja como desabilitá-las no Windows 7, 8 e 10. Por que desabilitar a interface do Painel de Controle e Configurações? Talvez você compartilhe um computador e deseje que determinados usuários não tenham acesso às configurações.

Corrigir Atraso ao Digitar no Windows
Recentemente, me deparei com um problema muito chato ao usar o Microsoft Word na minha máquina Windows. Em primeiro lugar, é uma máquina bastante rápida e eu meio que sabia que não era um problema de hardware quando vi que havia um atraso entre digitar caracteres no teclado e os caracteres aparecendo na tela. Às



