Como personalizar o estilete da caneta de superfície

O Microsoft Surface Pen, incluído na maioria das máquinas Surface de primeira linha, é uma das opções mais agradáveis no que se refere às modernas pontas de tela sensível ao toque. A última versão do Pen, apresentada com o Surface Pro 3 e os modelos subsequentes, inclui algumas opções de personalização que não estavam presentes antes. Veja como você os acessa.
Primeiro: Instale o Surface App
Se, por algum motivo, o Surface não tiver o aplicativo de controle Surface, você deverá instalá-lo agora. Abra o menu Iniciar e toque em "Loja" para acessar a loja de aplicativos do Windows 10. (Se não estiver na página inicial principal, basta digitar "armazenar" para pesquisar no menu.)
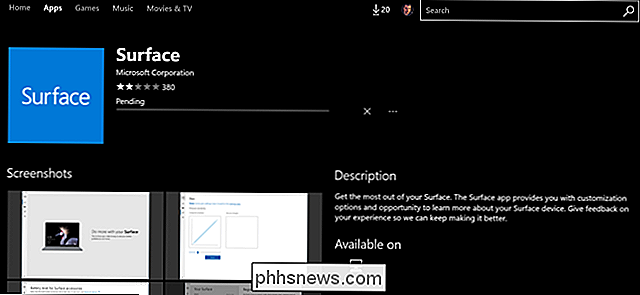
Toque no botão Pesquisar, digite "Superfície" e pressione Enter. "Role para baixo até ver o ícone do aplicativo Surface. é um quadrado azul e clique nele. Toque no botão “Instalar” e vá para a próxima etapa.
Ajustar a sensibilidade à pressão
Abra o aplicativo Surface e toque no ícone da caneta na coluna à esquerda. Aqui você pode ajustar a sensibilidade à pressão da ponta da caneta. “Pressão” é uma espécie de equívoco - é tudo digital, afinal de contas - e o que realmente está acontecendo é um ajuste na forma como o Surface interpreta um empurrão mais duro ou suave no mecanismo de ponta.
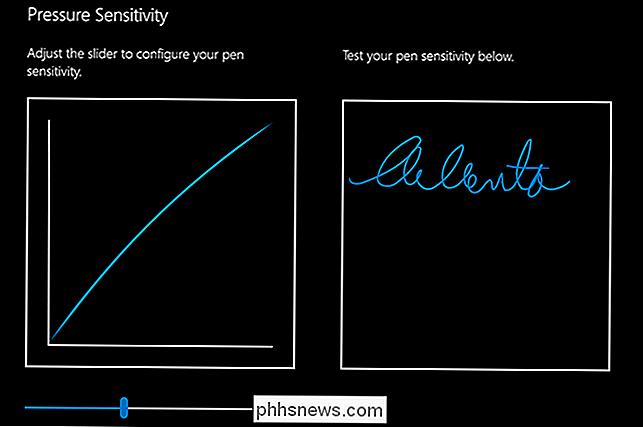
A Surface Pen tenta imitar a maneira como A caneta real funciona: pressione com mais força e você terá um traço mais largo e largo, pressione mais suavemente e obterá uma linha fina. O ajuste linear dessa configuração altera essa sensibilidade - use a área de teste à direita para ver um exemplo imediato.
Nas configurações mais difíceis e mais suaves, você ainda deve conseguir ver o que está escrevendo. Quando terminar, feche o aplicativo Surface.
Tweak Other Settings
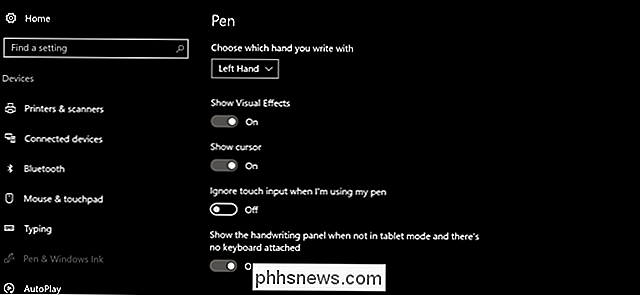
Abra o menu principal de Configurações usando o botão Iniciar ou deslizando do lado direito da tela e clicando em “Todas as configurações”. Toque em “ Dispositivos ”, depois“ Pen & Windows Ink. ”Nesta página, você pode ajustar várias configurações relacionadas à Caneta para superfície e a qualquer outra caneta, incluindo:
- Escolha a mão que você escreve com : essa opção não é na verdade, tudo isso é importante, mas pode ajudar com coisas como o sistema de toque de rejeição de palma do Windows.
- Mostrar efeitos visuais : pequenas animações visuais. Basicamente opcional.
- Mostra o cursor : um pequeno cursor específico especificamente para a caneta. Isso pode ser útil, pois a Caneta para Surface pode ser detectada vários mililitros acima da tela real; está ativado por padrão.
- Ignorar entrada de toque quando estou usando minha caneta : muito útil se você pressionar muito ao escrever, com muita da sua mão na tela.
- Exibir o painel de manuscrito quando não está no modo tablet e não há nenhum teclado conectado : desabilite esta opção se você preferir usar o teclado virtual em vez da entrada de texto manuscrito, mesmo sem nenhum teclado convencional conectado.
- Windows Ink Workspace-Show sugestões de aplicativos recomendadas : esta é uma opção especificamente para o Windows Ink Workspace, sobre a qual você pode aprender mais neste artigo
Você também verá uma configuração aqui chamada Atalhos da Caneta, que requer um pouco mais de análise.
Criar atalhos da caneta
Este é um recurso realmente interessante que permite iniciar até três aplicativos usando apenas o botão "borracha" na caneta Surface. Você pode iniciar um aplicativo separado para um toque, um toque rápido rápido ou um toque e mantenha pressionado. Espaço de trabalho de tinta do Windows e OneNote obter seus próprios itens de menu aqui, mas você pode vincular a ação a qualquer arquivo ou programa:
Iniciar um aplicativo clássico : este é um programa convencional do Windows, quase sempre encontrado no C: Arquivos de programas ou pastas C: Arquivos de programas (x86). Você está procurando por um único arquivo .exe; se não tiver certeza do que é, encontre o programa no menu Iniciar, clique com o botão direito e selecione Mais> Abrir localização de arquivo para localizar o arquivo do programa.
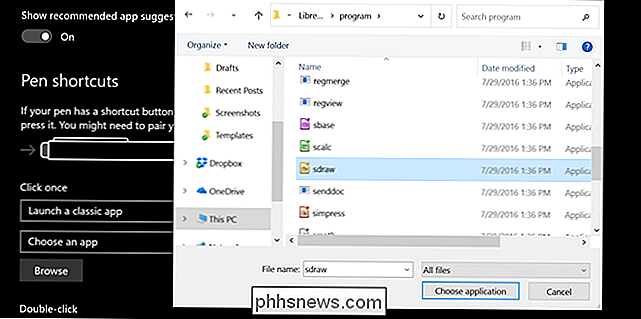
Iniciar um aplicativo universal : esses são os "Novos" aplicativos encontrados na loja do Windows, geralmente habilitados para toque. Todos os aplicativos universais aparecerão diretamente nesta lista.
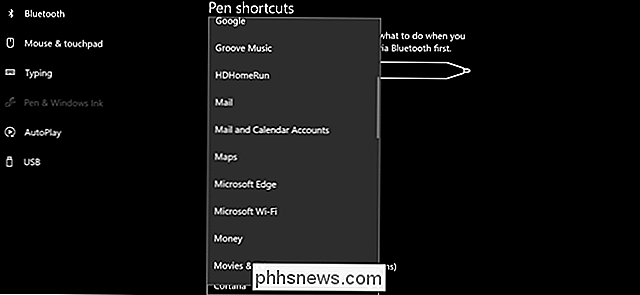
Experimente outras dicas de caneta
Se você comprou uma caneta de superfície separadamente do seu tablet, ela veio com uma seleção de dicas extras. Você também pode obter dicas extras em um kit vendido separadamente na maioria dos varejistas de eletrônicos por um valor de US $ 20. O kit inclui diferentes dicas com diferentes superfícies de “sentimento” que correspondem aproximadamente a lápis de verdade: 2H (escorregadio), H (meio escorregadio), HB (padrão) e B (áspero).

Para trocar dicas, apenas segure a ponta da caneta de superfície com a unha e puxe para cima. Insira a nova ponta do eixo primeiro e empurre para baixo até encaixar no lugar. É isso.
Como tirar screenshots no Google Pixel Phones
Capturar a tela do seu telefone é útil em muitas situações. Se você é um usuário do Pixel, pode fazê-lo com alguns cliques no botão Como tirar uma captura de tela Com o telefone na mão, você vai pressionar dois botões de hardware ao mesmo tempo : Potência e volume para baixo. Mantenha esses dois botões pressionados por cerca de meio segundo.

Quais são as Pequenas Coisas Cinzentas em Módulos RAM?
Se você está realizando sua primeira atualização RAM, então assistir a uma pequena parte de repente "chip" de um módulo RAM pode ser um evento muito preocupante. Mas é tão ruim quanto parece ou o módulo RAM ainda é utilizável? A postagem de perguntas e respostas do SuperUser de hoje tem a resposta para a pergunta de um leitor preocupado.



