Como reverter para o iOS 10 (Se você estiver usando o iOS 11 Beta)

Então você instalou o iOS 11 beta e, bem, você não o ama. Não há problema, porque você pode rolar de volta para o iOS 10.
RELACIONADO: Como instalar o iOS 11 Beta no seu iPhone ou iPad
No entanto, observe que isso limpará completamente o dispositivo, o que poderia um problema. Digamos que você não seguiu nosso conselho para fazer um backup completo antes de pular para o iOS 11 beta. Nesse caso, se você fizer o downgrade para o iOS 10, estará vendo uma limpeza completa do dispositivo e todos os dados que não foram copiados de outra maneira (como fotos copiadas para o computador fora do iTunes ou do iCloud) serão apagados
Além disso, independentemente de ter feito o backup do dispositivo quando ele estava no iOS 10, quaisquer alterações feitas ou dados criados em seu telefone entre a atualização beta do iOS 11 e a reversão serão perdidos.
Se você estava apenas brincando com o iOS 11 beta em um dispositivo de reposição, isso não é nada demais. Se, de alguma forma, você se encontrar na posição nada invejável de instalar o iOS 11 beta no seu dispositivo principal e você não fez o backup primeiro, no entanto, talvez considere chocando-se junto com o iOS 11 para se salvar os dados perdidos.
Por fim, este tutorial só vai ajudá-lo a fazer o downgrade do iOS 11 beta para o iOS 10.3.3, e só funcionará até o lançamento público do iOS 11. Depois disso, A Apple deixará de assinar versões de firmware mais antigas do iOS e você não poderá fazer o downgrade para elas.
À parte essas advertências, vamos direto ao processo de reversão bastante fácil.
O que você precisa
Seguir adiante hoje você precisa apenas de algumas coisas. Você precisará do seu dispositivo, um cabo de dados USB para o dispositivo, uma cópia atualizada do iTunes e você precisará baixar o arquivo iPSW apropriado para o seu dispositivo. Para o desconhecido, os arquivos iPSW são os arquivos de firmware para dispositivos iOS. Usar um arquivo iPSW para redefinir ou restaurar o dispositivo é como realizar uma redefinição completa de fábrica.
Todos os arquivos listados abaixo, organizados por modelo de dispositivo, são hospedados diretamente pela Apple. Nós apenas organizamos os links diretos para facilitar o uso. Quando estiver pronto para reverter, baixe o arquivo iPSW correspondente para o seu dispositivo. Não sabe exatamente qual arquivo você deve baixar para o seu dispositivo? Verifique o número do modelo no gabinete e use esta lista de dispositivos iOS para confirmar qual dispositivo você possui.
Arquivos iPhone iPSW:
- iPhone 7
- iPhone 7 Plus
- iPhone 6s
- iPhone 6s Plus
- iPhone 6
- iPhone 6 Plus
- iPhone 5s
- iPhone SE
- iPhone 5c
- iPhone 5
Arquivos iPad iPSW:
- iPad Pro (12,9 polegadas) (2ª geração )
- iPad Pro (12,9 polegadas)
- iPad Pro (10,5 polegadas)
- iPad Pro (9,7 polegadas)
- iPad (9,7 polegadas)
- iPad (4ª geração)
- iPad Air 2
- iPad Air
- iPad mini 4
- iPad mini 3
- iPad mini 2
iPod Touch Arquivos iPSW:
- iPod touch (6ª geração)
Após confirmar cuidadosamente qual arquivo iPSW você precisa para o seu dispositivo, faça o download do arquivo para o seu computador e vá para a próxima seção
Como rolar seu dispositivo de volta para o iOS 10
Primeiro, se você ativou o “Find My iPhone ”Para o seu iPhone ou iPad, você precisará desativar esse recurso primeiro. Você deve fazer isso do próprio iPhone ou iPad. Vá para Configurações> [Seu Nome]> iCloud> Encontre Meu iPhone ou Encontre Meu iPad e verifique se o recurso está desativado.
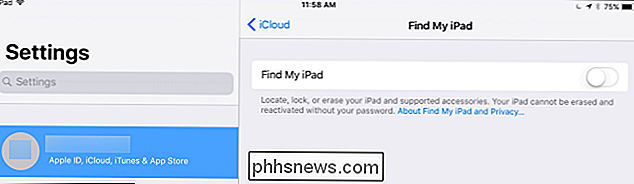
Com o arquivo iPSW em mãos, conecte seu dispositivo iOS ao seu PC ou Mac com o cabo USB e acenda o iTunes. Dentro do iTunes, clique no ícone do dispositivo (localizado no canto superior esquerdo e destacado na imagem abaixo)
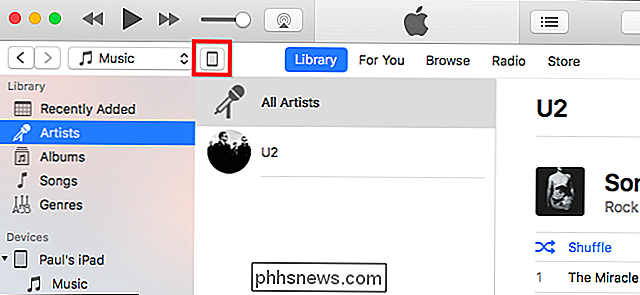
Na página “Resumo” do dispositivo (a visualização padrão), localize o botão “Restore [Device Name]…” no painel Resumo. Mantenha pressionada a tecla Option (Mac) ou a tecla Shift (Windows) e clique no botão. Você deve pressionar a tecla do teclado enquanto clica no botão para carregar o navegador de arquivos para selecionar um arquivo de restauração personalizado. Se você não o fizer, o iTunes permitirá que você selecione apenas os backups locais feitos por você.
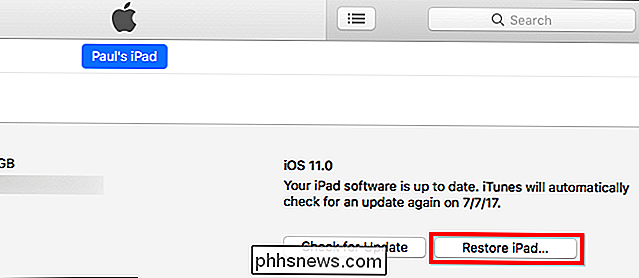
Ao clicar no botão Restaurar, você não será solicitado a fazer o backup do seu dispositivo, obter dados ou avisar de qualquer maneira. A presunção é que, como você conhece essa combinação de chaves super secretas, sabe o que está fazendo.
No navegador de arquivos que aparece, navegue até o arquivo iPSW do seu dispositivo no local em que você salvou o download. Selecione (certifique-se de que, se tiver vários dispositivos, selecione o correto para o dispositivo que está limpando e restaurando no momento) e clique em "Abrir" para iniciar o processo.
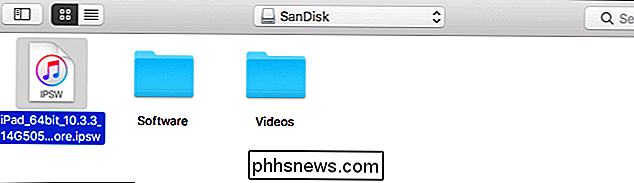
Clique em "Restaurar" para continuar e apagar. o conteúdo do seu iPhone ou iPad.
Se você receber uma mensagem de erro, provavelmente baixou o arquivo iPSW errado para o seu dispositivo.
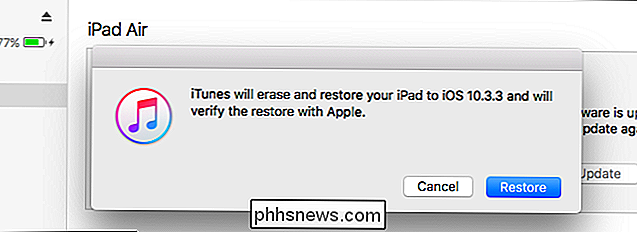
Depois de clicar em “Restaurar”, é hora de ir: seu dispositivo iOS será limpo e o software iOS será rebaixado do iOS 11 Beta para o iOS 10.3.3. Quando o processo estiver concluído, o dispositivo inicializará como se tivesse sido ligado pela primeira vez, tela de boas-vindas e tudo. Nesse ponto, você pode começar com uma cópia totalmente nova do iOS 10 ou copiar seu backup antigo do iOS 10 (se você fez um) do iTunes ou do iCloud.
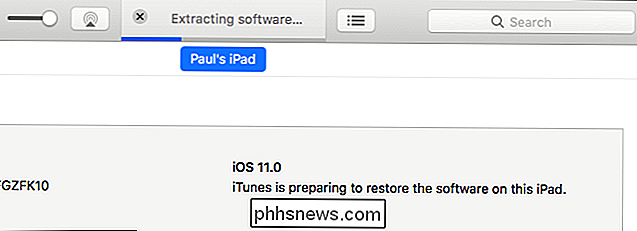
Se você fez um backup no iTunes, o iTunes perguntará Se você quiser restaurar o backup para o seu dispositivo logo após a instalação do iOS 10. Selecione o backup e clique em "Continuar" para fazer isso.
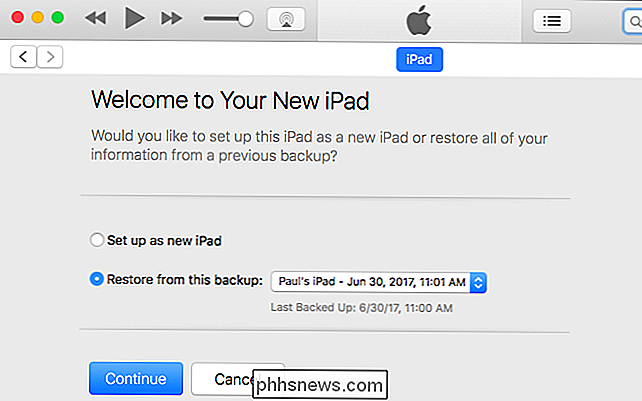
Neste ponto, seja com uma nova instalação ou com o backup antigo do iOS 10 restaurado , você está de volta no iOS 10 e pode ficar lá por quanto tempo quiser. No entanto, você provavelmente desejará fazer upgrade para o iOS 11 quando a versão final e estável for lançada no final de 2017.

Então você acabou de ter um Xbox One. O que?
O Xbox One está se tornando um ótimo console. O Xbox One S oferece recursos de 4K e HDR que você não pode usar no PlayStation 4 Slim, e o ainda mais novo Xbox One X é significativamente mais rápido do que o PlayStation 4 Pro da Sony. Aqui está tudo o que você precisa saber para aproveitar ao máximo seu novo Xbox One.

Como Fazer Overclock do seu Raspberry Pi (sem anular sua garantia)
O Raspberry Pi é um pequeno microcomputador capaz, mas às vezes ele precisa de um pequeno empurrão para reunir energia suficiente para o que você precisa. Vamos tirar o pó de um velho Pi e fazer overclock para lidar melhor com aplicações mais novas e mais exigentes. Por que Overlock o Pi? RELACIONADOS: Como transformar um Raspberry Pi em um Plex Player Barato com RasPlex A plataforma Pi evoluiu muito rapidamente ao longo dos anos, e os primeiros modelos estão ficando um pouco longos no dente em comparação com seus descendentes.



