Como configurar uma VPN na Android TV

Há vários motivos pelos quais você pode querer usar uma VPN na sua caixa da Android TV, mas ela não está disponível como uma opção de ação, como está Celulares ou tablets Android Felizmente, existem algumas maneiras de contornar isso:
Se o seu provedor oferecer: Use um aplicativo de VPN independente
Há poucas opções de VPN autônomas disponíveis para a Android TV, que devem executar o trabalho -especialmente se a VPN que você assinar já oferece uma destas opções:
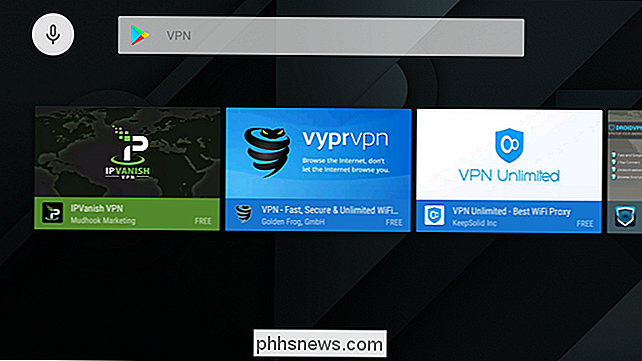
Essa é uma solução simples: instale o aplicativo, entre e lança -done.
Se você não é um dos poucos afortunados cuja VPN oferece suporte diretamente ao Android TV, no entanto, as coisas estão um pouco mais obscuras. E para isso, você precisará usar o OpenVPN.
Para todos os demais: Como configurar o OpenVPN na Android TV
Primeiro, você precisará de uma conta VPN. Estou usando o StrongVPN aqui, que eu achei incrivelmente confiável e ofereço todos os recursos que eu pessoalmente quero. Se você está procurando um para usar, recomendo.
RELACIONADO: Como transferir aplicativos na Android TV
Você também precisará de algumas coisas na sua Android TV, incluindo o aplicativo OpenVPN (que você pode obter na Play Store) e no Google Chrome (que precisará ser carregado após o download do APK Mirror).
Com tudo instalado e pronto para uso, inicie o Chrome e faça login no site do seu provedor de VPN . Como o Chrome não é projetado para Android TV, as coisas podem ficar um pouco estranhas com as entradas, e eu também recomendo usar um teclado Bluetooth para fazer o trabalho rápido de inserir texto.
Você precisará baixar o arquivo de configuração, que estará em um lugar diferente no site de cada VPN. Com StrongVPN, está na Área do Cliente> Instruções de Configuração.
Se tiver a opção, faça o download do arquivo de configuração para sistemas Linux ou Mac.
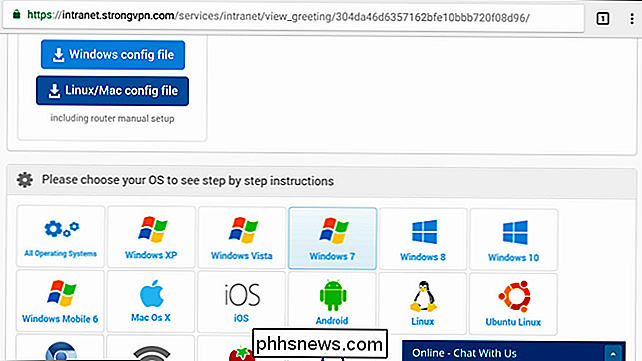
Observação: se você acabou de instalar o Chrome, conceda permissão para gravar arquivos para o sistema.
Com o arquivo baixado, vá e vá até o OpenVPN. Este aplicativo não é realmente projetado para ser usado com uma interface sem toque, por isso é um pouco instável para usar com um controle remoto ou controlador.
Usando o controle remoto do seu Android TV (ou controlador de jogo, se disponível), clique na pequena caixa com a seta para baixo no canto superior direito. Este é o botão de importação.
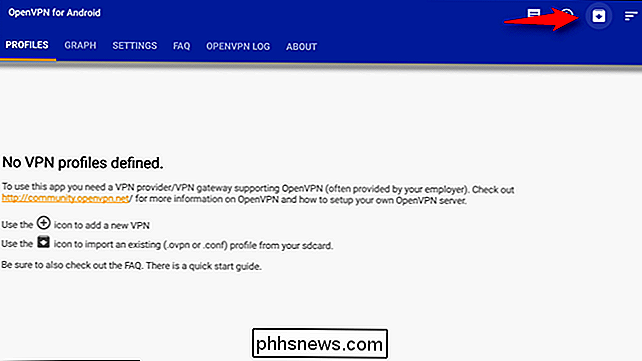
Selecione o arquivo de configuração que você baixou anteriormente. Depois que ele carregar, navegue até a marca de seleção no canto superior direito e selecione-o para salvar a configuração
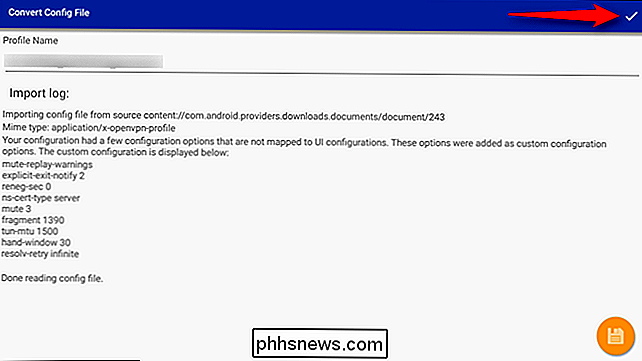
Para ativar sua VPN, realce o arquivo que acabou de importar e clique nele.
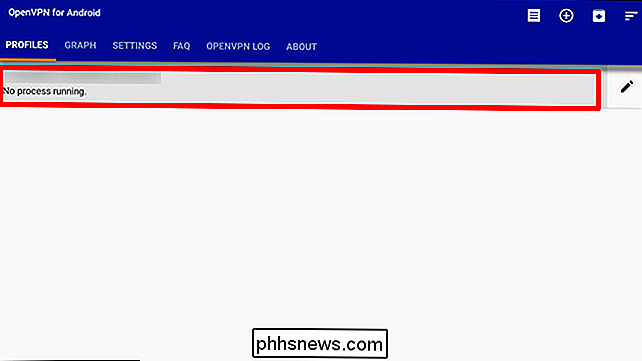
Ele deve solicitar a entrada o nome de usuário e a senha da sua VPN, então vá em frente e faça isso
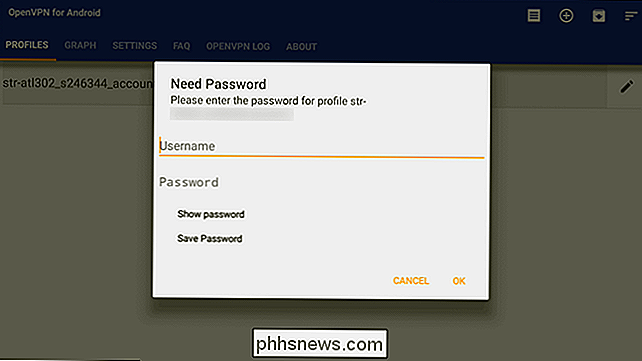
Quando tudo estiver inserido aqui, clique em OK. Ele deve autenticar e conectar-se.
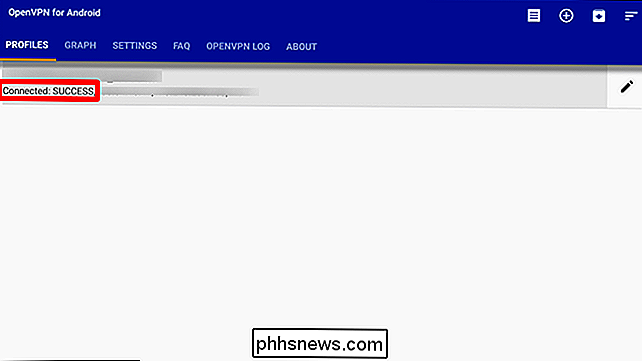
A partir deste ponto, você precisará voltar para o aplicativo OpenVPN para conectar-se ou desconectar-se da sua VPN. É um pouco fora do caminho, mas é melhor que nada.

Como fazer o Finder do macOS sugar
Oh, o Finder. Tem sido o navegador de arquivos padrão da Apple no Mac desde que foi chamado Macintosh, e os usuários têm reclamado desde então. Não podemos consertar o Finder para você: ninguém pode, exceto a Apple. Estamos apostando que isso não acontecerá em breve. Dito isso, podemos apontar algumas maneiras de fazer o Finder sugar menos, o que honestamente é tudo que você pode pedir.

O que é o “Modo Boost” no PlayStation 4 Pro?
O PlayStation 4 Pro tem muitos benefícios em relação ao seu antecessor, como uma GPU significativamente mais rápida - uma atualização basicamente necessária pedido para que o console envie conteúdo 4K. Mas e os jogos mais antigos - eles também não deveriam ser capazes de aproveitar esse aumento de desempenho?



