Como personalizar o tema da barra de título no Microsoft Office 2016

Entre os novos recursos do Microsoft Office 2016 estão algumas melhorias na interface do usuário. Por exemplo, eles adicionaram uma imagem de plano de fundo à barra de título em cada programa do Office e um tema escuro aprimorado. É fácil personalizar o plano de fundo e o tema, e mostraremos a você como fazer isso.
RELACIONADO: Captura de tela: Novidades no Office 2016
Por padrão, a imagem de fundo é nuvens, mas há várias outras imagens de fundo a partir das quais você pode escolher. Você não pode adicionar suas próprias imagens, mas se você não gostar de nenhuma das imagens incluídas, você pode optar por não ter uma imagem de fundo na barra de título.
Mostraremos como alterar a barra de título plano de fundo e tema no Word, mas o procedimento é o mesmo no Excel, PowerPoint e Outlook também. Para começar, clique na guia "Arquivo".
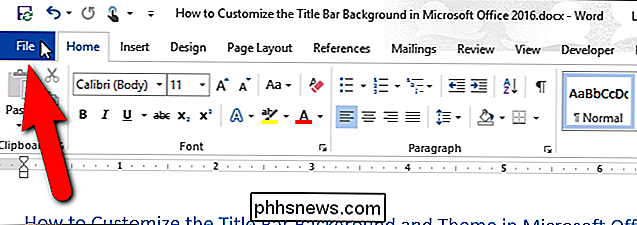
Na tela dos bastidores, clique em "Opções" na lista de itens à esquerda.
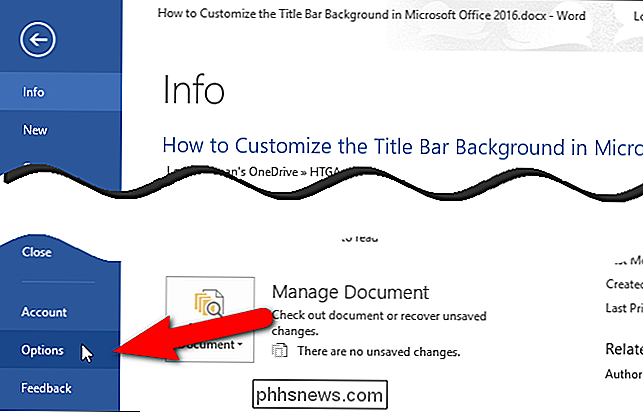
A tela Geral é exibida por padrão. No lado direito, na seção Personalizar sua cópia do Microsoft Office, selecione uma opção na lista suspensa “Plano de fundo do Office”. Se você não quiser uma imagem de plano de fundo na barra de título, selecione "Sem fundo".
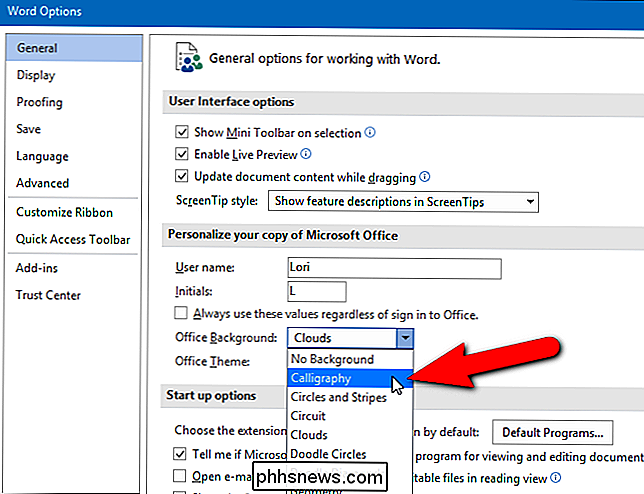
Se você não vir uma imagem de fundo no título e a lista suspensa Plano de fundo do Office não estiver disponível na caixa de diálogo Opções caixa, isso significa que você não está conectado à sua conta da Microsoft no Office. O recurso Plano de fundo do Office só está disponível quando você está conectado à sua conta da Microsoft. Se você tiver entrado no Windows 10 usando sua conta da Microsoft, deverá ter acesso à opção Plano de Fundo do Office, a menos que você saia do Office especificamente.
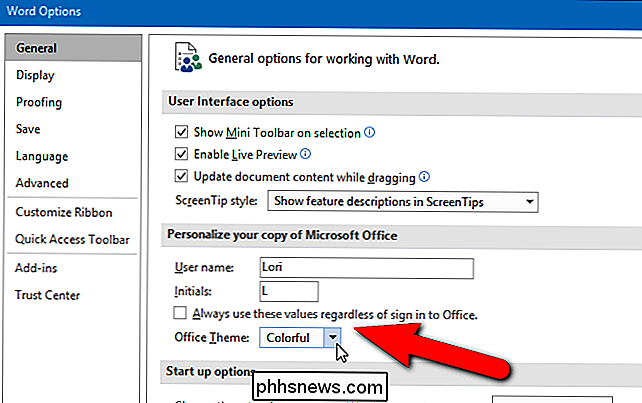
Se você usa uma conta local no Windows 10 ou está usando Em uma versão anterior do Windows, você pode acessar o recurso Plano de Fundo do Office fazendo login em sua conta da Microsoft em qualquer programa do Office, usando o link “Fazer login” no lado direito da barra de título.
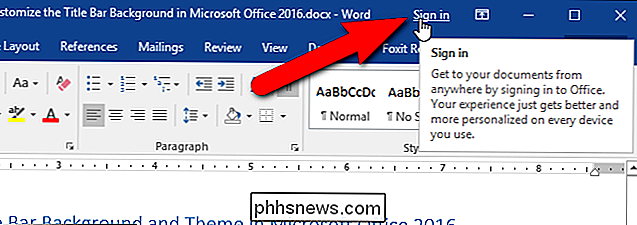
Para alterar o tema de cores, selecione uma opção na lista suspensa "Tema do Office". Os temas Dark Grey e Black estão agora disponíveis como temas sombrios; no entanto, o tema preto está disponível apenas para assinantes do Office 365. O tema Colorido é uma cor diferente em cada programa, como azul no Word, verde no Excel e laranja no PowerPoint.

Depois de fazer as alterações, clique em “OK” para aceitá-las e feche a caixa de diálogo Opções.
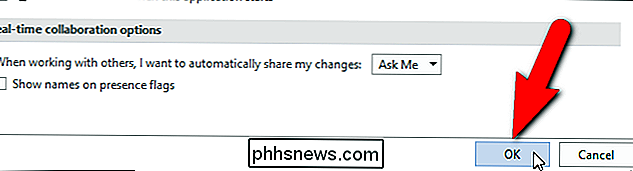
A imagem de plano de fundo (se houver) e o tema recém-selecionados são aplicados à barra de título no programa Office aberto no momento.
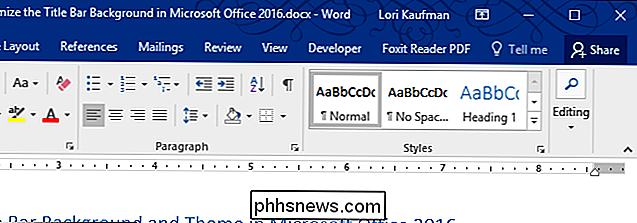
A imagem de plano de fundo e o tema selecionados são aplicados a todos os programas do Office. Você não pode selecionar uma imagem e um tema diferentes para cada programa.

Como criar formulários preenchíveis com o Microsoft Word
Criar formulários com o Microsoft Word é fácil, mas o desafio surge quando você decide criar formulários preenchíveis com opções que você pode enviar para as pessoas e preenchê-los digitalmente. Se você precisa de um formulário para coletar informações sobre pessoas ou se está tentando fazer uma pesquisa para testar a resposta do usuário ao software ou a um novo produto, o MS Word tem a solução para você.

Como Salvar e Fechar Todos os Documentos Abertos no Word
O Word permite que você abra vários documentos de uma só vez e visualize vários documentos de uma só vez. E se você fizer alterações em todos os documentos abertos e quiser salvar e fechar rapidamente todos eles? Fácil de fazer e mostraremos como Em versões anteriores do Word (antes de 2007), manter pressionada a tecla “Shift” ao clicar no menu “Arquivo” mudaria o comando “Salvar” para “Salvar tudo”.



