Como descriptografar e rasgar DVDs com o Handbrake

Você tem um monte de DVDs em sua casa, mas nem lembra quando viu pela última vez o seu DVD player e o seu laptop não tem mais uma unidade de disco. Está na hora de modernizar sua coleção. Aqui, mostraremos como ripar seus DVDs para o computador usando o canivete suíço das ferramentas de conversão de vídeo: Handbrake.
Passo Zero: Instale o Handbrake e a libdvdcss Assim você pode descriptografar DVDs
A ferramenta principal nós Vai estar usando para rasgar DVDs é chamado Handbrake, que você pode baixar aqui. Fora da caixa, o Handbrake pode ripar qualquer DVD que não esteja protegido contra cópia… mas quase todos os DVDs comprados na loja estão protegidos contra cópia. Como se locomover esta é uma área estranhamente cinza legalmente, por isso aplicativos como o Handbrake não podem legalmente incluir o software necessário para descriptografar DVDs protegidos contra cópia. Você pode, no entanto, baixá-lo separadamente - contanto que você esteja apenas usando isso para assistir a um filme em seu computador e não iniciar um negócio de contrabando, nós prometemos que não vamos contar com você. Nós estaremos usando uma biblioteca de reprodução de DVD grátis chamada libdvdcss. Isso permitirá que o Handbrake leia seus DVDs criptografados e os copie para o seu computador. O processo é um pouco diferente para usuários de Windows e Mac, então vamos passar por cada um deles individualmente. Note que você não precisa fazer isso toda vez que ripar um DVD - uma vez que o libdvdcss está instalado, você pode pular para o Passo Um toda vez que você copiar um novo disco.
Como instalar o libdvdcss no Windows
você precisará baixar o libdvdcss para o seu computador. Para versões de 32 bits do Windows, baixe esta versão. Usuários de 64 bits devem baixar essa versão. Se você não tiver certeza de qual versão do Windows possui, confira este artigo
Copie o arquivo .dll para a pasta do programa do Handbrake. Se você usou as configurações de instalação padrão, isso deve estar em C: Arquivos de Programas Handbrake.
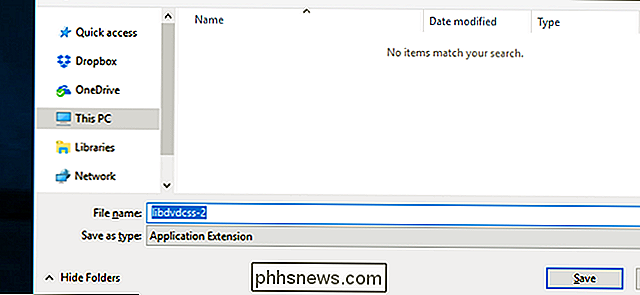
Depois disso, o Handbrake poderá ler seus DVDs criptografados.
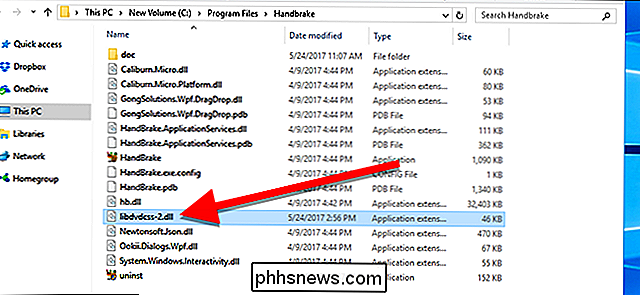
Como instalar o libdvdcss no macOS
Instalando o libdvdcss é um pouco mais complicado no macOS, porque o El Capitan introduziu um recurso de segurança chamado System Integrity Protection que não permite instalar o libdvdcss sem uma pequena ajuda. Se você está no Yosemite ou mais, você pode baixar o arquivo do pacote libdvdcss aqui e clicar duas vezes nele para instalá-lo.
RELACIONADO:
Como instalar pacotes com o Homebrew para OS X No entanto, se você No El Capitan ou mais recente, vamos usar uma ferramenta de linha de comando chamada Homebrew para obtê-lo. Se você não está familiarizado com o Homebrew, confira nosso guia sobre como instalá-lo aqui. Felizmente, bastam alguns comandos do Terminal para instalar o Homebrew, se você ainda não o fez. Quando terminar, volte aqui
Para instalar o libdvdcss, pressione Command + Space e procure pelo Terminal para iniciar uma janela de linha de comando. Em seguida, digite
brew install libdvdcsse aperte enter.O Homebrew irá baixar e instalar a biblioteca libdvdcss. Quando você estiver de volta ao prompt de comando, a biblioteca será instalada.
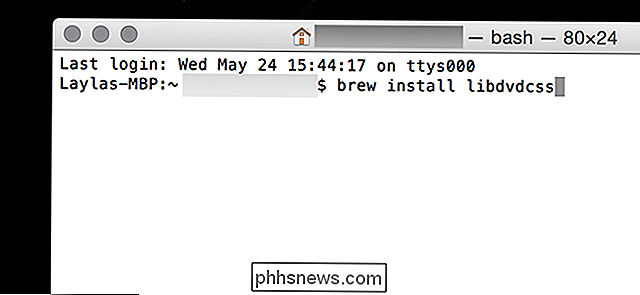
Quando isso estiver concluído, o Handbrake poderá ler todos os seus DVDs criptografados.
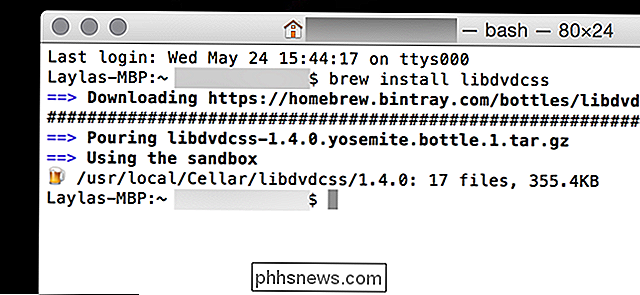
Etapa Um: Abra o DVD no Handbrake
Depois de instalar o libdvdcss, é hora de começar a rasgar. Abra o Handbrake e escolha sua unidade de DVD na barra lateral que aparece
O Handbrake levará alguns minutos para escanear os títulos do seu DVD. Espere até que este processo esteja terminado. Deve demorar apenas um momento. Se libdvdcss não foi instalado incorretamente, você verá um erro dizendo que o disco não pode ser lido aqui.
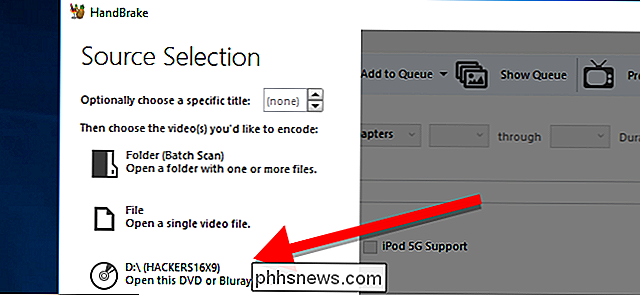
Não se assuste com a janela complexa do Handbrake - a maior parte disso deve ser bem simples. Quando o DVD estiver aberto, vá para a caixa suspensa "Título" e escolha o título que você deseja copiar. Por padrão, o Handbrake irá escolher o filme, mas se você quiser extrair qualquer característica especial ou cena deletada, você pode mudar o alvo que você quer ripar aqui. Você também pode alterar os capítulos que deseja copiar, se desejar apenas parte do filme.
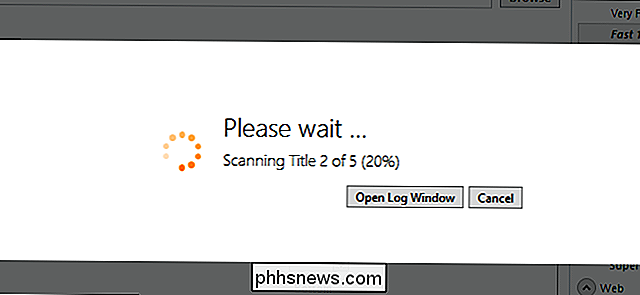
Em Destino, clique em Procurar para escolher onde deseja colocar o filme depois de copiá-lo.
Segundo passo: Escolha sua predefinição de qualidade
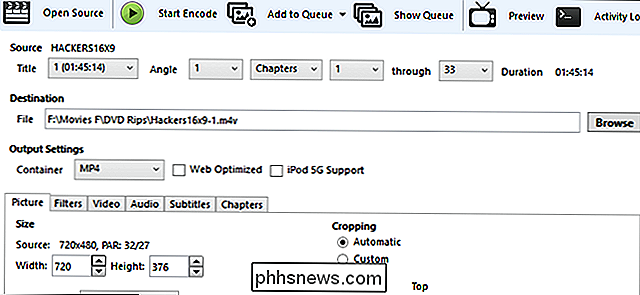
Em seguida, você precisará decidir a qualidade de seu arquivo de saída. Quanto maior a qualidade do filme, maior o espaço necessário para o disco rígido. Se você for técnico, pode usar as guias Imagem, Vídeo e Áudio para ajustar essas configurações, mas a maioria das pessoas só precisa clicar em uma coisa: uma predefinição.
Ao longo do lado direito da janela do Handbrake, você veja uma seleção de Pré-ajustes (se você não o vê, arraste o canto da janela do Handbrake e expanda-o até que você o faça). Existem predefinições para quase tudo o que você precisa: Apple TV, telefones Android, PlayStation e muito mais. Se você estiver assistindo em seu computador, use um dos presets “General” - “Fast” e “Very Fast” serão de baixa qualidade, mas pequenos em tamanho, enquanto “HQ” e “Super HQ” terão qualidade superior, mas leve mais espaço.
Se você estiver copiando um DVD vendido nos EUA, escolha o pré-ajuste de 480p. DVDs europeus são geralmente 576p. Não escolha presets maiores como 720p ou 1080p para DVDs - eles não farão com que seu vídeo pareça melhor, eles apenas aumentarão o tamanho do arquivo.
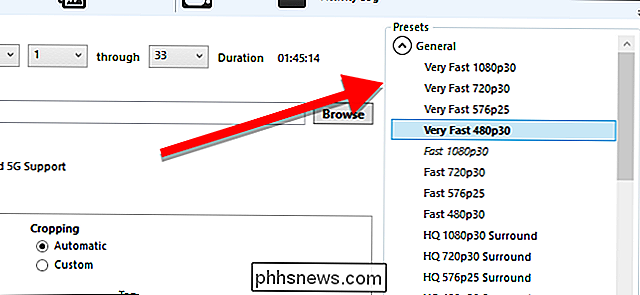
Etapa Três: Comece a Extrair!
Depois de escolher seu Título e Preset, clique em Start Encode no topo da janela. Em seguida, pegue um lanche.
Você verá uma barra de progresso ao longo da parte inferior que permitirá que você saiba quanto tempo resta no rasgo. Rasgadores de alta qualidade levarão mais tempo, então você vai querer deixar seu computador funcionar por um tempo.
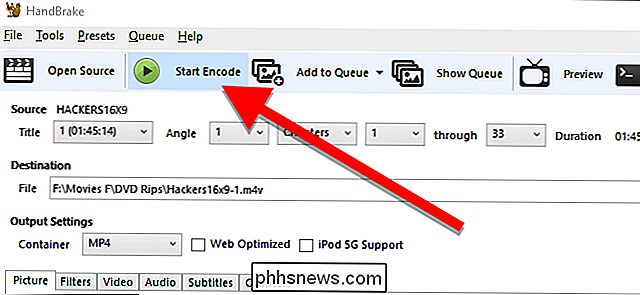
Uma vez que o rasgo esteja feito, você deve ser capaz de clicar duas vezes nele para assisti-lo! Ou, se você estiver usando um programa de biblioteca de filmes como o Plex, vá em frente e adicione o filme à sua biblioteca.
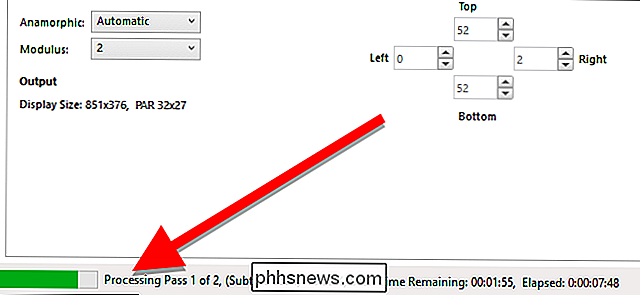

Como instalar e usar o macOS Sierra em uma unidade externa
Você já desejou poder levar seu Mac com você em uma unidade externa? Você pode realmente instalar o macOS Sierra em uma unidade externa, unidade flash ou cartão SD e usar esse dispositivo como disco do sistema MacOS onde quer que você vá. Mostraremos como configurá-lo. Tenha em mente que isso não é o mesmo que usar um dispositivo externo para instalar o macOS, que permite instalar o macOS a partir de um dispositivo USB externo.

Como Desabilitar a Tela Inicial de Inicialização do LibreOffice no Windows e Linux
Toda vez que você abre um programa do LibreOffice, ou até mesmo o Centro de Início do LibreOffice, uma tela inicial é exibida. Essa tela inicial não tem nenhum propósito real, portanto, se você preferir não vê-la, mostraremos como desativá-la no Windows e no Linux. Desativar a tela inicial no Windows Desativando a tela inicial do LibreOffice em O Windows deve ser feito para cada programa separadamente, incluindo o LibreOffice Start Center, alterando seus atalhos.



