Como desativar toda a publicidade integrada do Windows 10

O Windows 10 tem muita publicidade interna. Não se trata apenas da oferta de upgrade gratuito: mesmo que você compre um novo PC que tenha uma licença do Windows 10 ou gaste US $ 200 para uma cópia do Windows 10 Professional, verá anúncios em seu sistema operacional. No entanto, você pode desativar muito disso.
Desativar anúncios de tela de bloqueio
RELACIONADOS: Como desativar anúncios na tela de bloqueio do Windows 10
O Windows 10 agora exibe anúncios na tela de bloqueio pelo Windows Holofote. Às vezes, o Windows Spotlight exibe apenas papéis de parede legais, mas também vai aparecer em anúncios de jogos como Rise of the Tomb Raider e Quantum Break na Windows Store.
Para se livrar desses anúncios de tela de bloqueio, vá para Configurações> Personalização> Bloqueio de tela e definir o plano de fundo para "Imagem" ou "Slideshow" em vez de Windows Spotlight.
Você provavelmente também vai querer desativar o "Obter curiosidades , dicas e muito mais do Windows e da Cortana na sua tela de bloqueio ”opção aqui também.
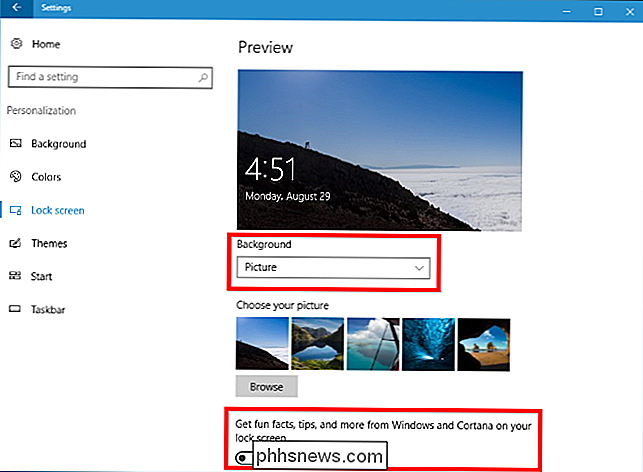
Parar Aplicativos Sugeridos de Aparecer no Menu Iniciar
RELACIONADOS: Como se livrar de“ Aplicativos Sugeridos ”(como Candy Crush) no Windows 10
O Windows 10 exibirá ocasionalmente “aplicativos sugeridos” no menu Iniciar. Aplicativos sugeridos não são necessariamente gratuitos, e vimos a Microsoft usar esse recurso para anunciar jogos de PC de US $ 60 na Windows Store (que, a propósito, você não deveria comprar). Mas, principalmente, eles ocupam um espaço valioso no menu Iniciar.
Para impedir que os aplicativos sugeridos apareçam no menu Iniciar, vá para Configurações> Personalização> Iniciar e defina a opção "Ocasionalmente, mostrar sugestões em Iniciar" como "Desativado".
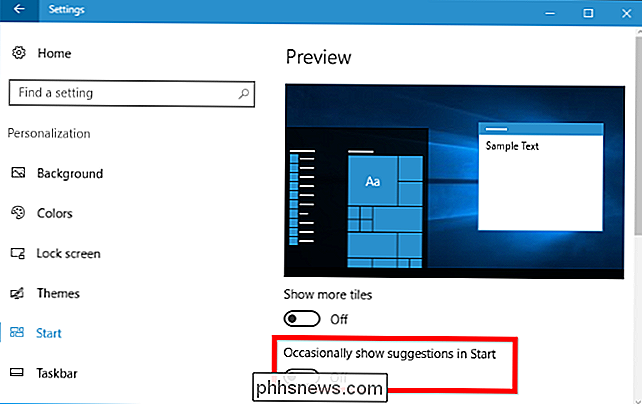
Livrar-se das pop-ups de barra de tarefas irritantes
RELATED: Como desabilitar notificações pop-up da barra de tarefas do Windows 10
O Windows 10 exibe anúncios pop-up da barra de tarefas, que a Microsoft chama de “dicas, truques, e sugestões ”. Essas dicas incluíram recomendações para usar o Microsoft Edge para melhor duração da bateria e um incentivo para usar o Microsoft Edge para ganhar pontos no Microsoft Rewards.
Se quiser usar apenas seus próprios aplicativos preferidos sem a Microsoft incomodar, você Precisa desativar essas dicas. Para fazer isso, vá para Configurações> Sistema> Notificações e Ações e desative a opção "Obter dicas, truques e sugestões ao usar o Windows"
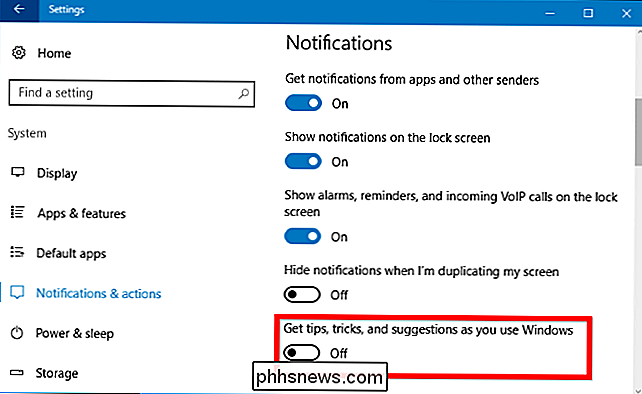
Evitar que os anúncios de notificação apareçam
RELACIONADOS: O que há de novo Atualização dos Criadores do Windows 10
Na Atualização dos Criadores, a Microsoft adicionou novas “sugestões” que aparecem como notificações. Esses anúncios informam sobre vários recursos do Windows e aparecem como notificações normais da área de trabalho. Por exemplo, você pode ver uma notificação informando para configurar a Cortana. Como outras notificações, elas também são armazenadas no Centro de Ação para que você possa vê-las posteriormente.
Para desativar essas “sugestões” que aparecem como notificações, vá para Configurações> Sistema> Notificações e defina “Mostre-me a experiência de boas-vindas do Windows” após atualizações e ocasionalmente quando eu entre para destacar o que é novo e sugerido ”para“ Desligado ”
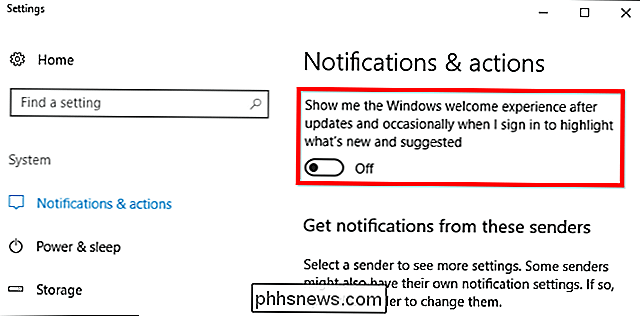
Pare de Cortana De Saltar na Barra de Tarefas
RELACIONADO: Como Desativar a Cortana no Windows 10
Cortana não simplesmente sente-se na sua barra de tarefas e espere que você comece a falar com ela. A Cortana irá regularmente retornar, encorajando você a tentar usá-la.
Se você não quer que a Cortana te chame, clique na barra de pesquisa da Cortana, clique no ícone Configurações, desça e desabilite a opção “Barra de Tarefas”. “Deixe a Cortana entrar de vez em quando com pensamentos, saudações e notificações na caixa de pesquisa”. A partir daí, a Cortana ficará quieta até que você queira usá-la.
Se você não quiser que a Cortana seja executada, pode optar por desabilitar a Cortana com uma configuração de diretiva de registro ou de grupo. A Microsoft removeu a alternância antiga e fácil que permite desabilitar a Cortana com a Atualização de aniversário, mas os truques da diretiva de registro e de grupo ainda funcionam.
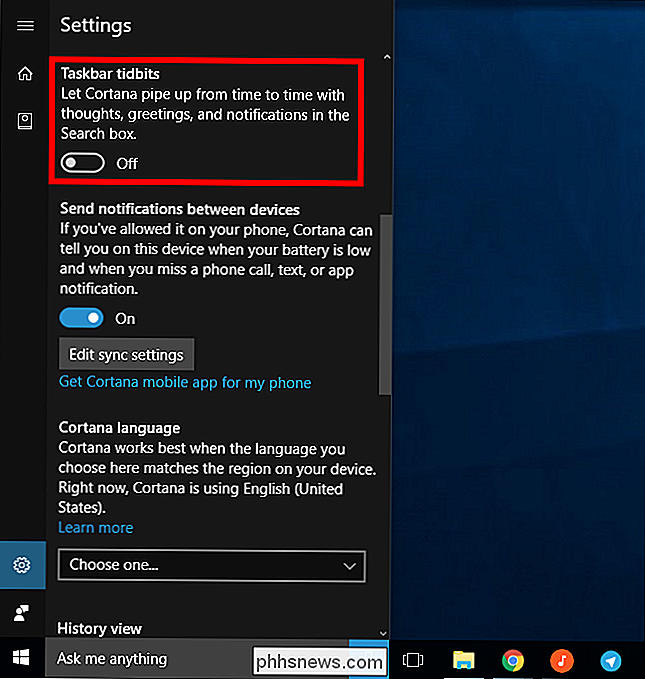
Remover anúncios do Gerenciador de Arquivos
RELACIONADO: Como desativar anúncios e notificações no Gerenciador de Arquivos do Windows 10
A partir da Atualização de criadores, a Microsoft agora exibe anúncios que impulsionam o OneDrive e o Office 365 com um banner na parte superior da janela do Gerenciador de Arquivos. Esses banners podem ser desativados na janela de opções do File Explorer.
Para desativar essas opções, abra a janela de opções do File Explorer clicando na guia “Visualizar” na parte superior da janela do FIle Explorer e clicando no botão “Opções” na faixa de opções. Clique na aba “Visualizar” no topo da janela Opções de Pasta que aparece, role para baixo na lista de configurações avançadas e desmarque a opção “Mostrar notificações do provedor de sincronização”.
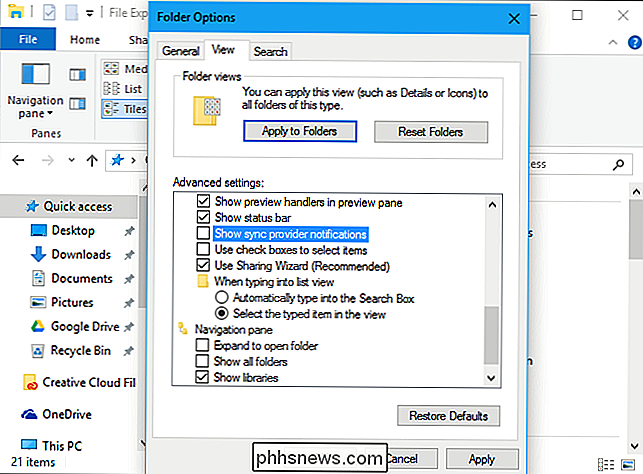
Proibir “Get Office” Notificações
RELACIONADAS : Como desabilitar as notificações "Obter o Office" no Windows 10
O Windows 10 inclui um aplicativo "Obter o Office", fornecendo notificações sugerindo que você baixe o Office 365 e aproveite uma avaliação gratuita de um mês. > Para interromper essas notificações do Get Office, vá para Configurações> Sistema> Notificações e Ações, role para baixo e defina as notificações para o aplicativo "Get Office" como "Desativado". Você também pode simplesmente encontrar o aplicativo Get Office no menu Iniciar, clicar com o botão direito e selecionar "Desinstalar". No entanto, ele pode voltar quando você atualizar o Windows 10 no futuro.
Desinstalar o Candy Crush Saga e outros aplicativos instalados automaticamente
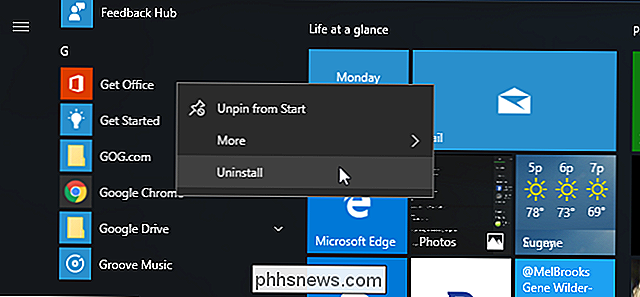
O Windows 10 "baixa automaticamente" aplicativos como
Candy Crush Soda Saga , Flipboard , Twitter e Minecraft: Windows 10 Edition quando você faz login pela primeira vez. Os fabricantes de PCs também podem adicionar seus próprios aplicativos e blocos dinâmicos que aparecem instalados por padrão. Esses aplicativos são instalados como parte da “Experiência do Consumidor da Microsoft”. Havia uma configuração de diretiva de grupo para desabilitar isso, mas ela foi removida das versões de consumidor do Windows 10 na Atualização de Aniversário. Somente usuários do Windows 10 Enterprise - nem mesmo usuários do Windows 10 Professional - podem desativar isso.
Você pode remover esses aplicativos e blocos, no entanto. Para fazer isso, basta abrir o menu Iniciar, localizar os aplicativos que você não deseja usar, clicar com o botão direito do mouse e selecionar "Desinstalar". Aplicativos como
Candy Crush Soda Saga e FarmVille 2 : Country Escape aparecerá como blocos por padrão, mas você também pode encontrá-los na lista de todos os aplicativos. Alguns aplicativos recebem apenas um bloco, mas ainda não foram baixados. Para remover esses blocos, basta clicar com o botão direito do mouse no bloco e selecionar “Desmarcar a partir do Início”. Você não verá a opção “Desinstalar” porque os blocos são apenas links que levam à Windows Store, onde você pode baixar o aplicativo.
Desativar blocos ativos e desbloquear aplicativos do Windows
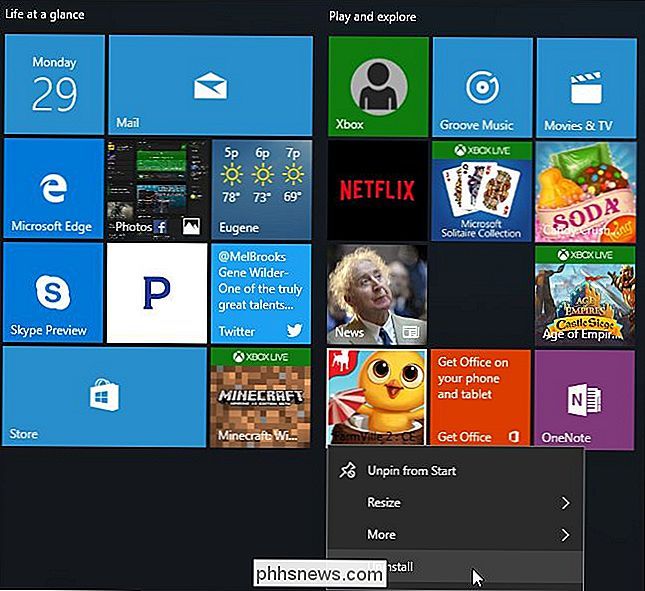
RELACIONADOS:
Como tornar o menu Iniciar do Windows 10 mais parecido com o Windows 7 Embora você possa remover os aplicativos instalados como parte do programa Microsoft Consumer Experience , O Windows 10 também inclui alguns aplicativos que você não pode desinstalar que anunciam para você. Por exemplo, os blocos Store e Xbox geralmente usam o recurso "live tile" para anunciar aplicativos e jogos que a Microsoft deseja que você baixe.
Para desativar blocos dinâmicos que anunciam para você, clique com o botão direito do mouse em um bloco e selecione Mais> Desligue a tecla "ao vivo. Você também pode clicar com o botão direito do mouse em um bloco e selecionar "Desvincular no início" para se livrar do bloco totalmente. Você pode até optar por desmarcar todas as peças e usar a lista Todos os aplicativos para iniciar aplicativos, se quiser.
Evitar o jogo de paciência interno
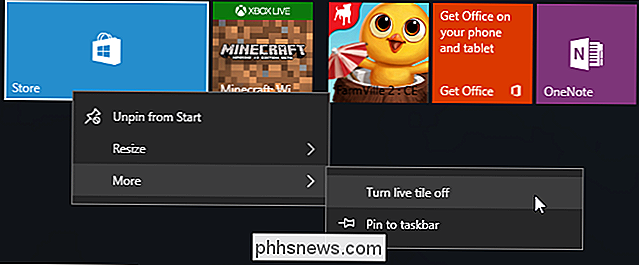
RELACIONADO:
Você não precisa pagar R $ 20 um ano para Solitaire e Minesweeper no Windows 10 Fique longe do jogo “Microsoft Solitaire Collection” pré-instalado no Windows 10. Esse aplicativo não tem apenas publicidade - ele tem anúncios em vídeo com 30 segundos de duração. Você pode evitar a publicidade pagando US $ 10 por ano. O jogo Minesweeper da Microsoft não está instalado por padrão, mas também tem sua própria taxa de assinatura de US $ 10 por ano. Esses são preços altos para jogos que costumavam ser grátis.
Jogue outro jogo Solitaire grátis. O Google agora oferece um jogo de solitário - basta pesquisar por "paciência" e você pode jogar paciência sem anúncios nos resultados de pesquisa do Google.
Também criamos nossos próprios jogos Solitaire e Minesweeper completamente gratuitos em URLs que qualquer pessoa pode acessar em um navegador de desktop. Não colocamos nenhum anúncio nesses jogos para que você possa jogar sem anúncios:
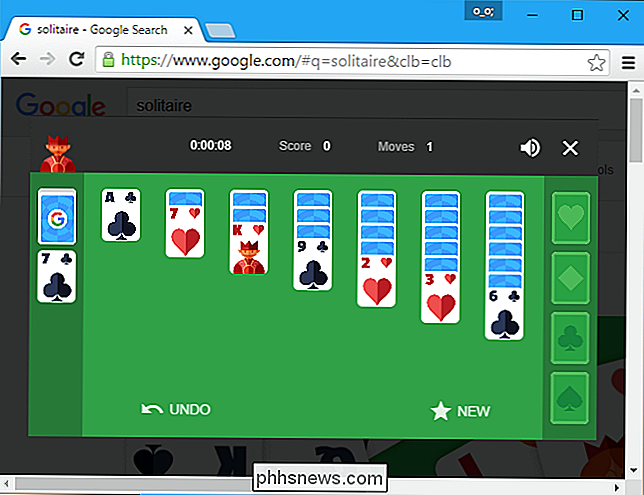
solitaireforfree.com
minesweeperforfree.com
Remover anúncios da área de trabalho de tinta do Windows
RELACIONADOS:
Usar (ou Desativar) o Espaço de Trabalho de Tinta do Windows no Windows 10 O Espaço de Trabalho de Tinta do Windows inclui sua própria seção “Aplicativos Sugeridos” que anuncia aplicativos habilitados para caneta disponíveis na Windows Store. Você pode desativá-los e visitar a Windows Store, caso deseje encontrar mais aplicativos habilitados para caneta.
Vá para Configurações> Dispositivos> Caneta e Tinta do Windows e defina a opção "Exibir sugestões de aplicativos recomendados" para a opção "Desativar" para se livrar desses anúncios de aplicativos sugeridos.
Você só verá a seção “Pen e Windows Ink” no aplicativo Configurações se o seu computador aceitar entrada de caneta.
Ocultar sugestões de aplicativos no painel Share
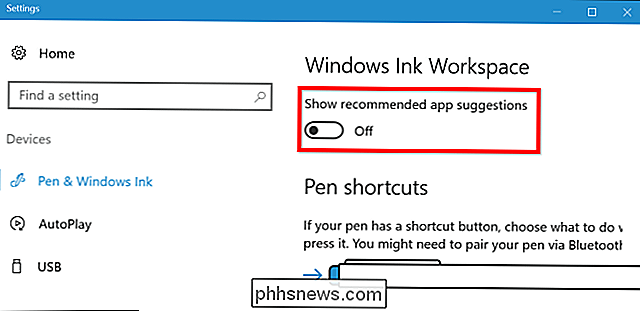
Windows O 10's Creators Update adicionou um novo painel Share ao File Explorer. Clique na guia "Compartilhar" na faixa de opções e clique no botão "Compartilhar" para abri-lo e compartilhar um arquivo para um aplicativo instalado.
Por padrão, essa caixa de diálogo não apenas lista seus aplicativos instalados - ela também mostra ”Aplicativos que o Windows deseja que você instale na Loja. Para ocultar esses aplicativos sugeridos, clique com o botão direito do mouse na caixa de diálogo Compartilhar e desmarque a opção "Mostrar sugestões de aplicativos".
Espere que a Microsoft adicione mais publicidade ao Windows 10 em futuras atualizações importantes. A Atualização de Aniversário do Windows 10 transformou mais peças padrão no menu Iniciar em "peças patrocinadas", por exemplo.
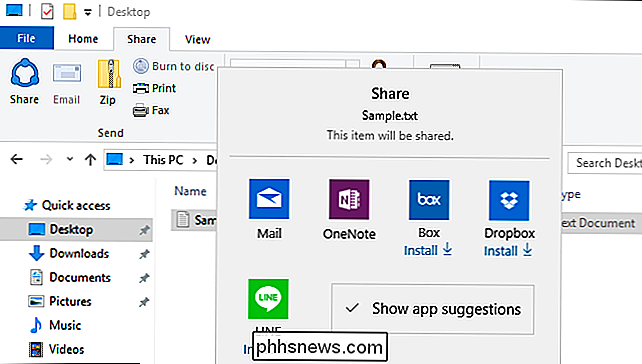

Como usar o Dynamic Lock para bloquear automaticamente o Windows 10 PC
A Atualização para criadores do Windows 10 adiciona o Dynamic Lock, que tenta bloquear automaticamente o seu PC quando você se afasta. O Dynamic Lock usa o Bluetooth para verificar a intensidade do sinal do seu smartphone. Se o sinal cair para um determinado nível, o Windows presumirá que você saiu com o smartphone e bloqueia o seu PC.

Como conseguir melhor exibição na Android TV com o Google Cast Receiver Beta
Se você é um usuário da Android TV, provavelmente usou o recurso de transmissão - o que faz o Android TV funcionar como o Chromecast. Historicamente, não forneceu a melhor experiência, mas uma nova versão beta promete esperança. RELATED: O que é o Android TV e qual caixa de TV Android devo comprar? O recurso de transmissão de TV do Android não Não se compare muito bem com o Chromecast real, mas o Google finalmente está fazendo algumas alterações para (espero) corrigir isso.



