Como desabilitar o Prompt de comando e o programa “Executar” no Windows

O Prompt de comando e o programa Executar são ferramentas bastante poderosas no mundo do Windows. Se você preferir que usuários específicos em um computador não tenham acesso a eles, não é muito difícil de fazer.
O Windows torna muito fácil abrir o Prompt de Comando, e há todos os tipos de coisas úteis que você pode fazer com ele . Também pode ser uma ferramenta perigosa nas mãos dos inexperientes, pois expõe muita energia e às vezes é difícil entender as ramificações completas de um comando. O programa Executar é igualmente perigoso, pois você pode usá-lo para executar muitos dos mesmos comandos que faria no Prompt de Comando. Existem vários motivos pelos quais você pode querer desativar esses recursos para determinados usuários em um computador. Talvez você tenha crianças que compartilhem um computador da família ou permita que os hóspedes usem seu computador quando ficarem com você. Ou talvez você esteja executando um computador comercial como um quiosque para clientes e precise bloqueá-lo. Seja qual for o seu motivo, temos a correção para você.
Usuários domésticos: Desabilite o prompt de comando e execute o programa editando o registro
Se você tiver uma edição Home do Windows, precisará editar o Registro do Windows para fazer essas alterações. Você também pode fazer isso se tiver o Windows Pro ou Enterprise, mas se sentir mais confortável trabalhando no Registro. (Se você tiver Pro ou Enterprise, recomendamos o uso do Editor de Diretiva de Grupo Local mais fácil, conforme descrito na próxima seção.) Lembre-se de que, ao editar o Registro, você precisará fazer logon como usuário para o qual você deseja desabilitar o desligamento.
Aviso padrão: O Editor do Registro é uma ferramenta poderosa e seu uso indevido pode tornar seu sistema instável ou inoperante. Este é um hack simples e desde que você siga as instruções, você não deve ter nenhum problema. Dito isso, se você nunca trabalhou com isso antes, considere ler sobre como usar o Editor do Registro antes de começar. E definitivamente faça o backup do Registro (e do seu computador!) Antes de fazer alterações.
Para começar, efetue login como o usuário para quem você deseja fazer essas alterações. Abra o Editor do Registro, clicando em Iniciar e digite "regedit". Pressione Enter para abrir o Editor do Registro e dar permissão para fazer alterações em seu PC. Primeiro, você desativará o Prompt de Comando. No Editor do Registro, use a barra lateral esquerda para navegar até a seguinte chave:
HKEY_CURRENT_USER SOFTWARE Políticas Microsoft Windows System
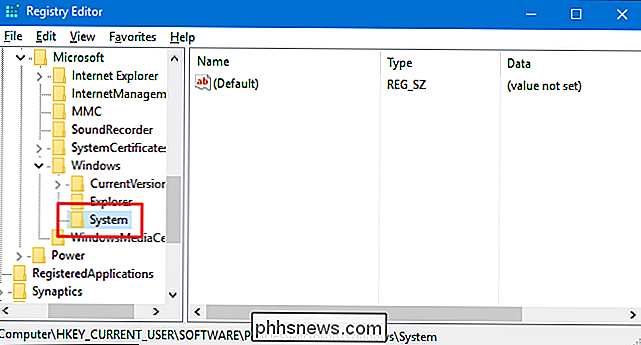
Em seguida, você criará um novo valor nessa chave. Clique com o botão direito do mouse no ícone Sistema e escolha Novo> Valor DWORD (32 bits). Nomeie o novo valorDisableCMD.
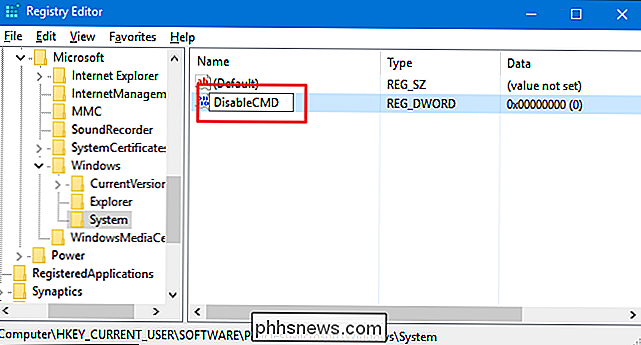
Agora, você modificará esse valor. Clique duas vezes no novo valorDisableCMDe defina o valor para1na caixa "Dados do valor" e clique em OK.
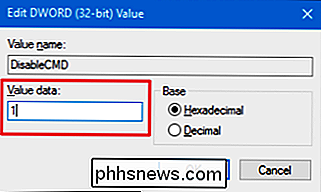
Agora que o prompt de comando está desativado, sua próxima O passo é desabilitar o programa Run. No Editor do Registro, navegue até a seguinte chave:
HKEY_CURRENT_USER SOFTWARE Microsoft Windows CurrentVersion Políticas Explorer
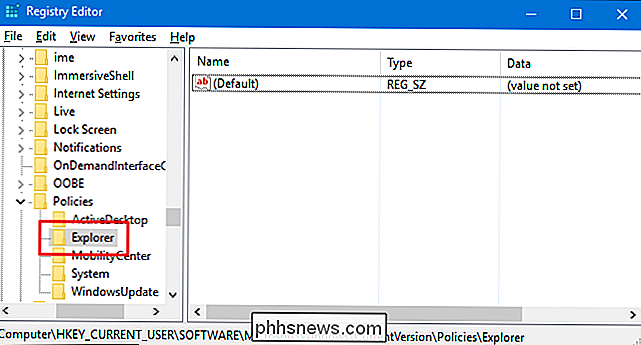
Clique com o botão direito do mouse no ícone do Explorer e escolha Novo> Valor DWORD (32 bits). Nomeie o novo valorNoRun.
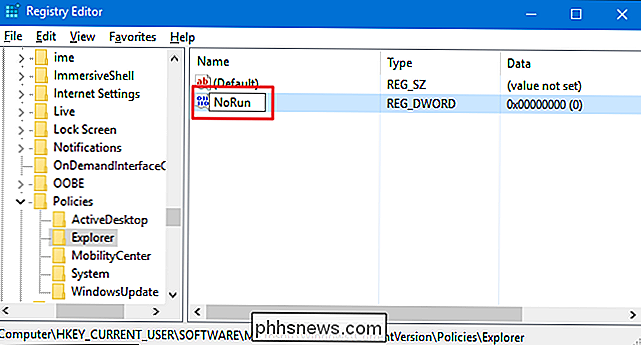
Clique duas vezes no novo valorNoRune defina a caixa "Dados do valor" como1.
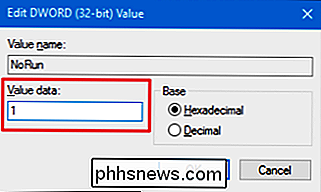
Clique em OK , saia do Editor do Registro, reinicie o computador e faça login como o usuário para quem você fez a alteração. Esse usuário não deve mais ter acesso ao programa Executar ou ao Prompt de Comando. Se eles tentarem acessar o comando Executar enquanto estiverem desativados, eles verão a seguinte mensagem de erro:
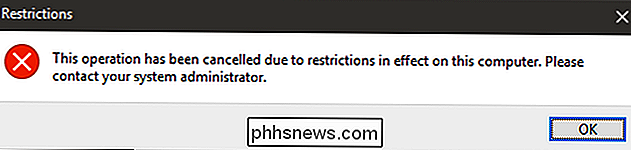
Se você quiser reativar o Prompt de Comando ou o programa Executar, faça login novamente como esse usuário, abra o Registro e defina o valor de volta para 0.
Faça o download do nosso One-Click Registry Hacks
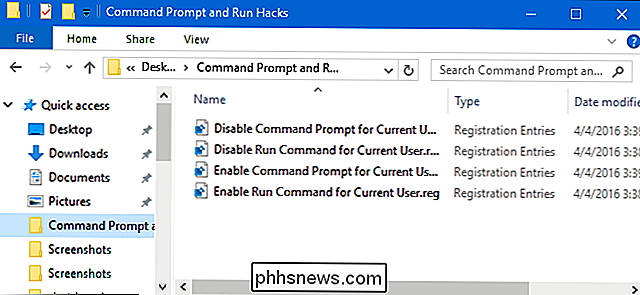
Se você não quiser mergulhar no Registro, nós criamos alguns hacks de registro para download que você pode usar. Há hacks para desabilitar e reativar o Prompt de Comando e o programa Executar. Todos os quatro hacks estão incluídos no seguinte arquivo ZIP. Dê um duplo clique no que você deseja usar e clique nos prompts. Quando você aplicar os hacks desejados, reinicie o computador
Prompt de Comando e Hacks de Execução
RELACIONADOS: Como Tornar Seu Próprio Registro do Windows Hacks
Esses hacks são realmente apenas as chaves aplicáveis, reduzidos aos valores mencionados na seção anterior e depois exportados para um Arquivo .REG. A execução de um dos hacks de ativação altera esse valor específico para 1. A execução de um dos hacks de ativação determina esse valor específico de volta para 0. E se você gosta de brincar com o Registro, vale a pena aprender como criar seu próprio Registro. hacks.
Usuários Pro e Enterprise: desabilite o Prompt de Comando e Execute o Programa com o Editor de Diretiva de Grupo Local
Se você estiver usando o Windows Pro ou Enterprise, a maneira mais fácil de desabilitar o Prompt de Comando e o programa Executar é usar o Editor de política de grupo local. É uma ferramenta muito poderosa, por isso, se você nunca usou antes, vale a pena dedicar algum tempo para aprender o que ela pode fazer. Além disso, se você estiver em uma rede corporativa, faça um favor a todos e verifique com seu administrador primeiro. Se o seu computador de trabalho fizer parte de um domínio, também é provável que faça parte de uma política de grupo de domínio que substituirá a política de grupo local, de qualquer forma. Além disso, como você criará ajustes de política para usuários específicos, precisará dar o passo extra de criar um console de diretivas voltado para esses usuários.
No Windows Pro ou Enterprise, localize o arquivo MSC que você criou para os usuários aos quais você deseja aplicar a política, clique duas vezes para abri-la e clique em Sim para permitir que ela faça alterações. Na janela Política de Grupo para esses usuários, no painel esquerdo, vá até Configuração do Usuário> Modelos Administrativos> Sistema. À direita, localize o item "Impedir acesso ao prompt de comando" e clique duas vezes nele.
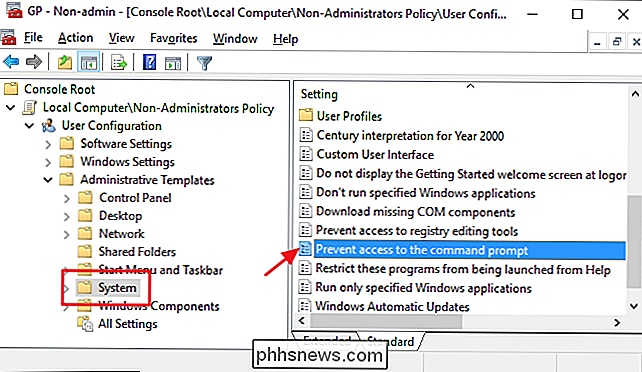
Defina a política como Ativada e clique em OK. Observe também que há um menu suspenso que permite desabilitar o script do Prompt de Comando. Isso remove a capacidade do usuário de executar scripts e arquivos em lote. Se você está realmente tentando bloquear a habilidade da linha de comando de um usuário experiente, vá em frente e ative essa configuração. Se você está apenas tentando remover o acesso fácil do Prompt de Comando (ou se você precisa que o Windows ainda consiga executar o logoff, o logon ou outros arquivos em lote), deixe a configuração desativada.
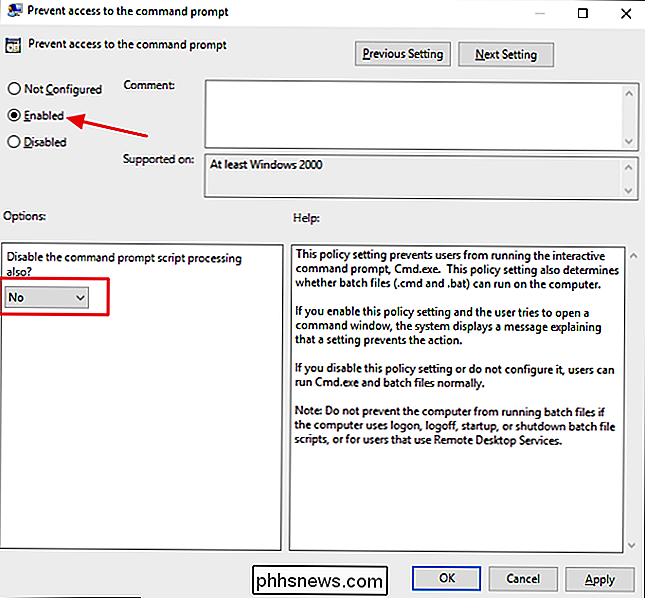
Em seguida, você irá para desativar a capacidade de acessar o programa Executar. De volta à janela da Diretiva de Grupo para esses usuários, localize Configuração do Usuário> Modelos Administrativos> Menu Iniciar e Barra de Tarefas. À direita, localize o item “Remover Executar do Menu Iniciar” e clique duas vezes nele
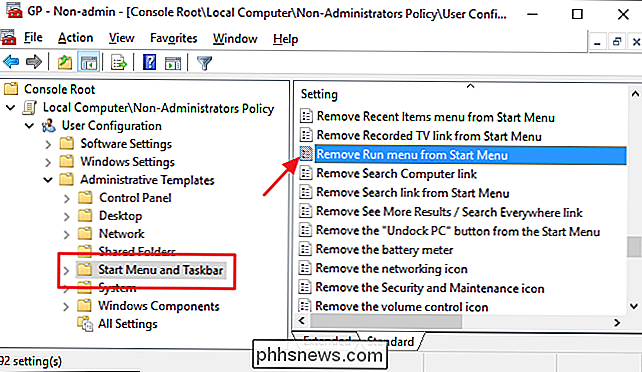
Defina a política como Ativada e clique em OK
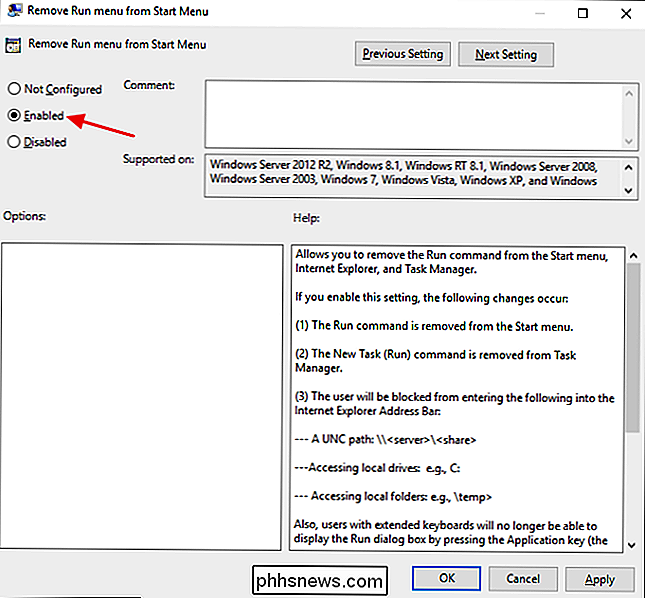
Agora você pode sair do Editor de Diretiva de Grupo. Se você quiser testar as novas configurações, efetue logoff e, em seguida, efetue logon novamente como o usuário (ou um membro do grupo de usuários) para o qual você fez alterações. Se você quiser reativar o Prompt de Comando ou o programa Executar, basta usar o editor para definir os itens como Não Configurados (ou Desativado).
E é isso. É preciso fazer um pouco, mas não é muito difícil bloquear algumas dessas ferramentas mais poderosas dos usuários.

Como ativar a VPN sempre ativa em um iPhone ou iPad As
“VPN sempre ativo” é projetado para empresas e outras organizações, portanto, deve ser ativado com um perfil de configuração ou um servidor de gerenciamento de dispositivo móvel. Depois de ativá-lo, a VPN sempre será ativada. Se a conexão VPN falhar, os aplicativos no dispositivo não poderão se conectar à Internet até que ela volte.

Como copiar backups do TWRP para o seu PC para manter em segurança
Os backups do TWRP podem economizar seu bacon se você atrapalhar o seu dispositivo Android. Mas se você ficar sem espaço no seu telefone, ou se você precisar limpar o seu armazenamento, você pode copiar os backups para o seu PC com um simples comando ADB. Como copiar backups TWRP para o seu PC RELACIONADOS: Como instalar e usar o ADB, o Android Debug Bridge Utility Muitos hacks para Android exigem que você limpe seu telefone, e limpar seu telefone significa perder esses backups - que você precisa salvar se algo der errado.



