Como desabilitar a funcionalidade de estação de trabalho de bloqueio (Window + L) no Windows

Por padrão, usar a combinação de teclas Windows + L bloqueia o Windows, então você precisa redigitar sua senha para usar o computador. Se você estiver ocasionalmente acertando essa combinação por acidente - e você realmente não precisa bloquear o Windows - veja como desativá-la.
Versões do Windows voltando para pelo menos o Windows 2000 deram a você a capacidade de bloquear sua estação de trabalho. Desde os dias do Windows XP, a maneira mais fácil de fazer o bloqueio é pressionando Windows + L, embora você também pode pressionar Ctrl + Alt + Delete e bloquear o seu PC a partir da página que aparece ou escolher o comando "Lock" no início cardápio. Você pode até criar um atalho para bloquear o Windows. Quando você bloqueia o seu PC, ele imediatamente retorna à tela de login, mas ao contrário de sair, todos os seus aplicativos e janelas abertos permanecem intactos. É muito parecido com o momento em que o seu computador entra no modo de suspensão, supondo que você tenha configurado para solicitar uma senha quando retornar. Para desabilitar o bloqueio do seu PC no Windows 7, 8 ou 10, basta executar uma rápida invasão no Registro ou no Editor de Diretiva de Grupo Local.
Usuários Domésticos: Desabilitar o Bloqueio do Windows Editando o Registro
Se você tiver uma edição do Windows Home, você terá que editar o Registro do Windows para fazer essas alterações. Você também pode fazer isso se tiver o Windows Pro ou Enterprise, mas se sentir mais confortável trabalhando no Registro do que no Editor de Diretiva de Grupo. (Se você tiver Pro ou Enterprise, recomendamos usar o Editor de Diretiva de Grupo mais fácil, conforme descrito na próxima seção.) Aviso padrão: O Editor do Registro é uma ferramenta poderosa, que pode torná-lo instável ou mesmo inoperável. . Este é um hack simples e desde que você siga as instruções, você não deve ter nenhum problema. Dito isso, se você nunca trabalhou com isso antes, considere ler sobre como usar o Editor do Registro antes de começar. E definitivamente faça o backup do Registro (e do seu computador!) Antes de fazer alterações.
Para começar, abra o Editor do Registro pressionando Iniciar e digite “regedit”. Pressione Enter para abrir o Editor do Registro e dê permissão para fazer alterações seu PC.
No Editor do Registro, use a barra lateral esquerda para navegar até a seguinte chave:
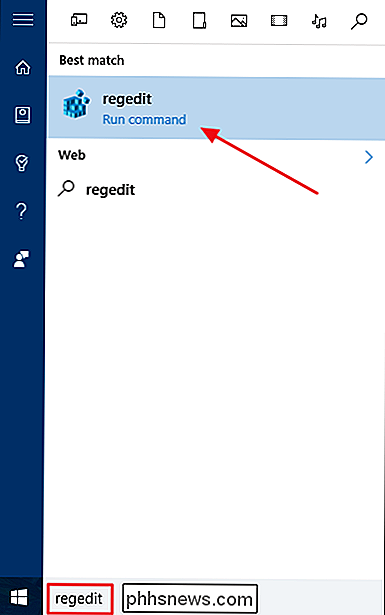
HKEY_CURRENT_USER SOFTWARE Microsoft Windows CurrentVersion Policies
Em seguida, você criará uma nova tecla dentro da tecla
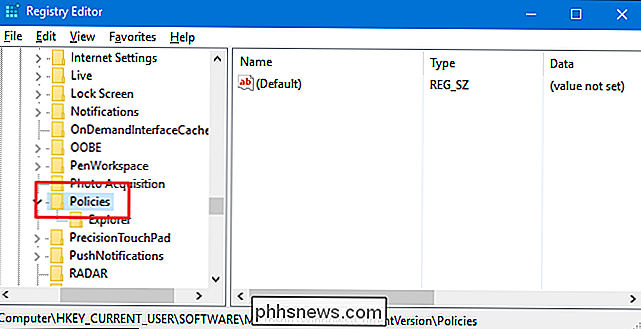
Políticas. Clique com o botão direito do mouse na teclaPolíticase escolha Novo> Chave. Nomeie a nova chave "System". Observe que, se você já tiver uma chaveSystem, poderá pular esta etapa.Agora, você precisa criar um novo valor dentro do
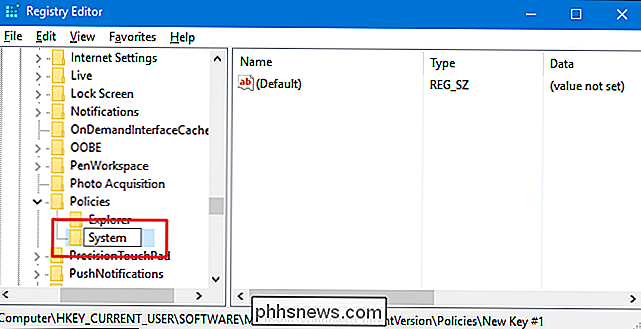
System.chave que você acabou de criar. Clique com o botão direito do mouse na chaveSysteme escolha Novo> Valor DWORD (32 bits). Nomeie o novo valor “DisableLockWorkstation.”Em seguida, clique duas vezes no novo valor
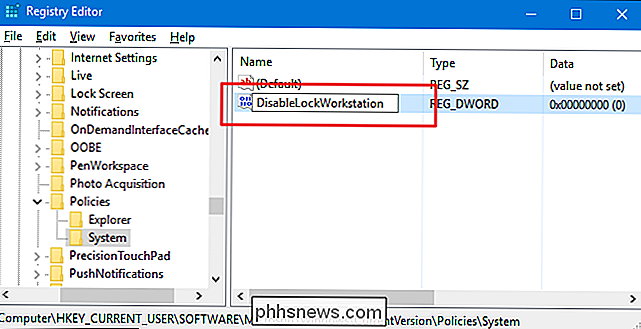
DisableLockWorkstationpara abrir sua janela de propriedades. Altere o valor de 0 para 1 na caixa “Dados do valor” para ativar a nova chave, que, por sua vez, desativa a funcionalidade da estação de trabalho de bloqueio.Agora você pode fechar o Editor do Registro. As alterações ocorrem imediatamente, portanto, não há necessidade de reiniciar o computador ou qualquer outra coisa. Agora, se você pressionar Windows + L, nada deve acontecer. E se você pressionar Ctrl + Alt + Delete - ou clicar no botão User no menu Iniciar, você verá que o comando "Lock" foi removido.
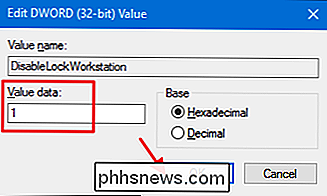
Se você quiser reverter a alteração, basta seguir as mesmas etapas e defina o valor
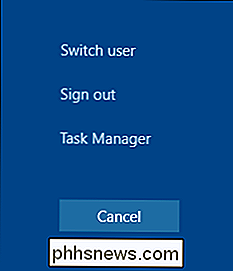
DisableLockWorkstationde volta para 0.Faça o download do nosso registro de um clique
Se você não quiser entrar no Registro, criamos dois hacks de registro para download que você pode usar. Um hack desabilita a funcionalidade Bloquear Estação de Trabalho e o outro habilita, restaurando a configuração padrão. Ambos estão incluídos no seguinte arquivo ZIP. Clique duas vezes na que você deseja usar, clique nos prompts e reinicie o computador
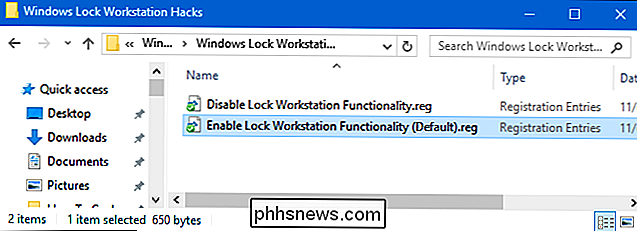
Bloqueio do Windows Hacks da estação de trabalho
RELACIONADOS:
Como tornar seu próprio registro no Windows Hacks Esses hacks são realmente apenas o
System, despojado para o valorDisableLockWorkstationque descrevemos acima e depois exportado para um arquivo .REG. Executando o hack “Disable Lock Workstation Functionality” cria aSystemkey eDisableLockWorkstationvalor e também define esse valor para 1. Executando o “Enable Lock Workstation (Default)” hack define o valor de volta para 0. E se você gosta de mexer com o Registro, vale a pena dedicar um tempo para aprender como criar seus próprios hacks de Registro.Usuários Pro e Enterprise: Desabilitar Bloqueio de Estação de Trabalho com o Editor de Diretiva de Grupo Local
RELACIONADO :
Usando o Editor de Diretiva de Grupo para ajustar seu PC Se você estiver usando o Windows 10 Pro ou Enterprise, a maneira mais fácil de desabilitar a funcionalidade de bloqueio da estação de trabalho é usando o Editor de Diretiva de Grupo Local. É uma ferramenta muito poderosa, por isso, se você nunca usou antes, vale a pena dedicar algum tempo para aprender o que ela pode fazer. Além disso, se você estiver em uma rede corporativa, faça um favor a todos e verifique com seu administrador primeiro. Se o seu computador de trabalho fizer parte de um domínio, também é provável que faça parte de uma diretiva de grupo de domínio que substituirá a diretiva de grupo local.
No Windows 10 Pro ou Enterprise, clique em Iniciar, digite “gpedit.msc, E, em seguida, pressione Enter.
No Editor de Diretiva de Grupo Local, no painel esquerdo, vá até Configuração do Usuário> Modelos Administrativos> Sistema> Opções Ctrl + Alt + Del. À direita, localize a configuração “Remove Lock Computer” e clique duas vezes nela
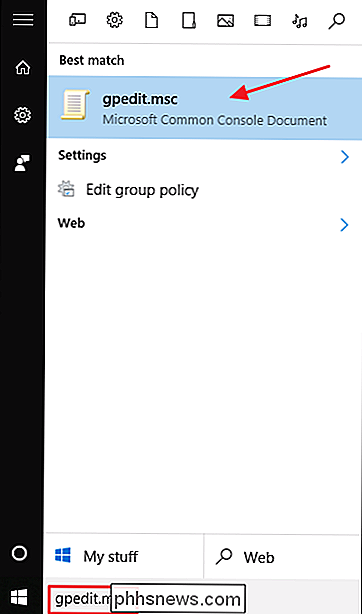
Na janela de propriedades que é aberta, selecione a opção Enabled e clique em OK
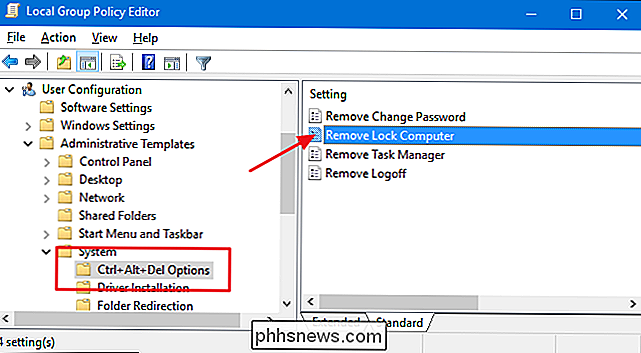
Agora você pode sair do Editor de Diretiva de Grupo Local. As alterações são imediatas e pressionar o Windows + L não deve fazer nada. O comando "Lock" também deve ser removido do menu Iniciar e da tela de segurança Ctrl + Alt + Delete. Se, a qualquer momento, você desejar ativar novamente o bloqueio da estação de trabalho, basta seguir o mesmo procedimento e definir essa opção novamente como Desativada ou Não configurada.
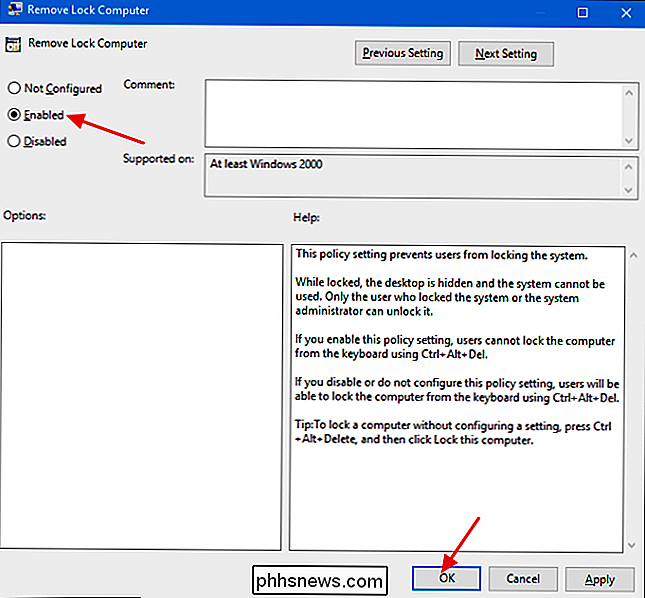

Como monitorar a saúde da bateria de seu dispositivo Android
A saúde da bateria é um grande negócio - talvez agora mais do que nunca, com todo o colapso da lentidão do iPhone. Enquanto isso em si não tem necessariamente qualquer influência sobre os telefones Android, manter a saúde da bateria do seu dispositivo em mente nunca é uma má idéia. O problema é que não há uma maneira fácil ou integrada de verificar sua bateria.

Como desligar o AirDrop no seu iPhone (para que você não receba fotos não solicitadas)
O AirDrop é uma maneira muito útil de transferir arquivos locais entre dispositivos iOS, mas se você o tiver impropriamente configurado, é um pouco de risco de privacidade. Vamos configurá-lo corretamente para que você não acabe com fotos estranhas de pessoas estranhas - mesmo que você não use o AirDrop, é fácil configurá-lo incorretamente, então siga adiante para garantir que você tenha as configurações ideais.



