Como desativar as pesquisas na Web do Spotlight no Mac, iPhone e iPad

O Mac OS X eo iOS da Apple enviam suas pesquisas Spotlight pela Internet para a Apple. Você verá os resultados do Bing e sites, locais e conteúdo de mídia sugeridos. Você pode desabilitar isso e manter suas pesquisas totalmente locais, esteja você usando o Spotlight em um dispositivo Mac ou iOS.
Se você tiver os Serviços de localização ativados no seu dispositivo Mac ou iOS, sua localização atual também será enviada à Apple quando você pesquisa via Spotlight. Isso permite que a Apple forneça resultados específicos do local. Se isso incomodar, você poderá continuar usando os resultados da pesquisa da Web do Spotlight sem compartilhar seu local.
Desativar sugestões e pesquisas do Bing no Mac OS X
RELACIONADAS: Como usar o Spotlight do MacOS como um campeão
Para alterar as configurações do Spotlight no Mac OS X, clique no menu Apple e selecione Preferências do sistema. Clique no ícone do Spotlight na janela Preferências do Sistema
Desmarque a opção “Permitir Sugestões Spotlight no Spotlight e Pesquisar” na parte inferior da janela e desmarque a opção “Bing Web Searches” na lista. Depois de desativar esses recursos, o Spotlight só pesquisará arquivos locais e outros dados no próprio Mac. Ele não enviará suas pesquisas pela Web para a Apple nem mostrará resultados baseados na Web.
Essas opções afetam o recurso de pesquisa do Spotlight quando você pressiona Command + Space ou clica no ícone de pesquisa próximo ao lado direito do menu. barra na parte superior da tela.
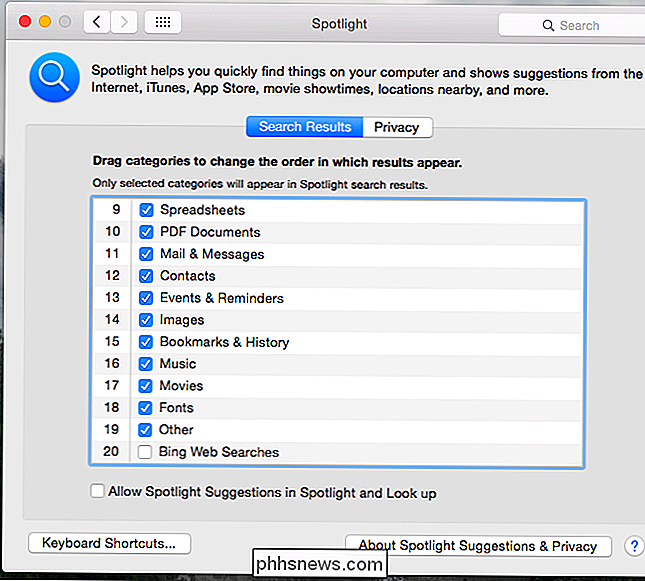
Desativar sugestões e pesquisas do Bing no iPhone e iPad
RELACIONADOS: 8 truques de navegação que todo usuário do iPad precisa saber
No iOS, abra o aplicativo Configurações, selecione o Categoria geral e toque em Pesquisa do Spotlight. Desmarque as opções "Sugestões do Spotlight" e "Resultados do Bing Web"
Essas opções afetam o recurso de pesquisa do Spotlight que aparece quando você desliza a tela inicial do iPhone ou iPad. (No iOS 9, a Apple alterou o recurso Spotlight para ser exibido quando você desliza para a tela inicial em vez de deslizar para baixo.)
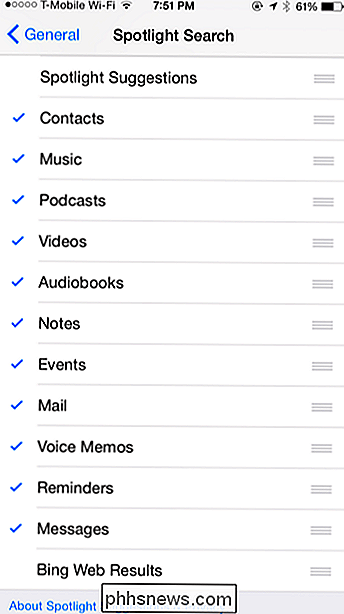
Desativar somente envio de localização no Mac OS X
Se você gostaria de manter Usando as sugestões de pesquisa do Spotlight, os resultados da web do Bing ou ambos sem os dados específicos do local, você pode optar por desabilitar os Serviços de localização do Spotlight.
Para fazer isso em um Mac, abra o aplicativo Configurações do sistema e clique no ícone Segurança e privacidade . Clique no ícone de cadeado aqui e digite sua senha. Clique na guia Privacidade, selecione Serviços de localização, role para baixo, clique no botão Detalhes ao lado de Serviços do sistema e desmarque a opção "Sugestões do Spotlight". O Spotlight não poderá mais acessar seu local e enviá-lo para a Apple
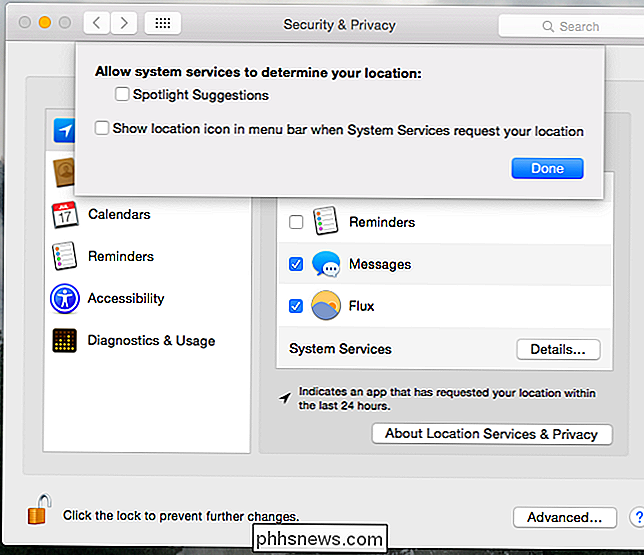
Desativar somente envio de localização no iPhone e iPad
Você também pode impedir que seu iPhone ou iPad compartilhe seu local com o Spotlight e os servidores da Apple . Faça isso e você ainda poderá usar os resultados da pesquisa na Web, mas sem as vantagens específicas do local.
Para acessar essa configuração, abra o aplicativo Configurações, selecione Privacidade e toque em Serviços de Localização. Role para baixo e toque em Serviços do sistema na parte inferior da lista de aplicativos com permissão para acessar seu local. Desative a opção "Sugestões do Spotlight" aqui.
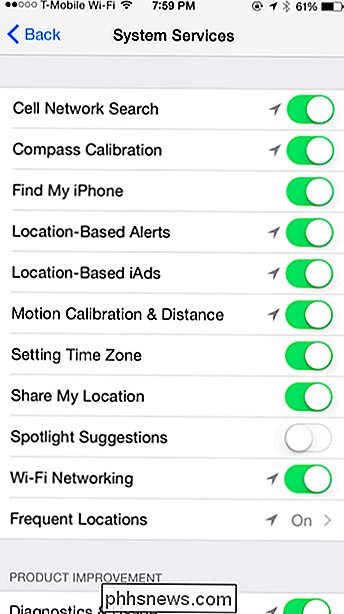
Os sistemas operacionais modernos adoram enviar suas pesquisas do sistema pela web e retornar resultados de pesquisa, e os da Apple não são exceção. O Windows 10 faz isso com a Cortana, o Windows 8.1 faz isso com o Bing, o Android faz com o Google - até mesmo o Ubuntu.
Para ser claro, a Apple tem uma política de privacidade e afirma que essas pesquisas não são armazenadas e logado. Mas se você não quer confiar na Apple ou simplesmente não acha essas pesquisas úteis ou não, a opção de usá-las é sua.

Como alterar a cor de fundo roxo do Window 8
ÀS vezes são as grandes mudanças em um novo sistema operacional que realmente tritura suas engrenagens. Outras vezes, é algo tão simples como encontrar a cor de fundo para ser uma monstruosidade. Vamos dar uma olhada em como você pode facilmente alterar a cor de fundo / acento no Windows 8. Caro How-To Geek, É ridículo, mas não posso dizer o quanto a cor roxa padrão no Windows 8 realmente me incomoda.

Como compartilhar sua biblioteca do iTunes com seu iPhone ou iPad
Você pode manter muitas músicas e vídeos no seu Mac porque provavelmente tem uma capacidade de armazenamento maior que o seu iPhone ou iPad. Felizmente, você ainda pode compartilhar facilmente toda a sua biblioteca do iTunes com todos os seus dispositivos Apple sem transferir fisicamente um único arquivo de mídia.



