Como colocar facilmente um PC com Windows no modo quiosque com acesso atribuído O

permite que você bloqueie facilmente um PC com Windows para um único aplicativo de sua escolha. Esse recurso facilita a configuração de PCs com Windows 10 (ou Windows 8.1) como pontos de venda ou outros sistemas de quiosque.
Esse recurso foi adicionado ao Windows 8.1, mas ainda está no Windows 10. Você precisa de uma versão Professional, Enterprise ou Education do Windows para fazer isso - esse recurso não está disponível no Windows 10 Home ou nas versões principais do Windows 8.1.
Etapa 1: Criar uma conta de usuário para acesso atribuído
do que transformar todo o seu computador em um sistema de quiosque bloqueado, o Acesso Designado permite que você crie uma conta de usuário separada que só pode iniciar um único aplicativo. Para configurá-lo, você deve estar conectado ao Windows como um usuário com permissões de administrador.
No Windows 10, abra o aplicativo Configurações e navegue até Contas> Família e outras pessoas. Clique em "Adicionar alguém a este PC".
No Windows 8.1, abra o aplicativo Configurações do PC e vá para Contas> Outras Contas> Adicionar uma Conta.
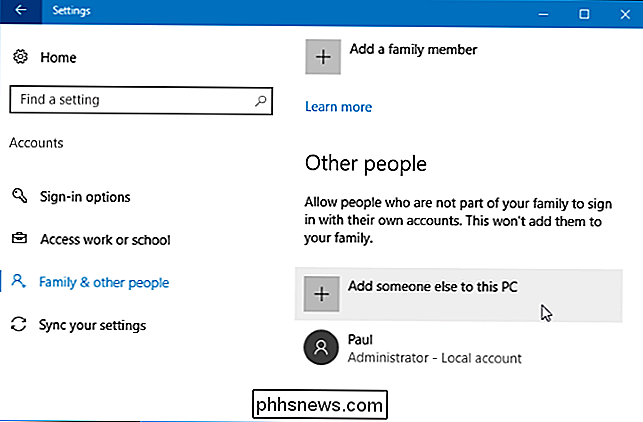
Decida se você deseja entrar com uma conta da Microsoft ou não . Se você estiver configurando um modo de navegação na Web bloqueado, talvez não queira usar uma conta da Microsoft. Mas, se você precisar instalar aplicativos da Windows Store para usar no modo Acesso Designado, precisará configurar uma conta da Microsoft em vez de uma conta local. Uma conta local ainda permitirá o acesso aos aplicativos universais incluídos no Windows 10.
O Windows 10 o guiará no sentido de criar uma conta da Microsoft por padrão. Se você preferir criar uma conta de usuário local, clique em "Não tenho as informações de entrada desta pessoa" e clique em "Adicionar um usuário sem uma conta da Microsoft" para criar uma nova conta de usuário local. Digite um nome como “Kiosk” e qualquer senha que você desejar.
No Windows 8.1, “Entrar sem uma conta da Microsoft” e clique em “Conta local” para criar uma conta de usuário local.
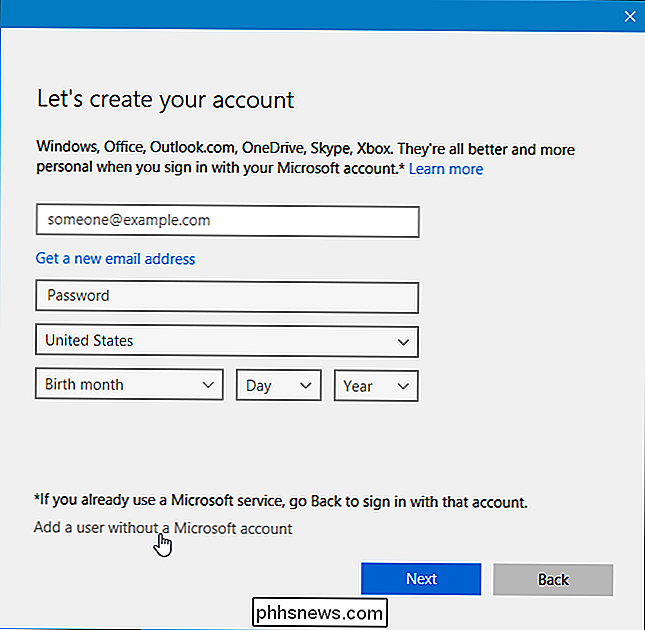
Digite um nome como “ Quiosque ”para a conta do usuário. Você pode querer criar uma conta de usuário com uma senha em branco. Isso tornará mais fácil para qualquer pessoa acessar o modo de quiosque, mesmo se o sistema ficar bloqueado ou precisar ser reinicializado.
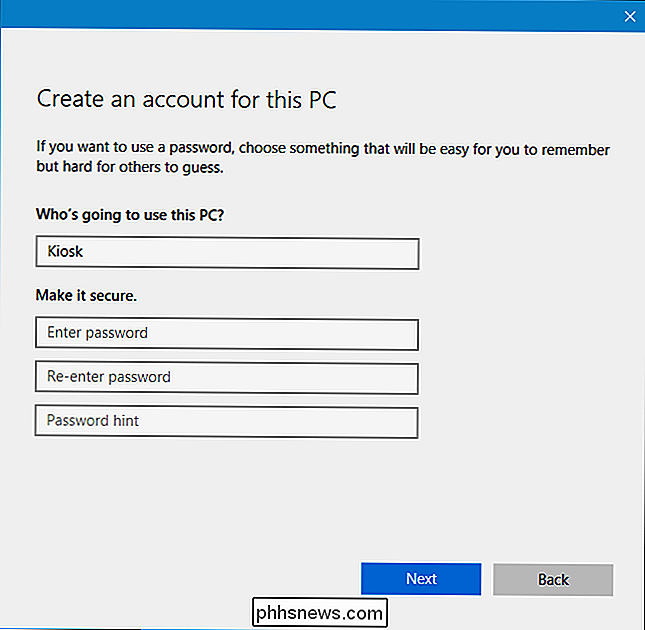
A conta será criada como uma conta de usuário padrão com permissões de sistema limitadas. Deixe-a como uma conta de usuário padrão - não a torne uma conta de administrador.
Etapa 2: Configurar Acesso Atribuído
RELACIONADO: Como atualizar do Windows 10 Página inicial para o Windows 10 Professional
Você agora pode configurar o acesso atribuído. No Windows 10, procure na seção "Outras pessoas" em Configurações> Família e outras pessoas. Você verá um link "Configurar acesso atribuído". Clique nele
Não vê este link? Você provavelmente está usando o Windows 10 Home, que não tem o recurso Acesso Designado. Você precisará atualizar para o Windows 10 Professional para obter esse recurso.
No Windows 8.1, vá para Configurações do PC> Contas> Outras Contas e clique em "Configurar uma Conta para Acesso Atribuído". Talvez seja necessário entrar na conta uma única vez para que o processo de configuração pela primeira vez seja executado antes de configurar o Acesso atribuído, embora essa etapa não seja necessária no Windows 10.
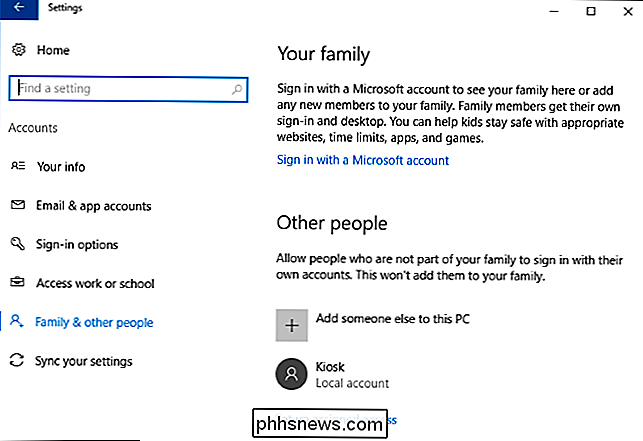
Selecione a conta de usuário que você criou e selecione o aplicativo deseja limitar a conta para. Estas são as limitações:
- Windows 10 Professional : somente novos aplicativos “Plataforma Universal do Windows” empacotados com o Windows 10 ou instalados a partir da Windows Store podem ser selecionados. Infelizmente, você não pode escolher o navegador da Web Microsoft Edge.
- Windows 10 Enterprise ou Education : Além dos aplicativos da Plataforma Universal do Windows, você pode escolher um aplicativo da área de trabalho instalado para limitar uma conta de usuário.
- Windows 8.1 : você só pode selecionar Armazenar aplicativos, também conhecidos como aplicativos modernos ou aplicativos Metro, incluindo a versão “Moderna” do navegador da Web Internet Explorer.
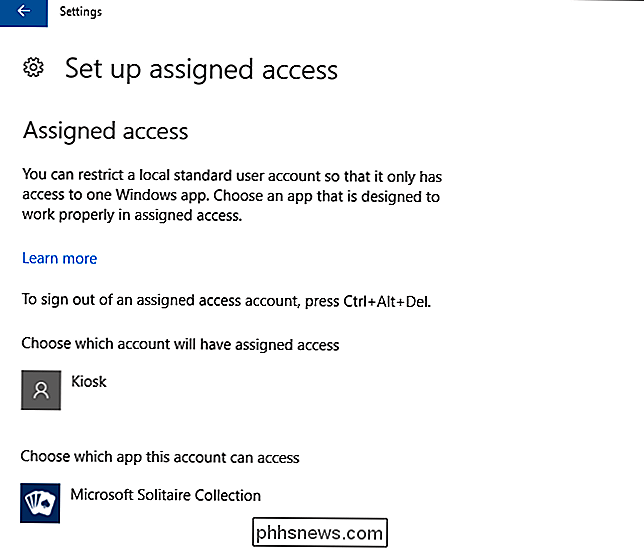
Quando terminar, saia do seu usuário atual conta e faça o login na conta de acesso atribuído. O Windows abrirá automaticamente o aplicativo que você escolheu no modo de tela inteira e não permitirá que um usuário saia desse aplicativo. Os recursos padrão, como a barra de tarefas e o menu Iniciar, não serão exibidos, e a barra de botões e o alternador de aplicativos não serão exibidos no Windows 8.1. Pressione a tecla Windows ou Alt + Tab e nada acontecerá.
Para deixar o modo Acesso Designado no Windows 10, pressione Ctrl + Alt + Delete. No Windows 8.1, pressione a tecla Windows cinco vezes rapidamente. A conta ainda estará logada e o aplicativo permanecerá em execução. Esse método apenas "bloqueia" a tela e permite que outro usuário efetue login.
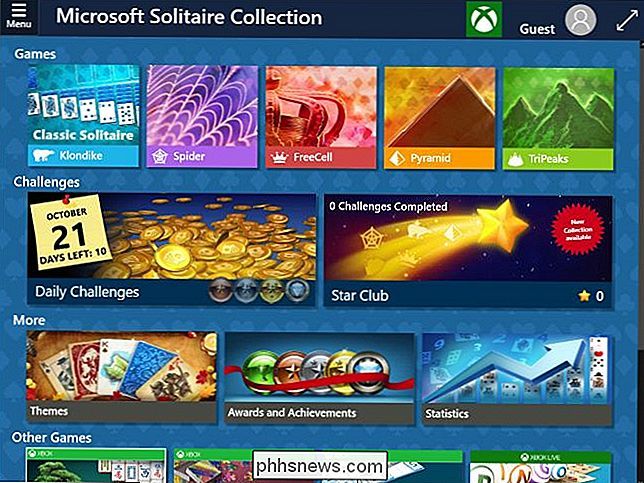
Etapa três (Opcional): efetue login automaticamente no modo de acesso atribuído
Sempre o seu PC com Windows inicializa, você pode entrar na conta de acesso atribuído e transformá-lo em um sistema de quiosque. Embora isso não seja ideal para todos os sistemas de quiosque, você pode querer que o dispositivo inicie automaticamente o aplicativo específico ao inicializar sem exigir qualquer processo de login.
RELACIONADO: Como tornar seu Windows 10, 8 ou 7 PC Log In Automaticamente
Para fazer isso, você só precisa fazer com que o Windows efetue login automaticamente na conta do Assigned Access quando for inicializado. Esta opção está oculta e não está disponível no painel de controle padrão. Você precisará usar a ferramenta oculta do Painel de Controle netplwiz para configurar o login automático na inicialização.
Para fazer isso, abra uma caixa de diálogo Executar pressionando Windows + R no teclado, digitenetplwizno caixa e pressione Enter. Selecione a conta de usuário do Kiosk, desmarque "Os usuários devem digitar um nome de usuário e senha para usar este computador" e forneça a senha da conta de usuário do quiosque.
Se você não criou uma senha para a conta de usuário, deixe o campo Senha vazio ao configurar isso
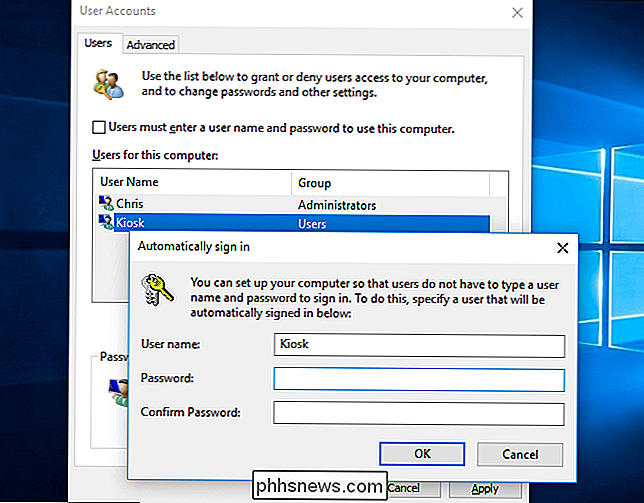
Se você tiver outras contas, mantenha-as seguras
Se você estiver usando esse recurso para transformar um sistema Windows 10 ou 8.1 em um quiosque e deixá-lo aberto ao público, lembre-se de considerar a segurança . Qualquer pessoa pode acessar o sistema, pressionar Ctrl + Alt + Delete ou a tecla Windows cinco vezes e tentar fazer login na conta de usuário do administrador padrão. Certifique-se de que a conta de usuário do administrador tenha uma senha forte para que as pessoas não consigam passar pelas limitações do sistema de quiosque e ganhem acesso ao restante do sistema.

Substituir o Windows por um Shell personalizado (somente empresarial e educacional)
RELATED: 10 Recursos disponíveis somente no Windows 10 Enterprise (e Education)
O Windows 10 adicionou um novo recurso relacionado chamado Shell Launcher. Infelizmente, ele está restrito às edições Enterprise e Education do Windows 10. Esse recurso não está incluído no Windows 10 Professional.
O Shell Launcher permite que você substitua o shell do Windows 10 - ou seja, o Windows Explorer - com um shell personalizado de seu escolha. Você pode usar qualquer aplicativo de desktop tradicional como um shell personalizado. Uma empresa pode restringir os PCs a um único aplicativo de desktop tradicional ou criar um ambiente de shell personalizado.
Como isso é destinado a administradores de sistemas mais experientes, é mais complicado configurá-los. Consulte a documentação do Shell Launcher da Microsoft para obter mais informações.

Iniciante: Como usar o Notes no Outlook 2013 para lembretes fáceis do Desktop
As anotações são simples e muito úteis. Eles são basicamente Post-Up de desktop, que você pode coletar e salvar em seu Outlook e exibir em sua área de trabalho como lembretes para fazer coisas. O Outlook tem muita coisa acontecendo. Obviamente, você pode usá-lo para o seu e-mail, mas também pode gerenciar contatos juntos em um único catálogo de endereços.

Como desinstalar aplicativos na Android TV
Tenho uma pergunta: por que você tem tantos aplicativos instalados na sua Android TV? Você sabe, assim todas aquelas coisas que você instalou “apenas para experimentar”, então nunca mais usou de novo? Sim, essas coisas. Já é hora de você limpar aquele pequeno set-top box seu, assim você pode abrir espaço para coisas novas que você só usará uma vez.



