Como ativar o usuário root no macOS

Deseja ativar a conta root no seu Mac? Você pode, mas a funcionalidade é um pouco enterrada nas Preferências do Sistema. Veja como encontrá-lo.
Se você é o usuário principal do seu Mac, provavelmente você usa uma conta de administrador. Isso concede um nível de permissão necessário para fazer coisas como instalar software e alterar configurações do sistema, mas não dá permissão para acessar tudo. Você não pode fazer alterações nos arquivos de outros usuários, por exemplo, ou até mesmo ver a maioria deles. Uma conta root pode acessar tudo.
E há outro motivo para ativar a conta root: segurança. No ano passado, os pesquisadores descobriram um bug que permitia que qualquer um se tornasse o usuário root e, enquanto isso é corrigido agora, criar uma conta root evita que algo semelhante aconteça no futuro.
RELACIONADO: Como desabilitar a proteção de integridade do sistema Mac (e por que você não deve)
Somente habilite o root se você tiver um motivo específico, no entanto. O usuário root pode acessar quase tudo - pelo menos, tudo que não é protegido pelo System Integrity Protection - que é muito potente. Não crie esse poder se você não precisar usá-lo, e sob nenhuma circunstância você deve usar a conta root para a computação do dia-a-dia.
Habilite a Conta Raiz
Abra as Preferências do Sistema, e em seguida, abra o item “Usuários e Grupos”.
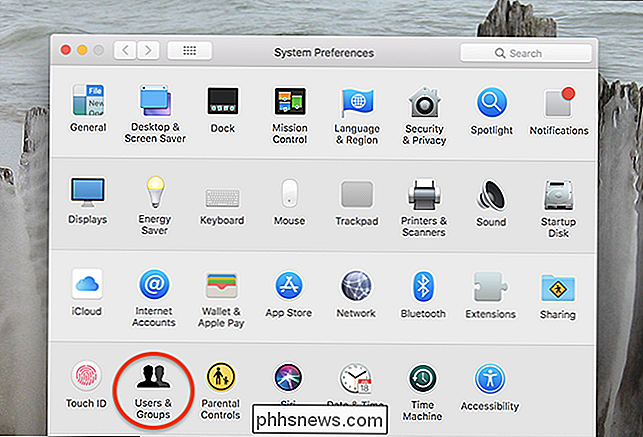
Na janela “Usuários e Grupos”, clique no cadeado na parte inferior esquerda, digite sua senha e clique no link “Opções de Login” logo acima da fechadura.
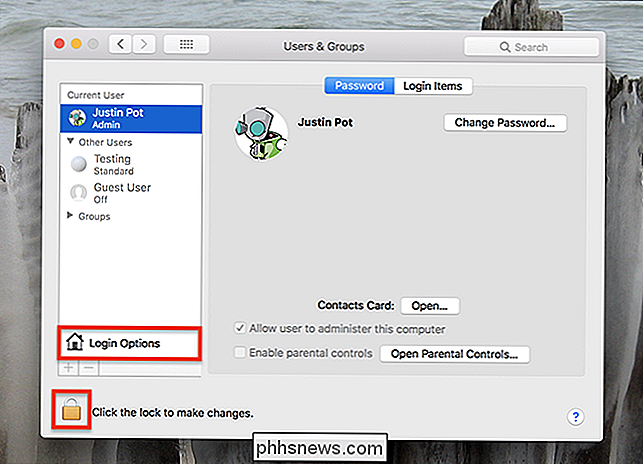
Em seguida, clique no botão “Join” ao lado da entrada “Network Account Server”.
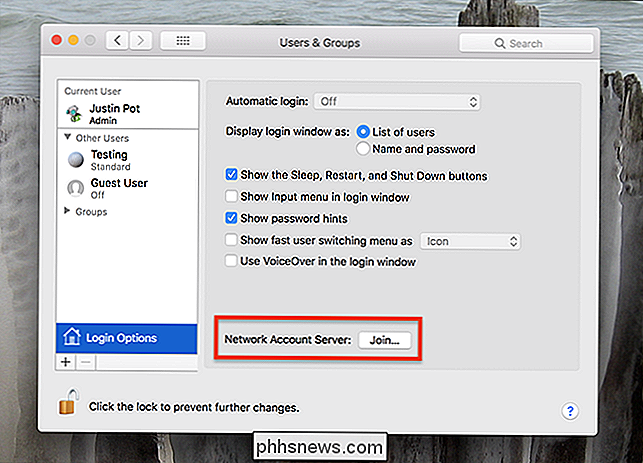
Na janela pop-up, clique no botão “Open Directory Utility” e ainda outra janela será aberta.
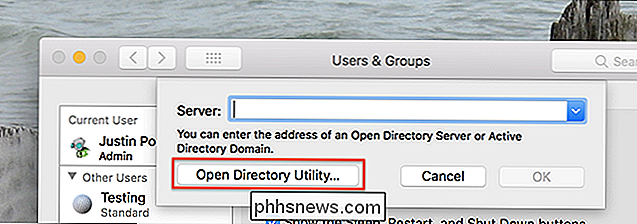
No “Directory Utility” janela, clique novamente na trava na parte inferior esquerda e digite sua senha (ou use a ID de toque).
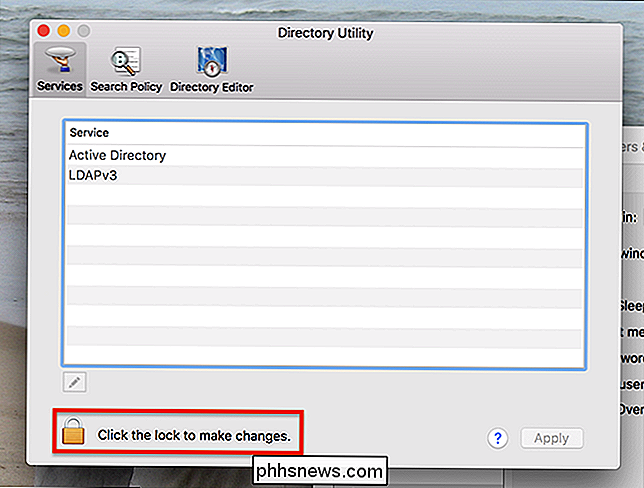
Na barra de menus, abra o menu "Editar" e clique no comando "Ativar usuário root".
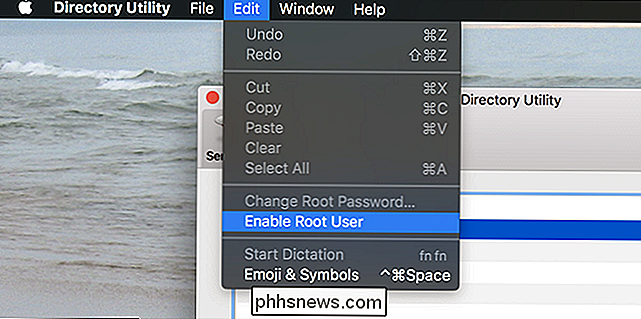
Você será solicitado a criar uma nova senha de root; Certifique-se de criar um que você possa lembrar.
Efetuar login como root
RELACIONADO: Todos os ícones internos que você pode exibir na barra de menus do seu Mac (provavelmente)
Você agora criou uma conta root, mas como você a usa? Fazendo login como root. A janela de login, que você pode acessar efetuando logout da sua conta ou usando o ícone de troca rápida de usuário na sua barra de menus, mostrará uma nova opção “Outros…”. Vá em frente e clique em
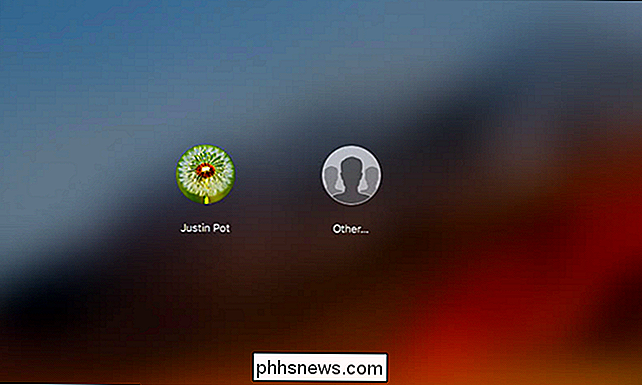
Digite “root” como seu nome de usuário e use a nova senha que você criou para root.

Você fará o login no que parece ser uma conta de usuário Mac padrão, mas não use isso como sua conta principal: ele tem muito acesso ao sistema para ser usado com segurança.
Desativar a conta raiz ou alterar a senha raiz
Concluído usando a conta raiz? Você pode desativá-lo no Utilitário de Diretório, que pode ser acessado conforme descrito acima, usando Preferências do Sistema> Usuários e Grupos> Opções de Login. A partir do Utilitário de Diretório, clique em "Editar" na barra de menu e você encontrará os comandos "Desabilitar Usuário Raiz" e "Alterar Senha Root".
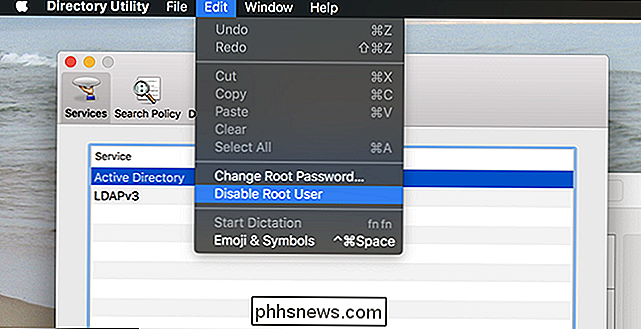
E, embora já tenhamos mencionado isso algumas vezes, recorrente. Embora possa ser tentador, não use root como uma conta normal. Faça login quando precisar de acesso elevado e, em seguida, faça o logout novamente.

Como garantir que o recurso “Soltar” do Amazon Echo esteja completamente desativado
Nem todo mundo está empolgado com o recurso “intercomunicador” da Amazon “Drop In”. Mas a Amazon permite isso por padrão, mesmo se você escolher "Mais tarde" na tela inicial. Então, aqui está como desligá-lo inteiramente. RELATED: Como ligar e enviar mensagens usando seu Amazon Echo A recente atualização de eco da Amazon se baseia na nova plataforma de chamadas / mensagens que eles lançaram no começo deste ano.
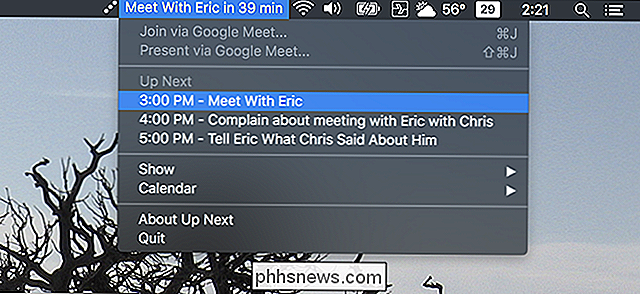
A seguir mostra os compromissos do seu calendário na barra de menus do macOS
MacOS: se você é o tipo de pessoa que esquece o que está no seu calendário, é útil colocar lembretes em todos os lugares. O Up Next é uma ferramenta gratuita que faz exatamente isso. Basta instalar o aplicativo e você verá o próximo compromisso do próximo calendário padrão, bem ali na sua barra de menu.



