Como localizar arquivos e pastas no Linux usando a linha de comando

A maioria das pessoas usa um gerenciador de arquivos gráfico para localizar arquivos no Linux, como Nautilus no Gnome, Dolphin no KDE e Thunar em Xfce. No entanto, há várias maneiras de usar a linha de comando para localizar arquivos no Linux, não importa o gerenciador de área de trabalho que você usa.
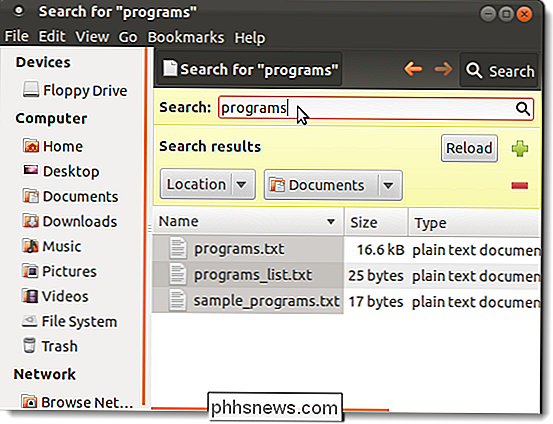
Usando o comando Localizar
O comando “localizar” permite procurar arquivos para os quais você sabe os nomes de arquivos aproximados. A forma mais simples do comando procura por arquivos no diretório atual e recursivamente por meio de seus subdiretórios que correspondem aos critérios de pesquisa fornecidos. Você pode pesquisar arquivos por nome, proprietário, grupo, tipo, permissões, data e outros critérios.
Digitar o seguinte comando no prompt lista todos os arquivos encontrados no diretório atual.
find.
ponto após “find” indica o diretório atual.
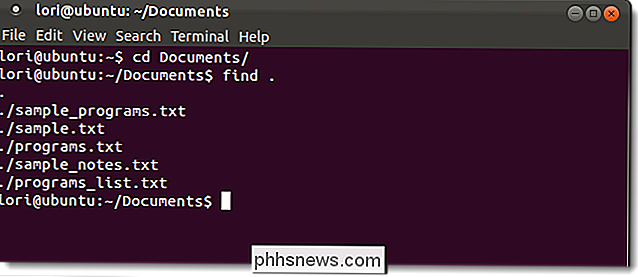
Para encontrar arquivos que correspondam a um padrão específico, use o argumento-name. Você pode usar metacaracteres de nome de arquivo (como*), mas deve colocar um caractere de escape () na frente de cada um deles ou colocá-los entre aspas.
Por exemplo, se quisermos encontrar todos os arquivos que começam com “pro” no diretório Documentos, usaríamos o comandocd Documents /para alterar para o diretório Documents e digite o seguinte comando:
encontrar. -name pro *
Todos os arquivos no diretório atual que começam com “pro” são listados.
NOTA: O comando de localização é padronizado para diferenciar maiúsculas e minúsculas. Se você quiser que a busca por uma palavra ou frase seja insensível a maiúsculas e minúsculas, use a opção-inamecom o comando find. É a versão insensível do comando-name.
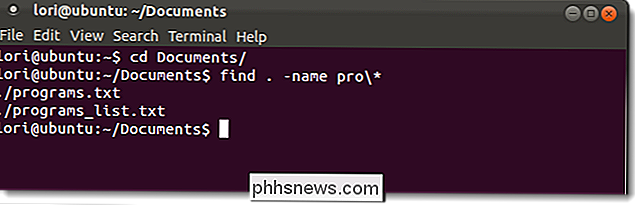
Seencontrarnão localizar nenhum arquivo que corresponda aos seus critérios, não produzirá saída.
O comando find tem muitas opções disponíveis para refinar a pesquisa. Para obter mais informações sobre o comando find, executeman findem uma janela Terminal e pressione Enter
Usando o comando Locate
O comando locate é mais rápido que o comando find porque ele usa um comando construído anteriormente banco de dados, enquanto o comando find procura no sistema real, através de todos os diretórios e arquivos reais. O comando locate retorna uma lista de todos os nomes de caminho que contêm o grupo de caracteres especificado.
O banco de dados é atualizado periodicamente a partir do cron, mas você também pode atualizá-lo a qualquer momento para obter resultados atualizados. . Para fazer isso, digite o seguinte comando no prompt:
sudo updatedb
Digite sua senha quando solicitado.
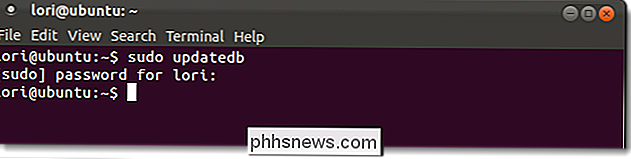
A forma básica do comando locate localiza todos os arquivos no sistema de arquivos, começando na raiz, que contêm todos ou qualquer parte dos critérios de pesquisa
locate mydata
Por exemplo, o comando acima encontrou dois arquivos contendo “mydata” e um arquivo contendo “data”.
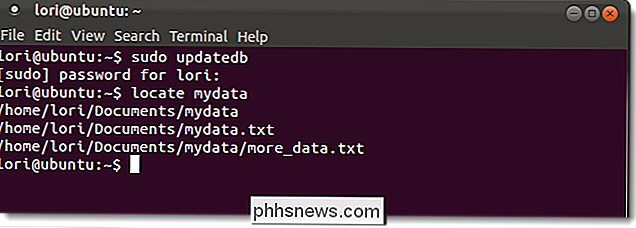
Se você quiser encontrar todos os arquivos ou diretórios que contêm exatamente e somente os critérios de pesquisa, use a opção-bcom o comando locate, conforme a seguir.
locate -b ' mydata'
A barra invertida no comando acima é um caractere globbing, que fornece uma maneira de expandir caracteres curinga em um nome de arquivo não específico em um conjunto de nomes de arquivos específicos. Um curinga é um símbolo que pode ser substituído por um ou mais caracteres quando a expressão é avaliada. Os símbolos curinga mais comuns são o ponto de interrogação (?), que representa um único caractere e o asterisco (*), que representa uma cadeia de caracteres contígua. No exemplo acima, a barra invertida desativa a substituição implícita de “mydata” por “* mydata *”, de modo que você acaba com apenas resultados contendo “mydata”.
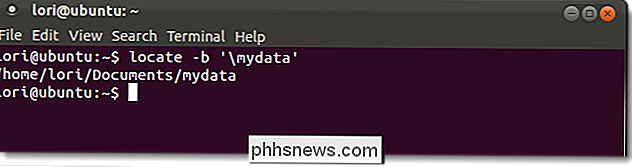
O comando mlocate é uma nova implementação do locate. Ele indexa todo o sistema de arquivos, mas os resultados da pesquisa incluem apenas arquivos aos quais o usuário atual tem acesso. Quando você atualiza o banco de dados mlocate, ele mantém as informações de registro de data e hora no banco de dados. Isso permite que o mlocate saiba se o conteúdo de um diretório foi alterado sem ler o conteúdo novamente e torna as atualizações no banco de dados mais rápidas e menos exigentes em seu disco rígido.
Quando você instala mlocate, o arquivo binário / usr / bin / locate muda para apontar para mlocate. Para instalar o mlocate, se ele ainda não estiver incluído na sua distribuição Linux, digite o seguinte comando no prompt
sudo apt-get install mlocate
NOTA: Mostraremos um comando mais adiante neste artigo que permite a você determine onde o executável de um comando está localizado, se existir.
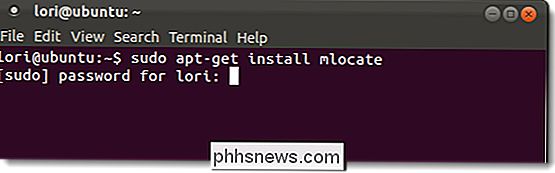
O comando mlocate não usa o mesmo arquivo de banco de dados que o comando de localização padrão. Portanto, você pode querer criar o banco de dados manualmente digitando o seguinte comando no prompt:
sudo /etc/cron.daily/mlocate
O comando mlocate não funcionará até que o banco de dados seja criado manualmente ou quando o O script é executado a partir do cron.
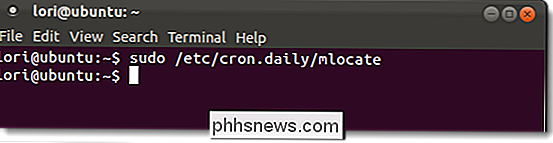
Para obter mais informações sobre o comando locate ou mlocate, digiteman locateouman mlocateem uma janela Terminal e pressione Enter. A mesma tela de ajuda é exibida para os dois comandos.
Usando o comando Which
O comando “which” retorna o caminho absoluto do executável que é chamado quando um comando é emitido. Isso é útil para encontrar o local de um executável para criar um atalho para o programa na área de trabalho, em um painel ou em outro local no gerenciador da área de trabalho. Por exemplo, digitando o comandoqual firefoxexibe os resultados mostrados na imagem abaixo.
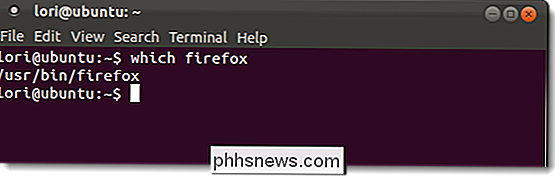
Por padrão, o comando which exibe apenas o primeiro executável correspondente. Para exibir todos os executáveis correspondentes, use a opção-acom o comando:
que -a firefox
Você pode procurar vários executáveis usando ao mesmo tempo, conforme mostrado na imagem a seguir. Apenas os caminhos para executáveis encontrados são exibidos. No exemplo abaixo, apenas o executável “ps” foi encontrado.
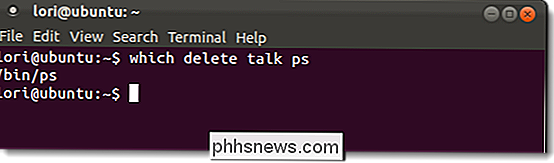
NOTA: O comando which pesquisa somente a variável PATH do usuário atual. Se você procurar um executável que esteja disponível apenas para o usuário root como usuário normal, nenhum resultado será exibido.
Para obter mais informações sobre o comando which, digite “man which” (sem as aspas) no prompt de comando em uma janela do Terminal e pressione Enter.
Usando o comando Whereis
O comando whereis é usado para descobrir onde os arquivos binários, de origem e man pages de um comando estão localizados. Por exemplo, digitandowhereis firefoxno prompt exibe resultados como mostrado na imagem a seguir.
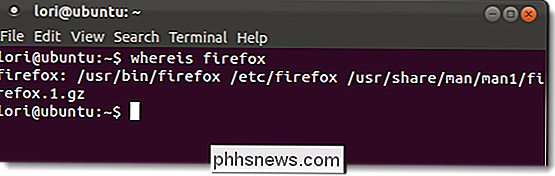
Se você quiser apenas o caminho para o executável exibir, e não os caminhos para a origem eo homem ( ual), use a opção-b. Por exemplo, o comandowhereis -b firefoxexibirá somente/ usr / bin / firefoxcomo resultado. Isso é útil porque você provavelmente pesquisará o arquivo executável de um programa com mais frequência do que pesquisaria por páginas de origem e manual para esse programa. Você também pode pesquisar somente os arquivos de origem (-s) ou somente as páginas de manual (-m).
Para obter mais informações sobre o comando whereis, digiteman whereisem uma janela Terminal e pressione Enter.
Entendendo a diferença entre o comando Whereis e o comando Which
O comando whereis mostra o local das páginas binary, source e man para um comando , enquanto o comando which mostra apenas a localização do binário para o comando.
O comando whereis pesquisa uma lista de diretórios específicos para os arquivos binary, source e man, enquanto o comando which procura os diretórios listados no diretório atual. variável de ambiente PATH do usuário. Para o comando whereis, a lista de diretórios específicos pode ser encontrada na seção FILES das man pages para o comando
Quando se trata de resultados exibidos por padrão, o comando whereis exibe tudo o que encontrar, enquanto o comando which exibe somente o primeiro executável encontrado. Você pode alterar isso usando a opção-a, discutida anteriormente, para o comando which.
Como o comando whereis usa apenas caminhos codificados no comando, você nem sempre encontra o que procura para. Se você estiver procurando por um programa que possa estar instalado em um diretório não listado nas man pages para o comando whereis, convém usar o comando which com o-aopção para encontrar todas as ocorrências do comando em todo o sistema.

Como instalar e configurar o sistema de segurança SimpliSafe
Se você deseja manter sua casa a salvo de pessoas mal-intencionadas ocasionais, mas não quer pagar o prêmio por um sistema profissional, O SimpliSafe é um sistema de segurança que você pode instalar facilmente. Veja como instalá-lo e executá-lo RELATED: Como instalar e configurar o sistema de segurança segura Nest Existem muitos sistemas de segurança DIY disponíveis no mercado, incluindo um da Nest, mas você Provavelmente já ouviu falar do SimpliSafe, já que é bastante popular.

Os Chromebooks são mais do que “Apenas um navegador”
Os Chromebooks percorreram um longo caminho desde sua humilde introdução com o CR-48 em dezembro de 2010, mas as pessoas ainda pensam neles como “ apenas um navegador ”. A questão é que essa plataforma cresceu significativamente desde então, e essa mentalidade está desatualizada . RELACIONADA: O Chrome é o seu SO agora, mesmo se você usar o Windows Eu sei o que você é pensando: "mas Cam, os Chromebooks são literalmente apenas Chrome!



