Como corrigir “O driver que está sendo instalado não está validado para este computador” em Computadores Intel

Os drivers gráficos da Intel recusarão a instalação em alguns computadores, mesmo que usem chips gráficos Intel. Se você vir essa mensagem de erro, o fabricante do seu computador quer que você instale os drivers do site deles, e não diretamente da Intel. Mas há uma maneira de ignorar essa mensagem e instalar os drivers da Intel mesmo assim.
Por que seu fabricante pode impedi-lo de instalar os drivers
Se os drivers não puderem ser instalados, você verá um “O driver sendo instalado é não validado para este computador. Por favor, obtenha o driver apropriado do fabricante do computador. ”Mensagem de erro e a instalação irá parar o processo de configuração.
Isso ocorre porque o fabricante do computador alterou uma configuração nos drivers gráficos da Intel pré-instalados, indicando os drivers gráficos Intel padrão da Intel .com não deve ser permitido. O fabricante do seu sistema (no meu caso, HP) quer que você obtenha as atualizações do driver de vídeo do seu site , não da Intel.
Infelizmente, há alguns grandes problemas com isso. Os fabricantes geralmente não mantêm esses drivers gráficos atualizados, e você pode precisar de uma versão mais recente do driver gráfico para corrigir erros ou obter um desempenho mais rápido em alguns jogos. Essas versões mais recentes só podem ser disponibilizadas diretamente pela Intel.
Os fabricantes habilitam essa configuração porque são cautelosos. Eles só podem permitir que os drivers que eles testaram sejam executados no seu PC. No entanto, não vemos nenhum motivo pelo qual os drivers padrão da Intel não funcionem em PCs com apenas gráficos Intel. Os fabricantes de computadores não podem personalizar este hardware gráfico da Intel, portanto os drivers da própria Intel devem estar bem
Aviso : Há um caso em que seríamos mais cautelosos ao fazer isso. Se o seu laptop tiver uma configuração de GPU dupla com gráficos integrados da Intel, bem como uma placa de vídeo NVIDIA ou AMD dedicada, a atualização do driver Intel poderá causar problemas. Recomendamos não mexer nos seus drivers Intel nesta situação. Se você precisar instalar os drivers Intel atualizados, certifique-se de atualizar seus drivers gráficos NVIDIA ou AMD também.
Como instalar manualmente os drivers
Para fazer isso, você estará instalando os drivers Intel manualmente via o Gerenciador de Dispositivos, em vez de usar o pacote de instalação agradável. Isso só é necessário na primeira vez que você fizer isso e você poderá instalar os drivers da Intel normalmente no futuro.
Primeiro, você precisará baixar os drivers gráficos que deseja usar da Intel. Baixe a versão .zip do pacote em vez da versão .exe do site da Intel
Extraia o arquivo zip baixado para uma pasta em seu sistema. Você pode fazer isso apenas clicando com o botão direito do mouse no arquivo zip e selecionando “Extrair tudo” ou com o seu utilitário de extração de arquivo favorito.
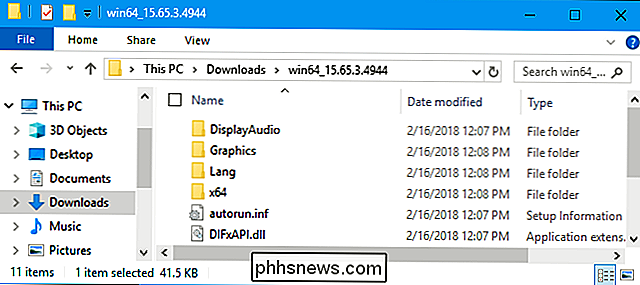
RELACIONADO: Como tornar as extensões de arquivo do Windows
Antes de continuar, deve informar ao Windows para mostrar extensões de nome de arquivo, se você não tiver feito isso anteriormente. Isso facilitará a localização de arquivos importantes posteriormente no processo. No Windows 10, abra o Gerenciador de arquivos, clique na guia "Visualizar" na barra de faixa de opções e marque a caixa "Extensões de nome de arquivo" em Exibir / ocultar. No Windows 7, abra o Windows Explorer e clique em Organizar> Opções de pasta e pesquisa> Exibir. Desmarque a caixa "Ocultar as extensões dos tipos de arquivo conhecidos" e clique em "OK".
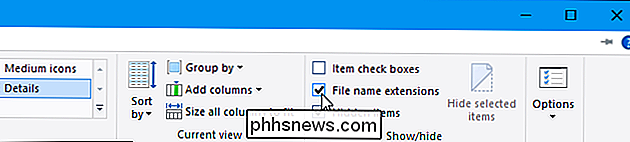
Em seguida, você precisará abrir o Gerenciador de Dispositivos. No Windows 10, clique com o botão direito do mouse no botão Iniciar ou pressione Windows + X no seu teclado e clique em “Gerenciador de dispositivos”. No Windows 7, pressione Windows + R, digite “devmgmt.msc” e pressione Enter.
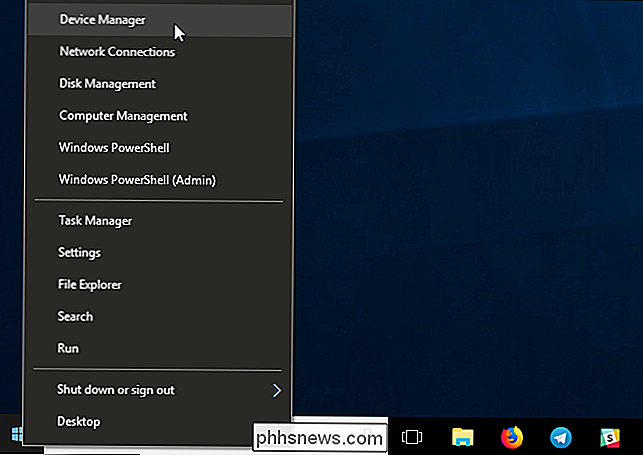
Expanda a seção “Adaptadores de vídeo” no Gerenciador de dispositivos, clique com o botão direito do mouse no dispositivo “Intel (R) HD Graphics” e selecione “Propriedades”.
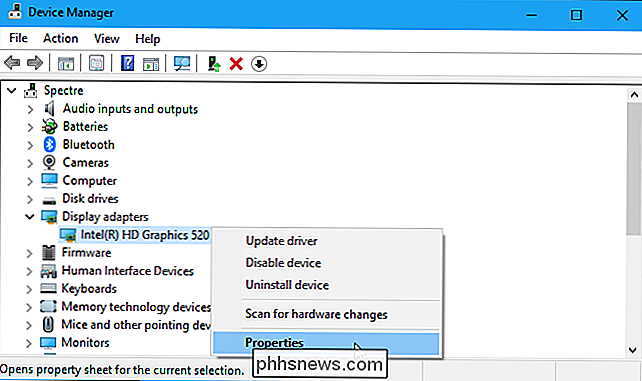
Clique na aba “Driver” na janela de propriedades e clique no botão “Update Driver”.
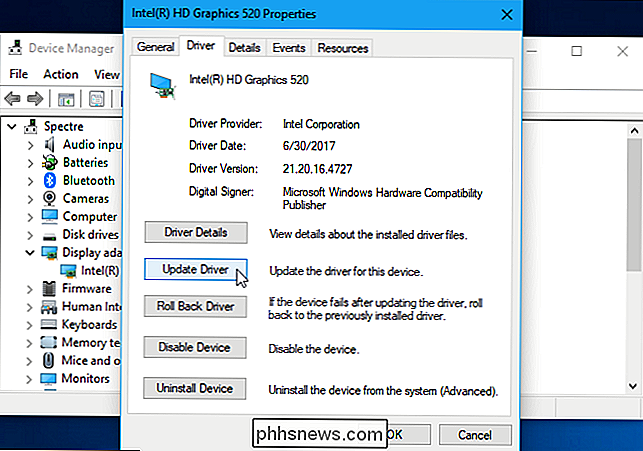
Clique “Browse my computer for driver software” aqui
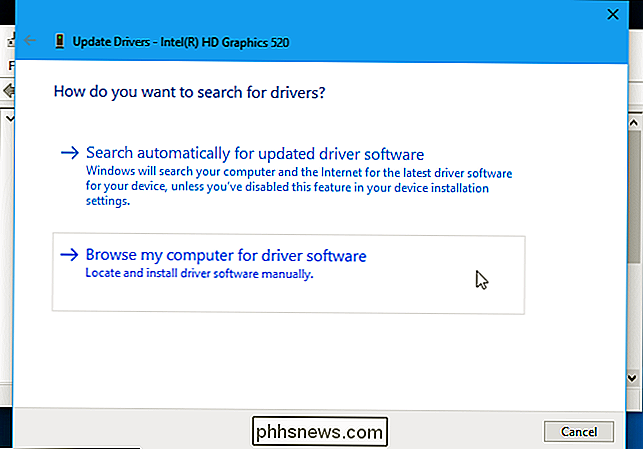
Clique em “Deixe-me escolher uma lista de drivers disponíveis no meu computador ”. (Não clique no botão "Procurar" perto da parte superior da janela.)
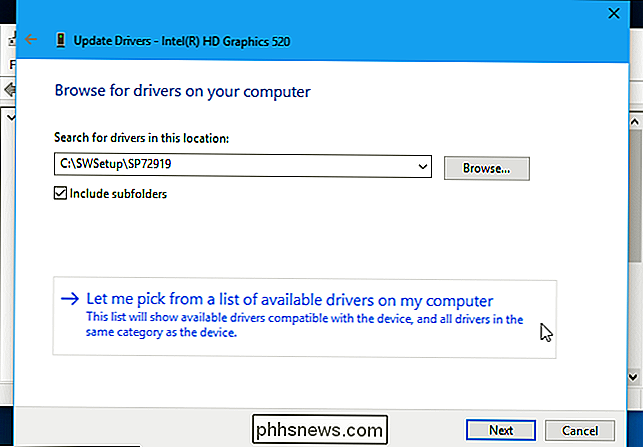
Clique no botão "Com disco" no canto inferior direito da janela.
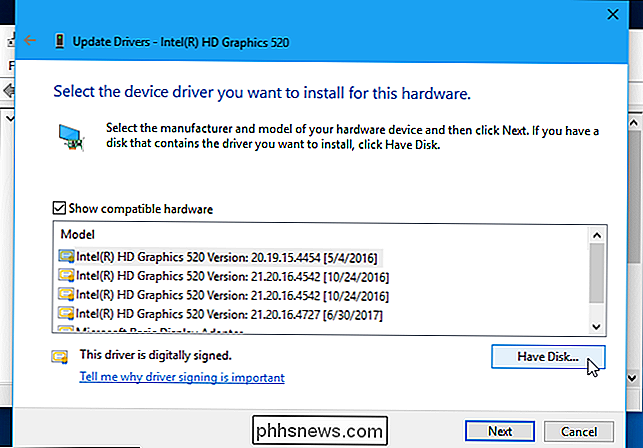
Clique no botão "Procurar" na janela Instalar a partir do disco.
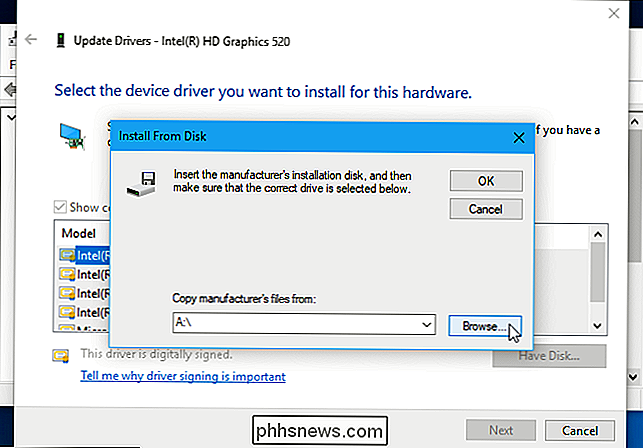
Navegue até a pasta onde você extraiu o driver e clique duas vezes em " Subpasta Graphics dentro dela.
Clique duas vezes no arquivo “igdlh64.inf” se estiver usando uma versão de 64 bits do Windows ou clique duas vezes no arquivo “igdlh32.inf” se estiver usando um 32 - versão de bits do Windows.
Intel poderia alterar o nome desse arquivo em versões futuras do driver gráfico. Se você não vir o arquivo .inf acima, procure na subpasta Graphics por algo que termina em “.inf” e escolha aquele com 64 ou 32 em seu nome, dependendo de qual versão do Windows você está usando. > Clique em “OK” e você verá o driver da Intel que você selecionou aparecer como a única opção na lista de drivers disponíveis. Clique no botão “Next” para instalá-lo.
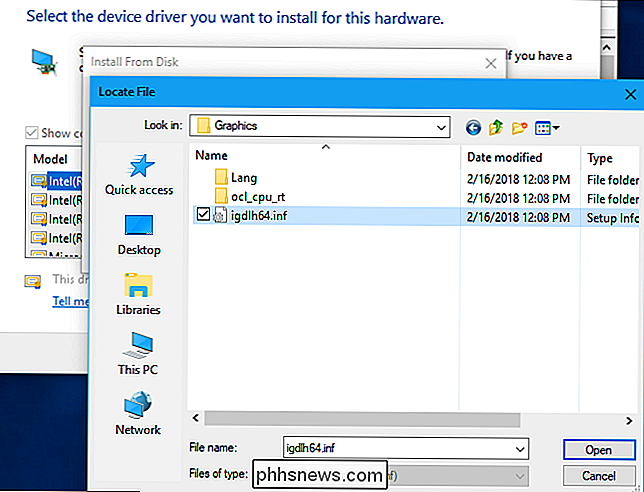
O Windows instalará o driver e informará quando ele estiver pronto. Recomendamos que você reinicie o PC para garantir que o driver esteja completamente instalado.
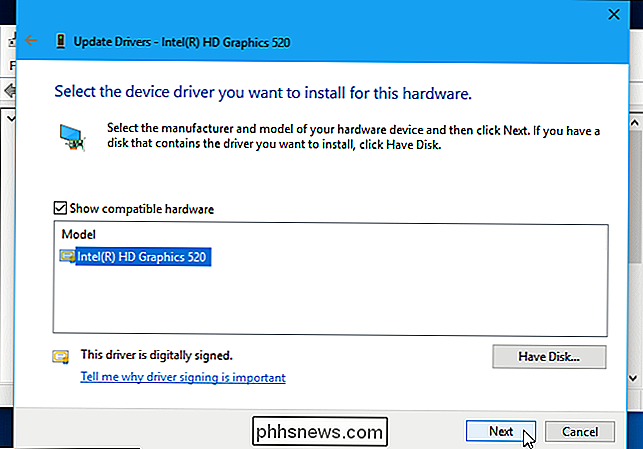
No caso extremamente improvável de problemas com os novos drivers gráficos da Intel, você pode acessar o site de suporte do fabricante do computador (novamente, no meu caso, ' d), baixe os drivers gráficos mais recentes que eles recomendam para o seu hardware e instale-os em seu PC para obter os drivers “suportados pelo fabricante”.
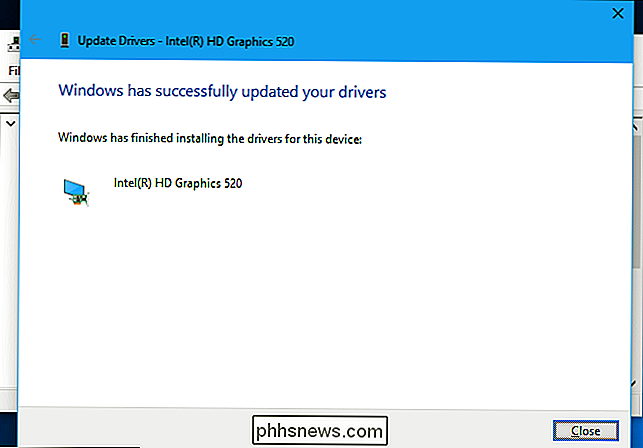
Agora você pode instalar facilmente os drivers da Intel
tem que passar pelo processo acima uma vez. Quando os drivers padrão da Intel estiverem instalados, você poderá fazer o download dos novos drivers no site da Intel e instalá-los diretamente em cima dos drivers atuais, apenas executando o instalador padrão .exe.

Como abrir arquivos do Office sem ser invadido
RELACIONADO: Segurança básica do computador: como se proteger contra vírus, hackers e ladrões Arquivos de documentos do Microsoft Office obtidos por download a internet pode prejudicar seu PC. Os arquivos do Office podem conter macros perigosas, mas as macros não são o único risco. Com o novo malware atacando PCs por meio de documentos perigosos do Office que não contêm macros, manter-se seguro no Office é apenas uma das práticas de segurança que você deve seguir.

Como limpar a barra de toque do seu MacBook e os dados do Secure Enclave
Planejar a venda ou entrega do seu MacBook Pro com uma barra de toque? Mesmo se você limpar o Mac e reinstalar o macOS a partir do zero, ele não removerá tudo: as informações sobre suas impressões digitais e outros recursos de segurança são armazenadas separadamente e podem permanecer após a limpeza do disco rígido.



