Como desbloquear o Chromebook com um PIN

Se você não usa o Smart Lock para desbloquear automaticamente o Chromebook quando o telefone está por perto, pode ser muito irritante digitar sua senha a cada Quando você deseja fazer login. Felizmente, há um ajuste que permite usar um PIN em vez de uma senha, tornando o processo de desbloqueio muito mais rápido.
Esse novo recurso só está disponível no menu Flags do Chrome, pois ainda está no momento em estágios “experimentais”. A boa notícia é que ela parece ser praticamente livre de bugs (ou foi para mim no meu Chromebook Flip C100, de qualquer forma, com apenas uma falha por uma ou duas vezes). E mesmo que isso atrapalhe, o padrão é entrar com senha, para que você não fique completamente bloqueado no Chromebook.
Etapa 1: Habilite a página de configurações do material
RELATED: Como ativar “Material Design” do Google no Chrome
Antes de poder ativar o desbloqueio do PIN, existe um pré-requisito: você deve estar usando o menu Material Design Settings. Temos uma postagem detalhada sobre como ativar todos os recursos do Material Design no menu de sinalizações do Chrome, mas se você está procurando um tutorial rápido e sujo, aqui vai: copie e cole o endereço abaixo na Omnibox do Chrome e ative o " Recurso Material Design Settings "
chrome: // flags / # enable-md-settings

Após esse sinalizador ter sido ativado, pressione o botão de reinicialização na parte inferior para executar uma reinicialização rápida em seu Chromebook. A partir daí, o novo menu Configurações será habilitado e você estará pronto.

Etapa 2: Habilite o sinalizador de PIN e configure-o
Com isso resolvido, há mais um sinalizador para habilitar- aquele que ativa a opção PIN no menu Configurações. Novamente, copie e cole o seguinte na Omnibox do Chrome:
chrome: // flags / # quick-unlock-pin

Em seguida, ative e ative esse recurso usando o menu suspenso. Feito isso, você precisará reiniciar o Chromebook novamente usando o botão exibido na parte inferior.

Depois que o Chromebook terminar a inicialização, vá em frente e vá para o menu Configurações clicando na bandeja do sistema e selecionando o ícone de roda dentada.
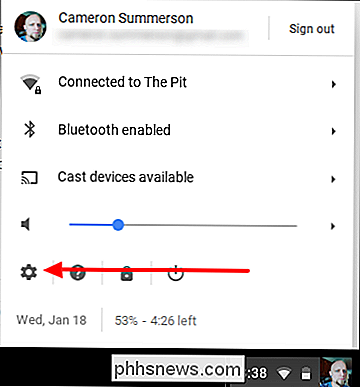
Como você ativou a página "Configurações de design do material" na primeira etapa, tudo ficará diferente agora. Esta nova e moderna página de Configurações é muito mais elegante e limpa, além de ser melhor organizada. Você está procurando a entrada "Screen Lock", que está na seção Pessoas.
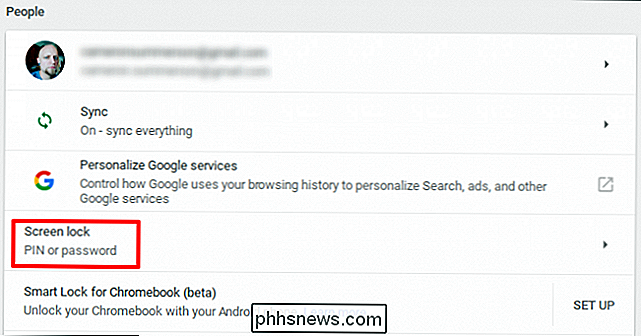
Ao clicar nela, você precisará inserir sua senha atual.
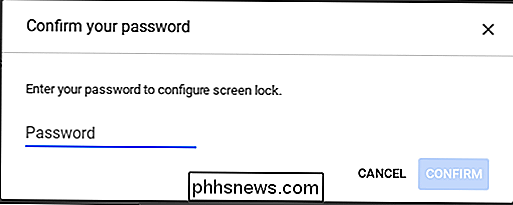
A próxima tela é simples, com apenas um punhado de opções: "Somente Senha" e "PIN ou Senha". Escolha a última opção e clique em "Configurar PIN" para inserir o PIN que você gostaria de usar.
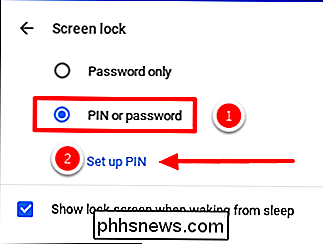
Você o digitará duas vezes e depois clique em "Confirmar . ”
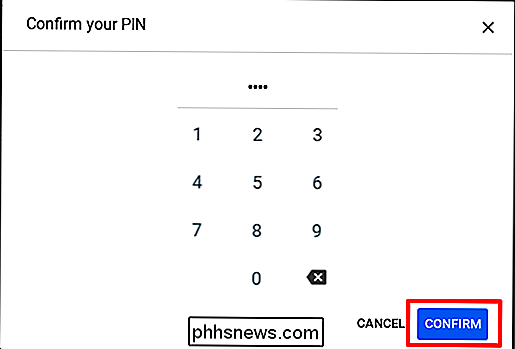
E é isso. De agora em diante, quando você abrir seu Chromebook, poderá desbloqueá-lo rapidamente inserindo seu PIN no teclado ou usando o touch pad disponível (em dispositivos de tela sensível ao toque, é claro).
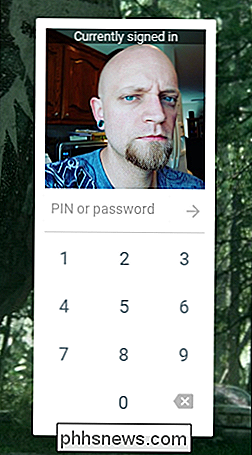

Como localizar arquivos e pastas no Linux usando a linha de comando
A maioria das pessoas usa um gerenciador de arquivos gráfico para localizar arquivos no Linux, como Nautilus no Gnome, Dolphin no KDE e Thunar em Xfce. No entanto, há várias maneiras de usar a linha de comando para localizar arquivos no Linux, não importa o gerenciador de área de trabalho que você usa.

Como testar os novos heróis Overwatch no servidor PTR
O Overwatch, um jogo de tiro em primeira pessoa baseado em equipe da Blizzard, rapidamente se tornou um dos mais populares jogos multijogadores do planeta. Há muitas razões para isso: design fantástico de personagens, equilíbrio equilibrado, excelente variedade de jogabilidade. Mas uma das melhores vantagens do jogo é que a Blizzard atualiza periodicamente o jogo com novos conteúdos gratuitos, incluindo novos personagens jogáveis (conhecidos como "Heróis" no léxico Overwatch).



