Como formatar unidades USB maiores que 32 GB Com FAT32 no Windows

Por qualquer motivo, a opção de formatar unidades USB maiores que 32 GB com o sistema de arquivos FAT32 não está presente no Windows normal ferramenta de formatação. Aqui está como contornar isso.
RELATED: Qual sistema de arquivos devo usar para minha unidade USB?
FAT32 é um sistema de arquivos sólido para unidades externas, desde que você não planeje usar arquivos mais de 4 GB de tamanho. Se você precisar desses tamanhos maiores de arquivos, precisará ficar com algo como NTFS ou exFAT. A vantagem de usar o FAT32 é a portabilidade. Todos os principais sistemas operacionais e a maioria dos dispositivos o suportam, o que o torna excelente para unidades que você precisa acessar de diferentes sistemas. As especificações colocadas pelos fabricantes em sistemas de arquivos no que se refere ao tamanho da unidade criaram o mito de que o FAT32 só pode ser usado para formatar unidades entre 2 GB e 32 GB, e é provável que as ferramentas nativas no Windows e outros sistemas tenham esse limite . A verdade é que o FAT32 tem um limite de tamanho teórico de 16 TB, com um limite prático atual de cerca de 8 TB para a maioria das unidades USB.
Vamos mostrar a você duas maneiras de formatar unidades USB maiores com FAT32 . Um método usa o PowerShell (ou o prompt de comando), o outro, uma ferramenta gratuita de terceiros.
Formatar unidades USB grandes com FAT32 usando o formato FAT32
RELACIONADAS: O que é um aplicativo "portátil" Por que isso importa?
A maneira mais fácil de formatar unidades USB maiores com FAT32 - se você estiver disposto a fazer o download de um aplicativo gratuito de terceiros - é usar a versão GUI do formato FAT32 da Ridgecrop Consultants (clique na captura de tela nessa página para baixar o aplicativo). É um aplicativo portátil, então você não precisa instalar nada. Basta executar o arquivo executável.
Na janela “FAT32 Format”, selecione a unidade para formatar e digite um rótulo de volume, se desejar. Selecione a opção “Quick Format” e, em seguida, clique no botão “Start”
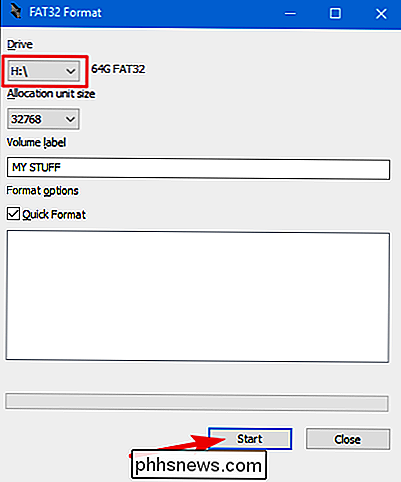
Aparece uma janela avisando que todos os dados da unidade serão perdidos. Clique em “OK” para formatar a unidade.
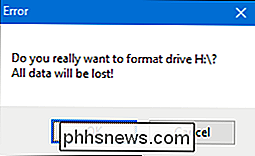
A formatação com esta ferramenta é muito mais rápida do que o método de linha de comando descrito na próxima seção. Essa ferramenta levou alguns segundos para formatar nossa unidade USB de 64 GB que levou mais de uma hora no PowerShell.
Uma coisa a ser observada aqui: você precisará fechar todas as janelas abertas do Gerenciador de Arquivos antes de formatar a unidade. Se você não fizer isso, a ferramenta interpretará a unidade como usada por outro aplicativo e a formatação falhará. Se isso acontecer com você, basta fechar as janelas do Gerenciador de Arquivos e tentar novamente. Não é necessário relançar a ferramenta ou algo assim.
Formatar unidades USB grandes com FAT32 usando o PowerShell
Você pode formatar unidades USB maiores que 32 GB com FAT32 usando o comandoformatono PowerShell ou Prompt de Comando -o comando usa a mesma sintaxe em ambas as ferramentas. A desvantagem de fazer isso é que isso pode levar muito tempo. A formatação da nossa unidade USB de 64 GB demorou quase uma hora e ouvimos algumas pessoas reclamando que pode levar muitas horas para unidades maiores. Além do período de tempo, você também não saberá se a formatação falhou - é improvável, mas é possível - até que o processo seja concluído.
Ainda assim, se você não quiser ou não conseguir fazer o download de um terceiro app, usando o comandoformaté bastante simples. Abra o PowerShell com privilégios administrativos pressionando Windows + X no teclado e selecionando “PowerShell (Admin)” no menu Usuário avançado
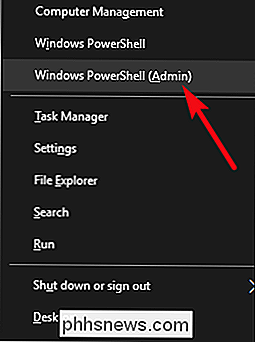
No prompt do PowerShell, digite o seguinte comando (substituindoX:com qualquer letra de unidade que você deseja formatar) e, em seguida, pressione Enter:
format / FS: FAT32 X:
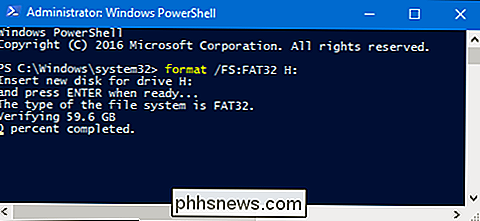
Como dissemos, pode levar muito tempo para formatar uma unidade dessa maneira, portanto, se puder usar o download de terceiros que descrevemos na última seção, você deve.

Como a Velocidade e a Timing da RAM Afetam o Desempenho do Meu PC?
Quando se trata de computadores, mais é melhor. Bem, mais ou menos. A maioria dos usuários entende que um processador mais rápido, com velocidade expressa em megahertz ou gigahertz, é mais desejável. Da mesma forma, é bastante óbvio que ter mais gigabytes de memória (também conhecido como RAM) é uma coisa boa.

Como alterar o volume do alarme na sua Página inicial do Google
Se você quiser ajustar o volume em sua Página inicial do Google, basta deslizar pela parte superior do dispositivo sensível ao toque para ativar o volume. volume para cima ou para baixo. No entanto, os alarmes usam um nível de volume diferente. Para ajustar isso, você precisará abrir o aplicativo Google Home em seu telefone.



