Como obter melhor desempenho com o Streaming Doméstico do Steam

O Streaming Doméstico do Steam é uma ótima maneira de obter os gráficos de alto nível para PC que você adora, com o conforto do console jogos. Se você está tendo um desempenho menor que o estelar, no entanto, aqui estão algumas dicas para garantir que seus jogos funcionem perfeitamente.
RELACIONADOS: Como usar o Steam In-Home Streaming
Tudo isso pressupõe seus jogos funcionar sem problemas no seu PC host. Se o seu PC principal para jogos não estiver executando os jogos sem problemas, eles não serão transmitidos sem problemas. Mas digamos que seus jogos sejam ótimos em seu escritório, mas gaguejem quando você os transmitir para a sala de estar. Nesse caso, o problema provavelmente é solucionável.
Antes de começar a ajustar as configurações, vá para Steam> Configurações> Streaming Doméstico> Opções Avançadas de Cliente na sua máquina cliente - o computador que você está transmitindo para e ligue "Exibir informações de desempenho". Isso produzirá alguns números e gráficos conforme você toca, o que pode ajudá-lo a diagnosticar seu problema enquanto testa e ajusta
Conexão por cabo (com Ethernet)

RELACIONADO: Wi-Fi versus Ethernet: quanto melhor É uma conexão com fio?
Se você tiver gagueiras ocasionais ou desistências, sua conexão pode ser a culpa. Sim, o Wireless AC é muito rápido, e o streaming Steam não é tão exigente em termos de velocidade (afinal, o Steam Link nem tem gigabit ethernet). Mas não se trata apenas de velocidade: a ethernet ganha muito quando se trata de latência, alcance e interferência, o que pode fazer uma grande diferença em jogos e streaming de jogos.
RELACIONADO: Como estender facilmente sua rede doméstica com Powerline Networking
Se você estiver usando o Wi-Fi para conectar seus dois computadores Steam, tente uma conexão ethernet com fio para ver se funciona melhor. Sem fio pode funcionar, mas há muitos fatores que podem afetar o desempenho. Mesmo que a execução de cabos ethernet pelo seu apartamento não seja praticamente viável, vale a pena tentar apenas diagnosticar o problema - se resolver seus problemas de desempenho, você sabe que uma conexão de rede mais confiável é a única correção. Os adaptadores Powerline podem ser um substituto decente, embora sua milhagem possa variar dependendo da fiação da sua casa.
Em um mundo perfeito, a tecnologia sem fio seria boa o suficiente, mas ainda não está lá. Mesmo que você tenha ouvido de outros usuários que o wireless funciona bem, experimente o wired. A casa de todos é diferente.
Verifique suas configurações de streaming
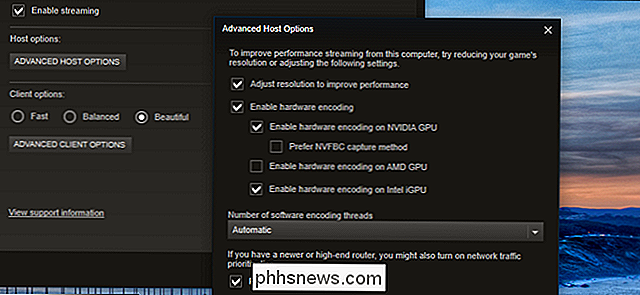
É provável que você tenha tentado isso, mas por precaução: vá ao Steam> Configurações> Streaming Doméstico nas duas máquinas e brinque com as configurações. Na sua máquina host (aquela que você está transmitindo de ), clique em "Opções Avançadas do Host". Você provavelmente quer que a maioria dessas configurações seja verificada para um melhor desempenho, mas você pode querer tentar desativar algumas delas (uma a uma, é claro) para ver se o desempenho melhora. A codificação de hardware geralmente é melhor que a codificação de software, por exemplo, mas se você tiver um processador robusto (i7 ou superior) e uma placa gráfica fraca (ou drivers problemáticos), a codificação de software pode realmente oferecer melhor desempenho. máquina cliente (aquela em que você está transmitindo
a ), você pode escolher entre as predefinições “Rápida”, “Equilibrada” e “Bonita” neste mesmo menu. Estes podem melhorar o desempenho ao custo da beleza gráfica, mas pode valer a pena se o seu hardware não estiver à altura da tarefa. Clique em “Advanced Client Options” na sua máquina cliente e você receberá alguns mais escolhas. Os padrões devem estar bem aqui na maioria dos casos. Você pode tentar definir um limite de largura de banda, mas a maioria dos usuários descobre que o Automático é realmente a melhor configuração - Ilimitado, embora pareça ótimo, nem sempre oferece o melhor desempenho (mas sempre vale a pena uma chance). Alguns usuários também tiveram sorte com essa configuração, embora não possamos verificar sua utilidade por nós mesmos.
Baixar configurações gráficas do seu jogo
Mesmo que o jogo esteja rodando sem problemas no seu PC host, as configurações gráficas aparecerão muito alto pode causar problemas de streaming - seu PC pode estar trabalhando muito para processar e transmitir seu jogo. Tente desativar algumas configurações gráficas ou diminuir a resolução do jogo para ver se isso ajuda no desempenho do streaming.
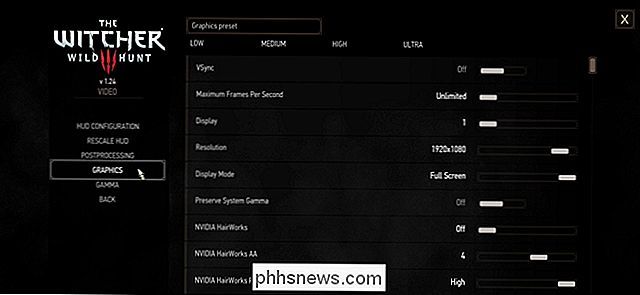
Vários usuários descobriram que desligar o Vsync, em particular, pode fazer uma grande diferença no desempenho do streaming para alguns jogos. Pode criar tela rasgando no PC host, mas o PC cliente deve estar ok e pode reduzir a gagueira
Desativar o Modo de Imagem Grande
RELACIONADO:
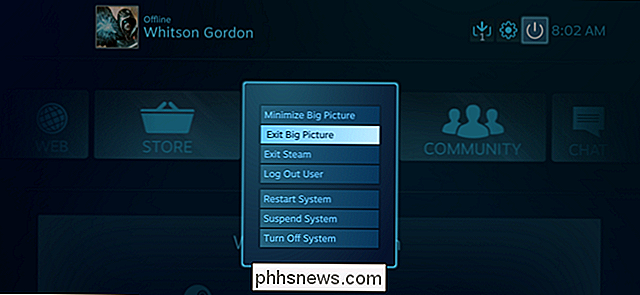
Como Fazer Seu PC de Jogo do Windows Inicializar Automaticamente para o Modo Big Picture (como uma máquina a vapor) Se o Steam está reportando um consistente 60fps, mas você está tendo um desempenho agitado, o próprio Steam pode ser o culpado. Muitos usuários - inclusive eu - descobriram que o Steam Big Picture é um recurso que, em alguns sistemas, pode prejudicar o desempenho do jogo na máquina do cliente. Isso é quase certamente um bug no Steam, mas que ainda precisa ser corrigido.
Assim, mesmo que o In-Home Streaming tenha sido projetado para ser usado com o Big Picture Mode, você pode ter que desativar o Big Picture Mode até a Valve. Corrige este problema. Na máquina do cliente, inicie o Steam em uma janela normal de desktop e tente fazer streaming dessa maneira - se tudo correr mais bem, você saberá que é um dos usuários afetados.
Infelizmente, não há “tamanho único” coleção de configurações que farão seus jogos rodarem perfeitamente. Todos esses truques dependem do hardware de ambos os computadores e até do jogo individual que você está executando. Alguns jogos podem funcionar melhor com uma coleção de configurações, enquanto outros podem funcionar melhor com outro. A única maneira de realmente descobrir é fazer um pouco de experimentação. Com alguma sorte, no entanto, você logo estará jogando seus jogos tão bem como se eles estivessem rodando no PC na sua frente.
Se você encontrar algum ajuste que funcione para você, por favor nos avise no nosso fórum abaixo. -se eles forem ajustes úteis, nós os adicionaremos a este guia
Crédito da imagem: Valve, Filmagens / Flickr, David Davies / Flickr

Como alterar as notificações dos grupos do SO X
Se você usa um Mac, provavelmente está familiarizado com o sistema de notificação do OS X. Ele irá alertá-lo durante todo o dia para as últimas notícias, novas mensagens, eventos do sistema e muito mais. O que você pode não saber é que você pode alterar o modo como o OS X agrupa essas notificações. Por padrão, o OS X agrupa as notificações por mais recentes.

Como criar listas de verificação no aplicativo Notes no iOS 9, OS X e iCloud
O aplicativo do Notes no iOS 9 contém muitos aprimoramentos, como desenhar esboços e adicionar fotos, mas sem dúvida um dos os recursos mais úteis são a lista de verificação abaixo. Veja como transformar rapidamente o texto em uma lista de compras, lista de tarefas ou lista de desejos no aplicativo Notes no iOS 9, no OS X El Capitan e no iCloud.



