Como ver uma lista de arquivos abertos recentemente no Windows

Se você precisa verificar quais arquivos foram abertos recentemente no computador por motivos de backup ou se deseja ver o que outra pessoa foi abrindo no seu computador, a ferramenta OSFV é útil. Hoje discutiremos o que é a ferramenta e como você pode usá-la para ver quais arquivos foram abertos recentemente no Windows.
O que é Abrir Salvar Visualização de Arquivos?
Abrir Salvar Arquivos, que nos referiremos como OSFV de agora em diante, é outro grande programa utilitário da Nirsoft. Ele acessa duas chaves de registro (OpenSavePidlMRU e OpenSaveMRU) que permitem exibir uma lista abrangente de todos os arquivos que você abriu com o Windows.
O programa exibirá várias informações sobre cada arquivo, incluindo:
- O nome do arquivo
- O tipo de arquivo (extensão de arquivo)
- A ordem em que foram abertos em
- A hora em que o último arquivo de qualquer formato foi aberto
- A hora e data de criação e modificação
- O tamanho do arquivo
- Qualquer informação relacionada aos atributos do arquivo
Este programa funciona no Windows de 32 ou 64 bits.
Baixando o Programa
Quando estiver pronto para começar , você precisará baixar o utilitário OSFV do site da Nirsoft. Simplesmente role até a parte inferior da página e baixe a versão de 32 ou 64 bits do programa com base em seu sistema operacional.
Depois de baixar o programa, vamos criar uma pasta na área de trabalho chamada OSFV e extrair os arquivos da pasta zip para essa pasta.
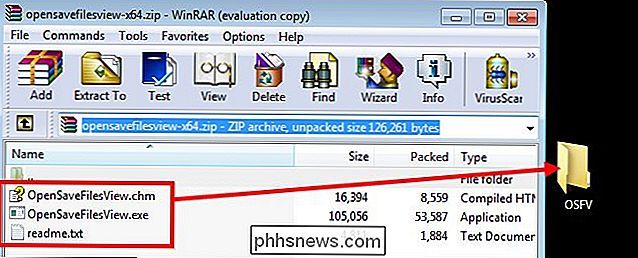
Usando o OSFV
Quando você extrair os arquivos com sucesso, tudo o que você precisa fazer é clicar duas vezes em “OpenSaveFilesView.exe” e aguardar o carregamento do programa.
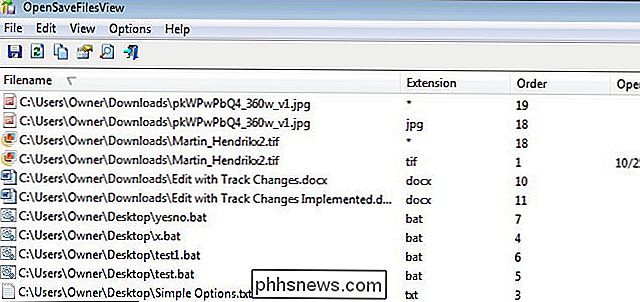
Agora você pode estar se perguntando o que mais você pode fazer. Na verdade, não há muito o que fazer com esse utilitário além de visualizar os arquivos acessados recentemente, informações relacionadas a eles e exportar uma cópia das informações coletadas.
Exibindo documentos abertos recentemente
Digamos, por exemplo, você pegou alguém no seu computador e eles alegaram que estavam apenas usando a Internet, mas você não acredita neles. Quando eles se forem, você pode executar este utilitário e verificar os arquivos acessados mais recentemente
Comece clicando na coluna que diz "Open Time" duas vezes para que a seta esteja apontando para baixo. Você verá os arquivos listados pelos quais foram abertos mais recentemente.
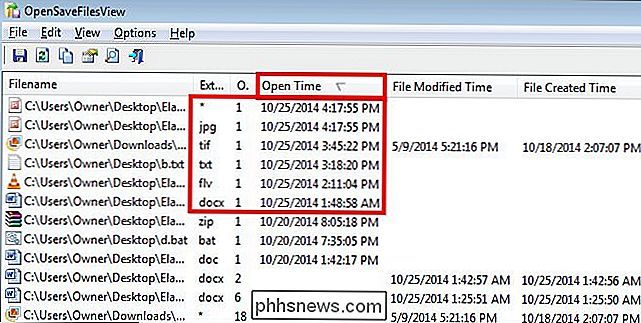
Como você pode ver na imagem acima, os arquivos acessados mais recentemente eram três arquivos de imagem, um arquivo de texto, um documento do Word e um arquivo de vídeo em flash.
Evidence of File Modification
Agora, digamos, por exemplo, você quer provar para alguém que você não modificou nenhum arquivo recentemente. Você pode começar clicando na coluna “File Modified Time” até que a seta esteja voltada para baixo como antes.
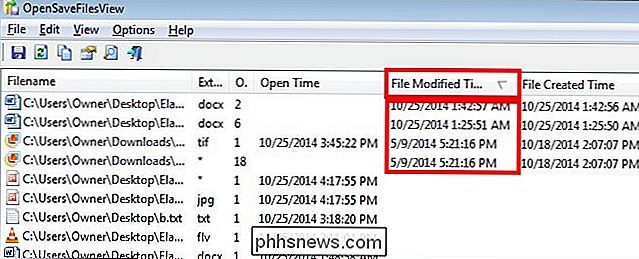
Como você pode ver nesta imagem, quatro arquivos são listados como modificados recentemente. Se você quer provar para alguém que o arquivo .tif e o primeiro documento do word não foram modificados, você pode segurar o botão “Ctrl” e selecionar os arquivos. Digamos também que você queira mostrar que o arquivo FLV foi acessado recentemente. Basta seguir o mesmo processo até ter seus três arquivos selecionados.
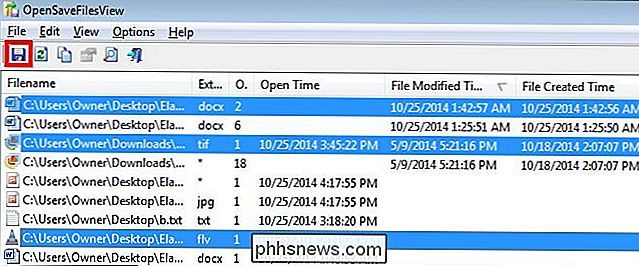
Agora que você selecionou os arquivos, clique no botão Salvar como mostrado na imagem acima. Quando a caixa de diálogo salvar aparecer, selecione um local para salvar e dê um nome ao documento de texto. Para este exemplo, vamos chamá-lo de "Evidência". Observe que o local de salvamento padrão é a mesma pasta onde o aplicativo está.
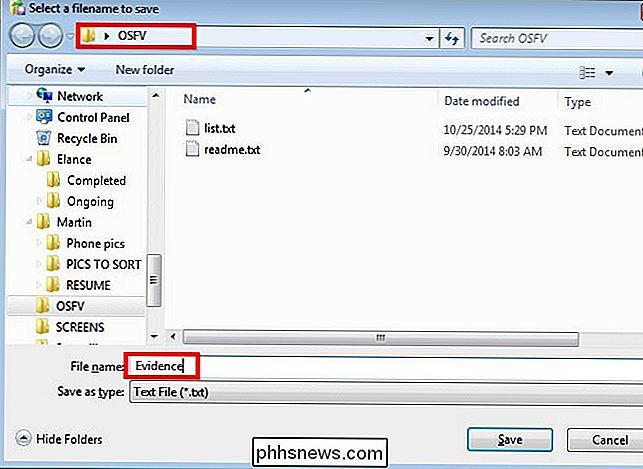
Agora vamos abrir o documento para ver os detalhes de nossas evidências. Navegue até o arquivo e clique duas vezes nele.
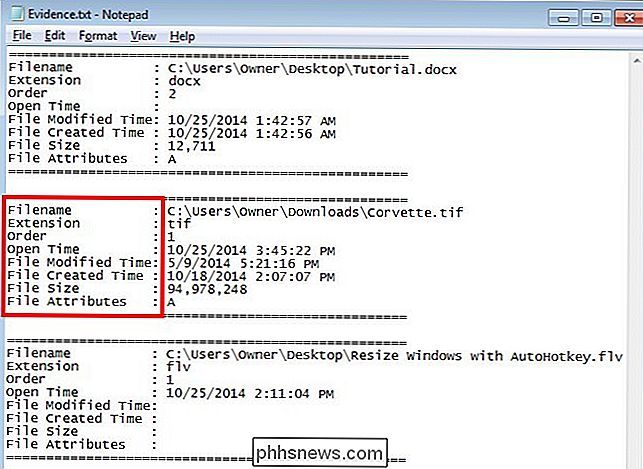
Observe que cada documento tem uma lista completa de detalhes associados a ele.
Opções de Idioma
Abrir Salvar Arquivos A visualização também está disponível em quatro idiomas adicionais: holandês, alemão, Grego e russo. Para instalar os idiomas, basta clicar no link do idioma para o qual deseja baixar o arquivo zip. Extraia o arquivo “opensavefilesview_lng.ini” e mova-o para a pasta de instalação do programa. Nesse caso, a pasta para a qual iremos movê-lo é “OSFV” na área de trabalho.
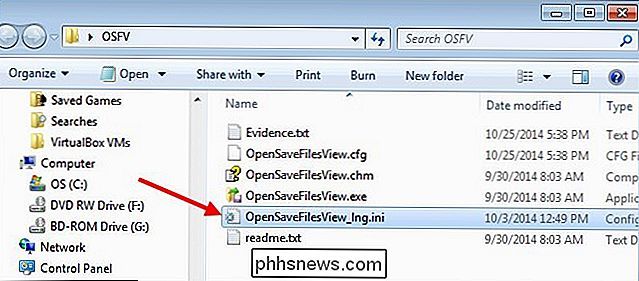
Depois de ter feito isso, você pode executar o programa Open Save Files View novamente e você verá o programa no idioma selecionado. Neste caso, é em holandês.
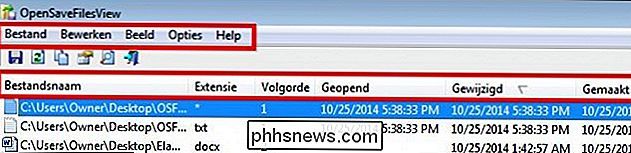
Para remover o pacote de idiomas e voltar para o inglês padrão, simplesmente exclua o arquivo de idioma da pasta Abrir Salvar Arquivos com o executável e reinicie o programa.

Crédito de imagem: Theen Moy no Flickr

Como ligar o seu smartphone Android com o Windows 10
Você sabia que pode vincular seu smartphone Android ao Windows 10 para criar uma experiência simplificada entre os dois dispositivos?Depois de configurado, você pode navegar na Web, usar aplicativos, enviar e-mails e realizar outras tarefas no smartphone, depois alternar facilmente para o seu PC e realizar as tarefas de onde parou.Ne

Como executar o Malwarebytes ao lado de outro antivírus
Se estiver a utilizar o Malwarebytes Anti-Malware, deverá executá-lo juntamente com um programa antivírus principal para manter o seu computador numa forma de segurança simples. . Mas o conselho tradicional é não executar dois programas anti-malware de uma só vez. Veja como passar essa agulha. Varreduras sob demanda A versão padrão gratuita do Malwarebytes Anti-Malware apenas funciona como um varredor sob demanda.



![Oferta de Licença Completa: WinX DVD Ripper Platinum V7.5.17 [Promovido]](http://phhsnews.com/img/how-to-2018/full-license-giveaway-winx-dvd-ripper-platinum-v7.jpg)