Como Obter Notificações do Outlook para Somente E-mails Importantes

A Microsoft achou que estavam sendo úteis quando configuraram notificações para novos e-mails. No entanto, uma barragem constante de notificações também pode atrapalhar sua linha de pensamento. Você pode desativar as notificações completamente ou, melhor ainda, configurar o Outlook para notificá-lo apenas sobre emails importantes.
Como criar uma regra simples
RELATED: Como desabilitar as notificações da área de trabalho no Outlook 2013
Se você precisar ser responsivo a certas pessoas, como clientes, seu chefe ou membros de sua família, poderá usar as Regras no Outlook para receber notificações sobre determinadas mensagens apenas. Veja como configurar uma regra que mostre somente notificações por email de um determinado remetente.
A maneira mais fácil de configurar essa regra é encontrar um email dessa pessoa. Para este exemplo, configurarei uma regra para me notificar quando eu receber um email do meu chefe, porque os emails do seu chefe são sempre importantes, certo? Então, cliquei com o botão direito do mouse no editor-chefe do How-To Geek, Whitson Gordon, e selecione “Regras” e depois “Criar Regra” no menu de contexto.
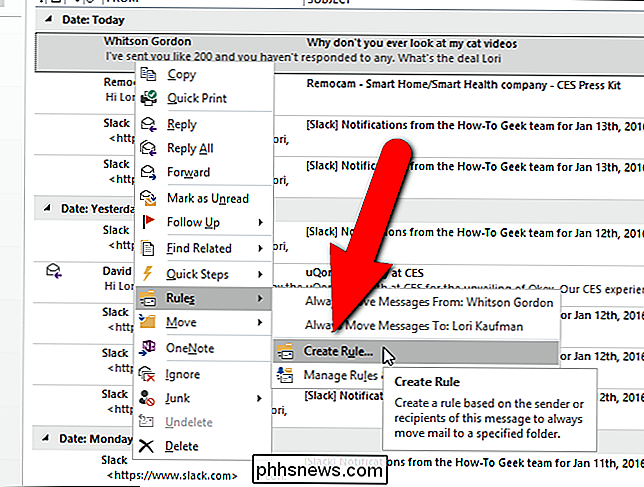
No “Criar Regra” caixa de diálogo, selecione as condições nas quais você deseja receber notificações sobre novos emails. Eu quero receber notificações imediatas sobre os e-mails que recebo da Whitson, então eu marquei a primeira caixa de seleção.
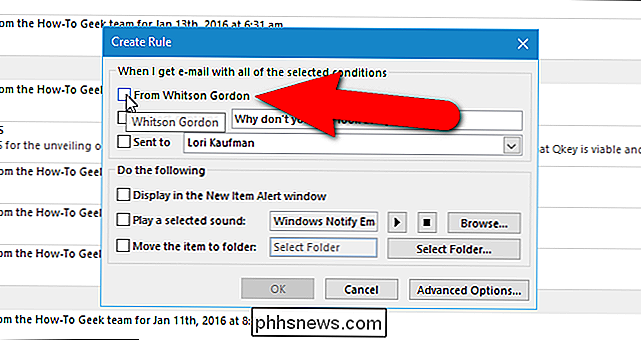
Eu também marquei a caixa de seleção "Enviado para" e certifique-se de que meu nome está selecionado na lista suspensa, Receberemos notificações de e-mails enviados pela Whitson diretamente para mim. Se você não quiser ser notificado de e-mails com CC'ed ou um dos vários destinatários, selecione "Somente eu" na lista suspensa "Enviados para". Clique em “OK” depois de fazer suas escolhas.
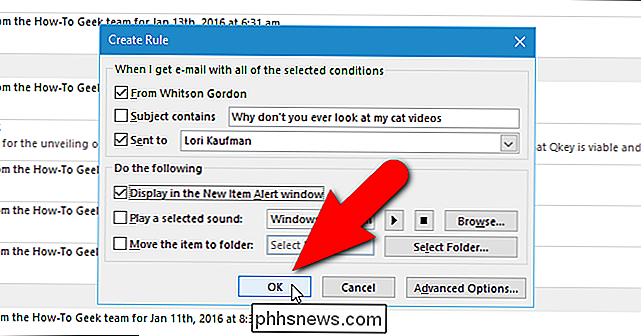
Uma caixa de diálogo “Sucesso” é exibida com uma opção para “Executar esta regra agora nas mensagens que já estão na pasta atual”. Clique OK". Eu quero descobrir quais e-mails estão na minha caixa de entrada da Whitson, então eu marquei a caixa de seleção.
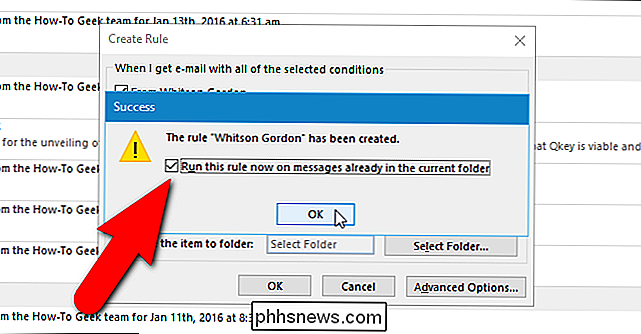
A caixa de diálogo “New Mail Alerts” aparecerá, exigindo ação imediata. No momento, só tenho um e-mail da Whitson na minha caixa de entrada, então é o único listado nessa caixa de diálogo. No entanto, se houvesse mais e-mails da Whitson, todos eles seriam listados aqui. Se você quiser ver um e-mail diretamente desta caixa de diálogo, selecione o e-mail para visualizar e clique em "Abrir Item". Clique em "Close" para fechar a caixa de diálogo.
A caixa de diálogo "New Mail Alerts" permanece aberta até que você clique em "Fechar", mesmo quando você abre uma mensagem de e-mail e feche a mensagem. Como criar regras mais avançadas
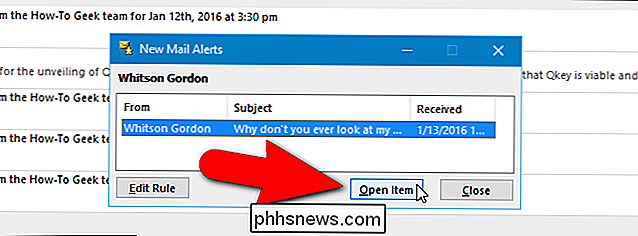
Ao criar regras, você pode selecionar opções adicionais e mais específicas do que as disponíveis na caixa de diálogo principal “Criar regra”. Para fazer isso, abra a caixa de diálogo "Criar regra", conforme descrito anteriormente neste artigo. Em seguida, clique em "Opções avançadas".
A primeira tela na caixa de diálogo "Assistente de regras" exibe uma lista de condições detalhadas a serem verificadas. Marque as caixas de seleção das condições que você deseja verificar para notificações por email. Desejo receber notificações quando receber e-mails da Whitson enviados apenas para mim, portanto, selecionei essas condições.
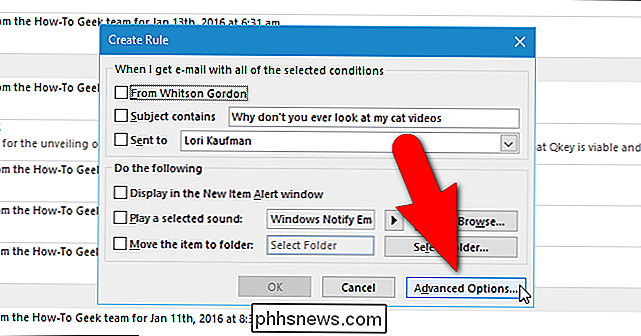
O texto sublinhado em azul são links nos quais você clica para especificar o (s) valor (es) que deseja verificar nessa condição. Depois de selecionar essa condição, clique no link azul nessa condição na caixa "Etapa 2" para editar os valores.
Depois de selecionar as condições que deseja verificar, clique em "Avançar".
Agora, selecione opções para indicar o que deve ser feito com uma mensagem recebida que corresponda às condições selecionadas. Você pode fazer coisas como mover a mensagem para uma pasta específica, encaminhá-la para uma ou mais pessoas, responder usando um modelo ou marcá-la como lida. Desejo receber um alerta de área de trabalho quando receber uma mensagem de e-mail da Whitson, então seleciono a última opção na lista, "exibir um alerta de área de trabalho". Depois de selecionar o que você quer fazer com a mensagem, clique em "Avançar".
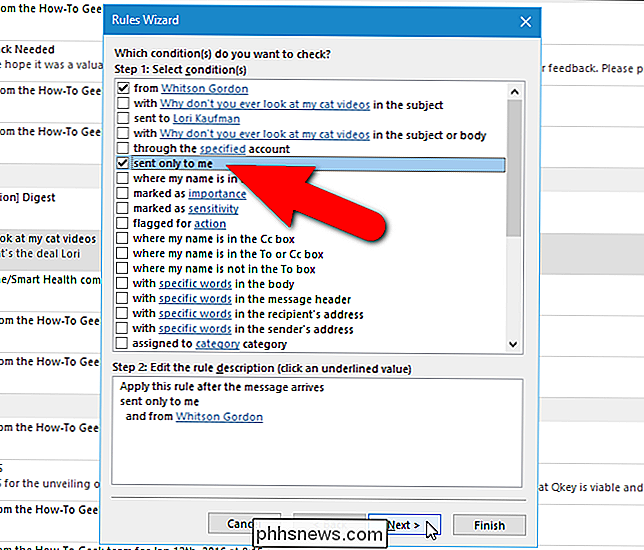
A próxima tela fornece opções para definir exceções à regra, como, por exemplo, se você não quiser receber uma notificação se a mensagem for convite para reunião ou atualização. Escolha as exceções que você deseja aplicar à sua regra e clique em "Avançar". Eu não quero exceções, então eu apenas clico em "Next" para pular esta tela.
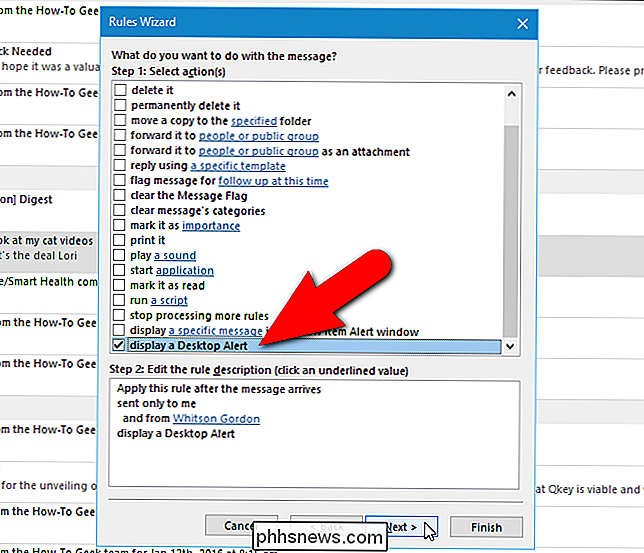
A última tela permite que você especifique um nome para a regra e configure algumas opções de regra, incluindo uma para "Ativar esta regra" imediatamente. Se você deseja executar a regra imediatamente nas mensagens que já estão na caixa de entrada, selecione a opção "Executar esta regra agora nas mensagens já em 'Caixa de entrada'".
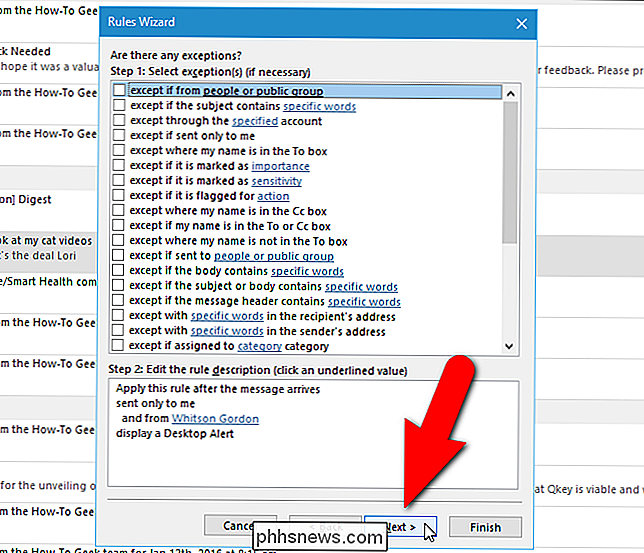
Revise a descrição da regra em "Etapa 3" e clique em "Concluir" quando
Agora, quando recebo um email da Whitson, um alerta de área de trabalho é exibido na área de trabalho do Windows. Observe que isso é diferente da caixa de diálogo "Novos alertas de email"; em vez disso, é uma notificação nativa do Windows. Se você preferir esse estilo de notificação, terá que passar por “Opções Avançadas” para cada regra que você criar. ”
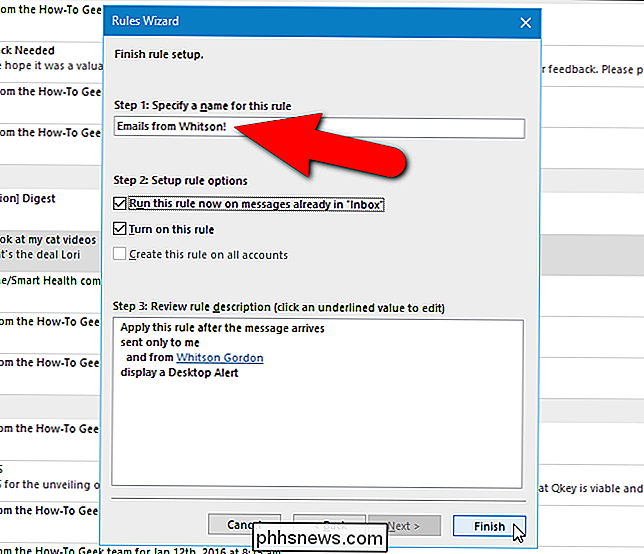
Como editar suas regras
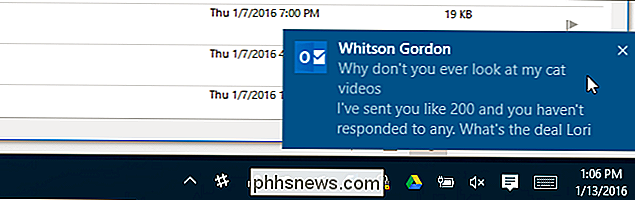
Modificar, excluir ou até desativar temporariamente suas regras é fácil . Quero modificar minha regra para exibir a caixa de diálogo "Novos alertas de email" em vez de um "Alerta de área de trabalho". Para fazer isso, clico na guia "Home".
Clique no botão "Rules" na seção "Move" e selecione "Manage Rules & Alerts" no menu suspenso.
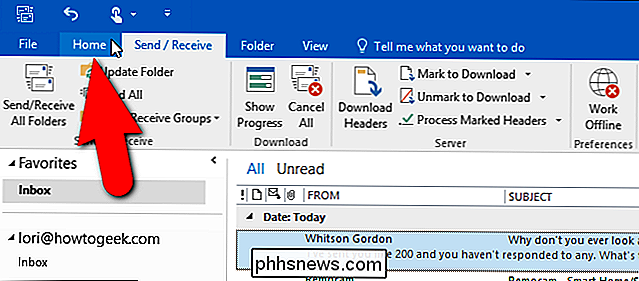
The "Rules and Alerts" ”Caixa de diálogo é exibida. Na guia "Regras de e-mail", clique em "Alterar regra" e selecione "Editar configurações de regra" no menu suspenso.
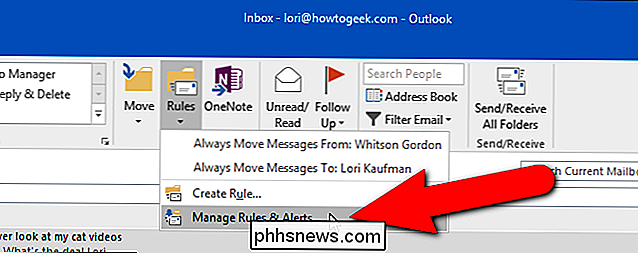
Como discutido anteriormente, a primeira tela do "Assistente de regras" exibe uma lista de condições você pode verificar nas mensagens de e-mail recebidas. As seleções que fiz quando configurei a regra pela primeira vez no topo da lista e a descrição com as configurações atuais é exibida na caixa abaixo de “Etapa 2”. Eu não quero mudar as condições, então eu clico em "Next". Se você quiser alterar as condições da sua regra, faça as alterações e clique em "Avançar".
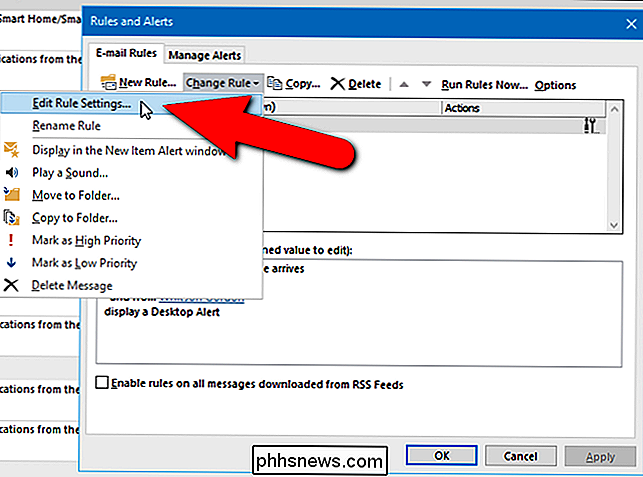
Na tela listando as ações a serem tomadas nas mensagens de e-mail recebidas (dependendo das condições), desabilite a opção "exibir uma área de trabalho". Alert ”, que é exibida no topo da lista e, em seguida, clique em“ Next ”.
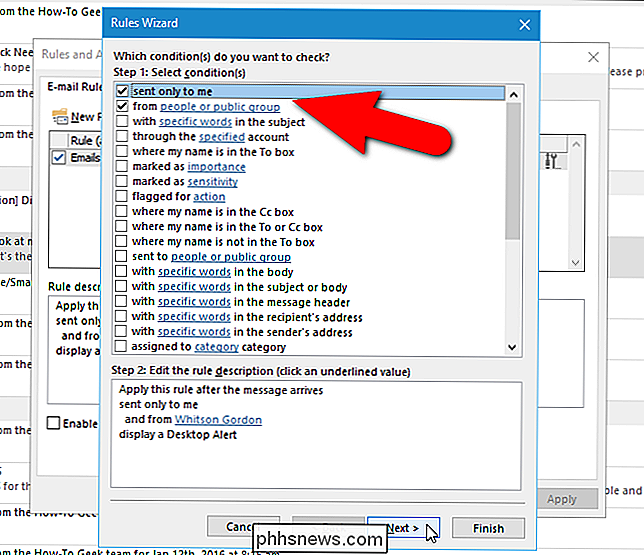
Digamos que você queira exibir a caixa de diálogo“ New Mail Alerts ”mais“ cara a cara ”. Role para baixo até a parte inferior da lista de ações e selecione "exibir uma mensagem específica na caixa de seleção Novo alerta de item". Para personalizar a mensagem exibida na caixa de diálogo “New Mail Alerts”, clique no link “uma mensagem específica” na caixa “Step 2”.
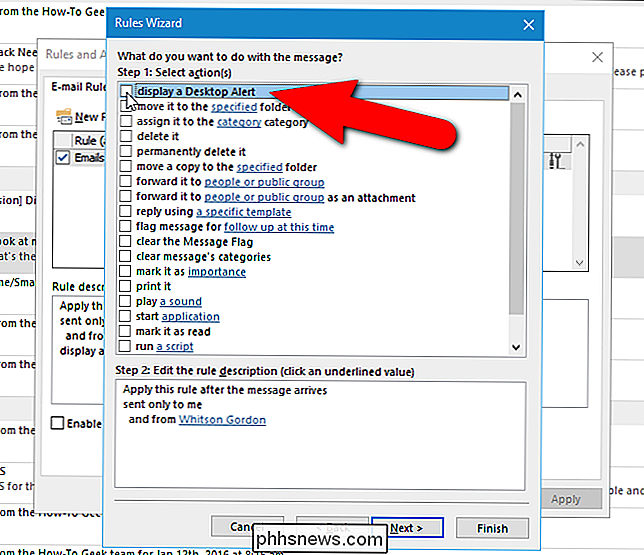
Na caixa de diálogo “Alert Message”, digite uma mensagem para exibir na caixa de diálogo "New Mail Alerts" e clique em "OK".
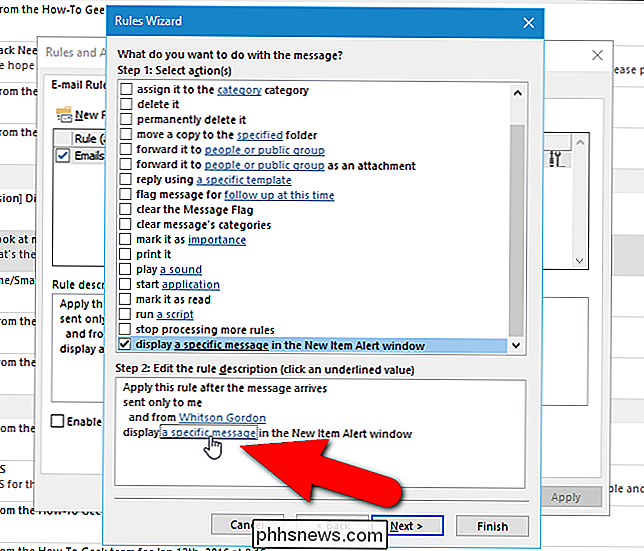
Se você quiser adicionar ou remover quaisquer exceções, clique em "Next" para acessar a lista de exceções e fazer as alterações. Para alterar o nome da regra ou alterar outras opções na última tela do “Assistente de regras”, clique em “Avançar” novamente na tela de exceções. Eu não quero mudar nada, então eu clico em “Finish” na tela de ações para aceitar minhas alterações e fechar o “Rules Wizard”.
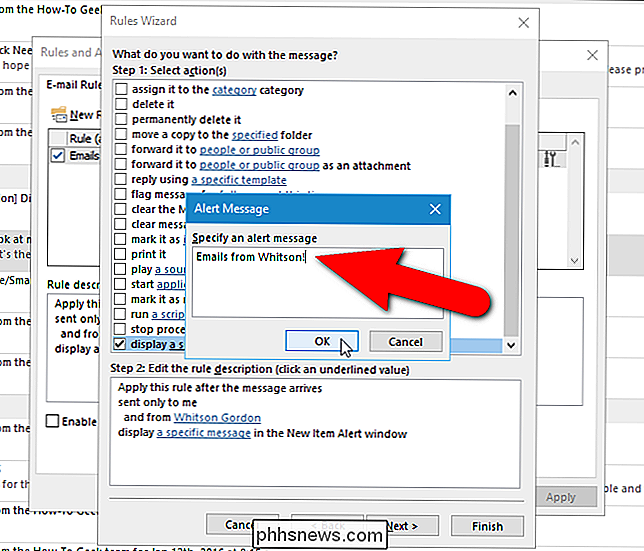
Você é retornado para a caixa de diálogo “Rules and Alerts”. Clique em "OK" para fechá-lo. Para executar a regra imediatamente, clique em "Executar regras agora" na parte superior da guia "Regras de e-mail".
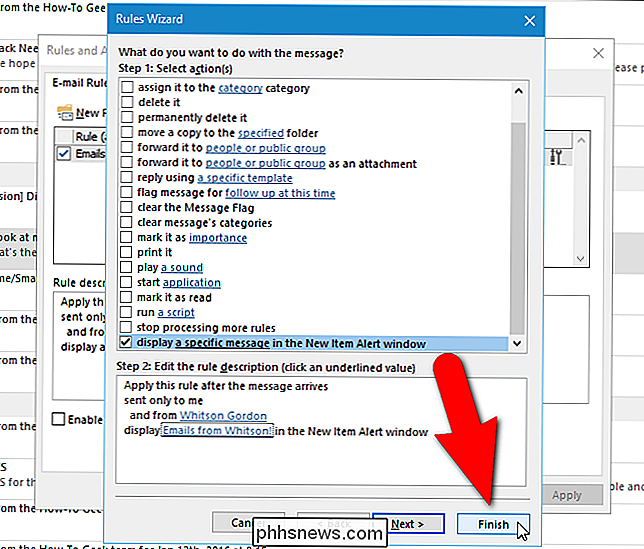
Na caixa de diálogo "Executar regras agora", na caixa "Selecionar regras para executar", selecione caixa de seleção para a regra que você deseja executar e clique em "Executar agora".
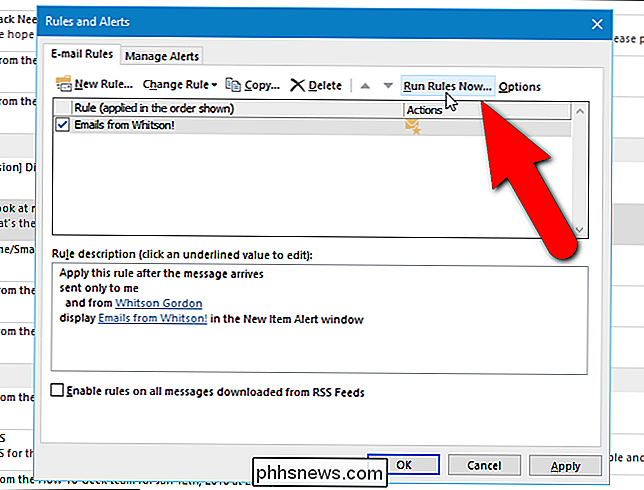
NOTA: Depois de executar a regra, a caixa de diálogo "Executar regras agora" não fecha automaticamente. Você deve clicar em "Fechar" para fechá-lo. A caixa de diálogo “Regras e alertas” também não fecha automaticamente, então clique em “OK” para fechá-la.
A caixa de diálogo “Novos alertas de e-mail” é exibida com sua mensagem personalizada na parte superior. O Outlook fornece muitas opções para manipular automaticamente suas mensagens de email. Você pode ter mensagens específicas movidas para pastas específicas, executar ações em mensagens de e-mail com determinado texto na linha de assunto ou até excluir mensagens automaticamente com base em determinadas condições. As regras do Outlook podem parecer impressionantes no início por causa de todas as opções disponíveis. No entanto, se você souber como gerenciar determinadas mensagens de e-mail, não será tão difícil criar e gerenciar suas próprias regras.
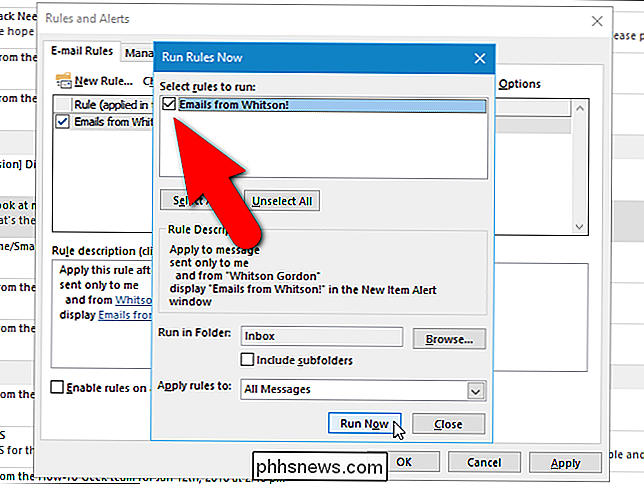

Como fazer com que o Windows hibernasse mais frequentemente (em vez de dormir)
Por padrão, o Windows colocará seu computador automaticamente para dormir após vários minutos de inatividade ou quando você fechar a tampa. Ele irá hibernar seu computador um certo número de minutos depois, mas se você preferir que ele hibere com mais freqüência, as configurações são um pouco difíceis de encontrar.

Como adicionar o recurso “Quick Look” do OS X ao Windows
Os usuários do Windows podem não querer muito, mas quando se trata do OS X, ainda há alguns itens que podem ser colocados em seus lista de desejos de recursos. Entre elas está a capacidade de obter uma "rápida olhada" em imagens, PDFs e outros documentos pressionando a barra de espaço. O recurso Quick Look do OS X é suave e transparente.



