Como compartilhar seu smartphone, computador ou tablet com segurança com um visitante

Todos os modernos sistemas operacionais para smartphone, tablet e desktop oferecem maneiras seguras de oferecer acesso a convidados ao seu computador. Bloqueie-os para um aplicativo específico ou conceda acesso restrito ao seu PC. Esqueça olhar por cima do ombro deles!
O uso de um alternador de perfis como o do Chrome não é a melhor maneira de fazer isso, embora pelo menos ofereça ao visitante a própria sessão de navegação - supondo que ele não voltará a seu com alguns cliques.
iPhone e iPad
RELACIONADOS: Como bloquear seu iPad ou iPhone para crianças
O recurso “Acesso orientado” no iOS permite restringir temporariamente seu iPhone ou iPad para um único aplicativo. Você pode, então, entregá-la a outra pessoa e permitir que ela a use - por exemplo, permitir que um amigo faça uma ligação sem vê-la ou permitir que uma criança jogue sem se preocupar com elas. seus e-mails. Você precisará inserir uma senha (ou usar a ID de toque) para sair do Acesso orientado.
Para ativar o Acesso orientado, vá para o aplicativo Configurações, toque em Geral e toque em Acessibilidade. Role a tela para baixo e toque em "Acesso orientado" em Aprendizado.
Para ativar o Acesso orientado, abra um aplicativo e pressione o botão "Início" três vezes seguidas. Você poderá ativar o acesso orientado e definir um código de acesso. Para sair do aplicativo, você precisará pressionar o botão Início três vezes e digitar a senha. Entregue seu telefone ou tablet a alguém e eles serão bloqueados para esse aplicativo específico.
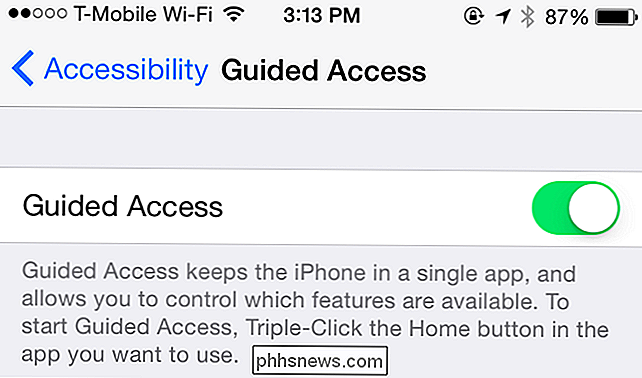
Android
RELACIONADO: Como fixar telas no Android 5.0 para mais segurança e privacidade
O Android 5.0 Lollipop oferece uma Recurso de "fixação de tela" que permite bloquear seu smartphone ou tablet em um único aplicativo antes de entregá-lo a outra pessoa, como o Acesso orientado no iOS. Para ativar esse recurso, abra o aplicativo Configurações, toque na categoria Segurança e toque em Fixação de tela em Avançado. Ative a opção Fixação de tela.
Em seguida, navegue até o aplicativo que você deseja "fixar". Abra a visão geral da atividade - toque no botão quadrado na parte inferior da tela - e toque no ícone Fixar na miniatura. (Se você não vir, role para baixo.) Para soltar o aplicativo, toque e segure o botão de visão geral da atividade - o quadrado. Terá de introduzir o código PIN do seu dispositivo para sair da aplicação se escolher esta opção, para que os hóspedes sejam bloqueados para essa aplicação específica até que o seu telemóvel ou tablet volte a ser utilizado.
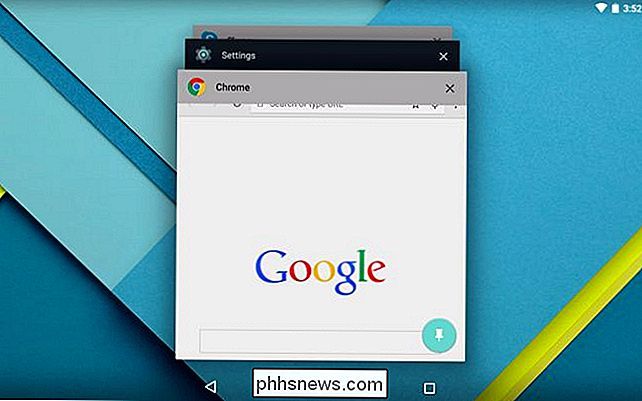
RELACIONADO: Como gerir o seu O Android Phone da criança com o Google Family Link
Android 5.0 Lollipop também oferece um modo de usuário Convidado. A partir do Android 5, as contas de usuário estão disponíveis em smartphones e tablets. Para usá-lo, abra a gaveta de notificações, toque no ícone do usuário e selecione Convidado. Isso dá ao convidado acesso restrito ao seu smartphone ou tablet, sem acesso aos seus dados pessoais. Os dados no modo de usuário Convidado são armazenados apenas temporariamente, para que você possa escolher se deseja retomar a sessão anterior do convidado ou começar tudo de novo sempre que fizer login.
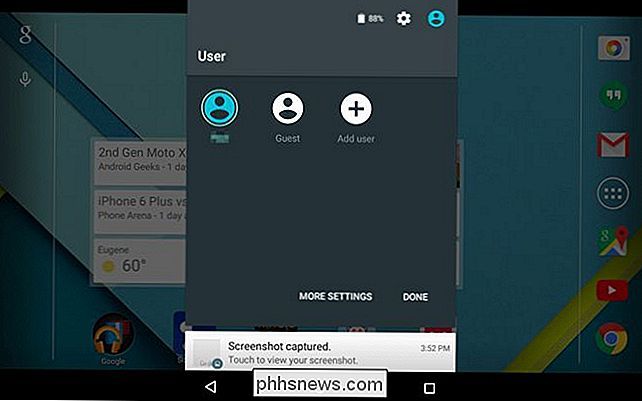
RELACIONADO: Compartilhe seu tablet Android ( e mantenha sua privacidade) com uma conta de visitante
Isso não é tão fácil em versões anteriores do Android - ou seja, Android 4.4 e inferior. Se você tiver um tablet Android com Android 4.2, 4.3 ou 4.4, poderá pelo menos criar sua própria conta de usuário Convidado. Os telefones Android estão sem sorte, a menos que o fabricante do dispositivo tenha criado alguns softwares convidados personalizados - e alguns têm.
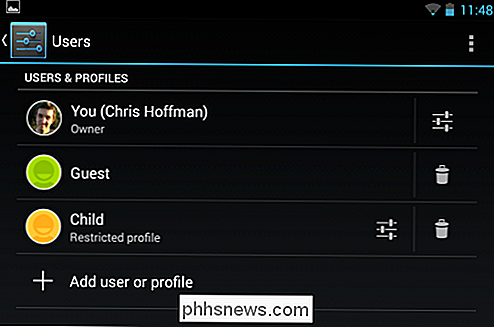
Windows
RELACIONADOS: Como permitir que mais alguém use o computador sem acessá-los Todas as suas coisas
O Microsoft Windows tem uma conta Convidado, mas não está ativada por padrão. Para usá-lo, você precisará visitar o Painel de Controle e habilitar a conta Convidado. Depois disso, você pode sair do seu computador - ou apenas selecionar Trocar Usuário - e fazer o login com a conta Convidado. A conta de convidado não precisa de uma senha. Quaisquer alterações feitas no computador enquanto você estiver no modo visitante serão limpas após o logout, para que cada usuário convidado tenha uma nova lista. Essas contas são restritas, portanto, não podem instalar software ou pesquisar seus arquivos pessoais.
Para ativá-lo, abra o Painel de Controle e navegue até Contas de Usuário e Segurança Familiar> Contas de Usuário> Gerenciar Outra Conta. Clique na conta Convidado e ative-a.
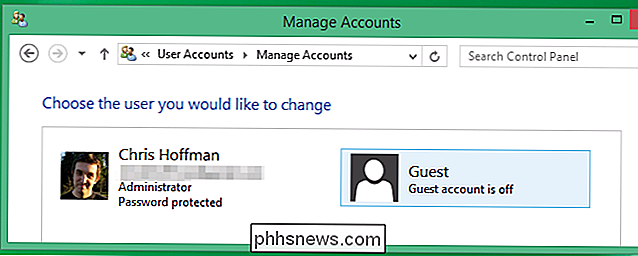
Mac OS X
O Mac OS X também tem uma conta Convidado e funciona de maneira semelhante, pois permite que uma pessoa tenha acesso restrito ao computador para que não possa fazer alterações ou acessar o seu computador. arquivos pessoais. Quando eles fizerem logout, todas as alterações efetuadas ou os arquivos baixados para a conta Convidada serão apagados.
Esse recurso é ativado por padrão, para que você possa fazer logout clicando no menu Apple e selecionando Log Fora e, em seguida, faça o login com a conta de usuário convidado. Para alterar essas opções, abra a janela Preferências do Sistema e selecione Usuários e Grupos. Você pode escolher se a conta Convidado está ativada a partir daqui. Você também pode ativar o menu "Troca rápida de usuário" aqui, o que permite alternar rapidamente entre as contas de usuário para que você possa acessar rapidamente o convidado sem antes sair do seu Mac.
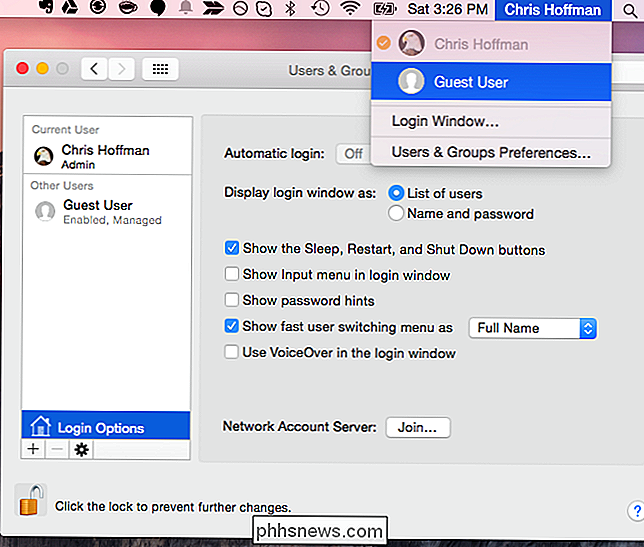
Linux
Os desktops Linux geralmente têm contas de convidados que funcionam da mesma maneira. Selecione o usuário Convidado para obter uma sessão restrita e todas as alterações feitas nessa sessão serão apagadas após o logout. Procure a opção de usuário Convidado na tela de login da sua área de trabalho do Linux. Se você não consegue encontrá-lo, verifique a janela de preferências de Usuários ou Login do seu desktop Linux e procure uma opção para habilitar um usuário Convidado.
Por exemplo, na área de trabalho Unity do Ubuntu, basta clicar no ícone Sessão Convidado abaixo da lista de usuários. no computador.
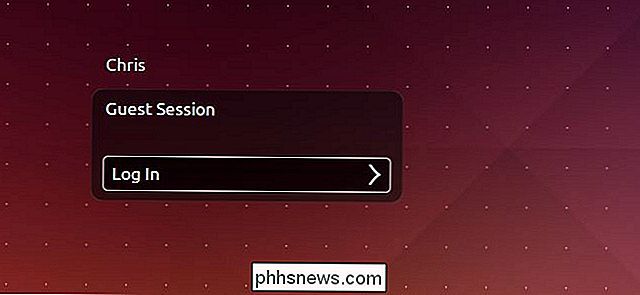
Chrome OS
Os Chromebooks também oferecem uma conta de usuário convidado. Isso funciona exatamente como uma conta de usuário típica do Chrome OS, mas permite que você navegue na Web sem primeiro fazer login com uma Conta do Google. Todos os arquivos baixados ou configurações alteradas na conta Convidado serão apagados após o logout. É uma maneira conveniente de pedir emprestado ao seu Chromebook sem que ele insira a senha e sincronize com o dispositivo.
Para usar esse recurso, faça logout do Chromebook e clique na opção Navegar como visitante na parte inferior do a tela de login.
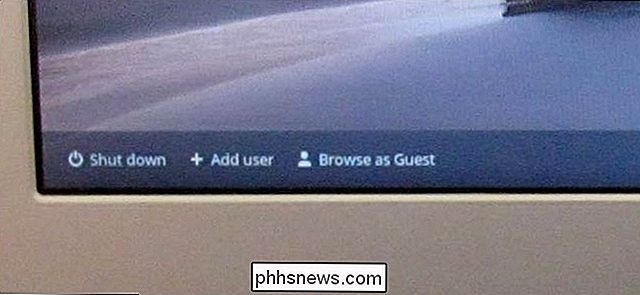
Claro, você não precisa usar esses modos se confiar no convidado. Mas, quando você precisa entregar um smartphone, tablet ou telefone a uma criança, é a maneira mais segura. Mesmo que você confie em alguém, você não precisa se preocupar com ele olhando para suas coisas pessoais ou mexendo com qualquer coisa - mesmo acidentalmente.

Como reorganizar, adicionar e remover canais no Apple TV
Ao usar o seu Apple TV pela primeira vez, você perceberá que há muitos blocos de canais no menu principal. Se você quiser mudar as coisas, no entanto, você pode reorganizar, adicionar e até mesmo removê-los para melhor atender os seus gostos. RELACIONADOS: É um bom momento para comprar uma Apple TV? A Apple TV em sua iteração atual é uma opção multimídia de streaming bastante agradável para sua sala de estar e a usabilidade pode ser melhorada significativamente adicionando um teclado Bluetooth ou o aplicativo “Remote” do iOS da Apple para navegar em sua interface desajeitada.

Como imprimir as linhas de grade e os cabeçalhos de linha e coluna nas linhas de grade
E os cabeçalhos de linha e coluna podem ser úteis ao exibir dados em planilhas impressas no Excel. Mostraremos como ativar algumas configurações para mostrar as linhas de grade e cabeçalhos de linha e coluna nas planilhas impressas. Imprimir linhas de grade Abra a pasta de trabalho e selecione a planilha na qual deseja imprimir as linhas de grade .



