Como configurar a área de trabalho remota no Windows XP
Se você nunca usou a Área de Trabalho Remota, é uma ótima maneira de se conectar remotamente a outro PC (escritório, casa, etc) e realizar trabalhos que, de outra forma, não poderiam ser feitos a menos que você estivesse fisicamente na máquina. Eu uso rotineiramente a área de trabalho remota para conectar-me a servidores em nosso escritório, conectar-me aos computadores dos usuários para fornecer suporte técnico e conectar-me ao meu computador pessoal em casa para acessar arquivos.
Para usar a Área de Trabalho Remota, há algumas coisas que você precisa entender. Primeiramente, a área de trabalho remota funciona apenas com o Windows XP e o Windows 2003. O que quero dizer com isso é que você só pode se conectar a uma máquina Windows XP ou 2003. Você pode usar um Windows 98, ME ou 2000 para conectar-se a uma máquina Windows XP ou 2003, mas não pode conectar-se remotamente a uma máquina 98, ME ou 2000. Se você quiser se conectar a uma máquina com Windows 2000 ou anterior, terá que comprar software comercial.
Como esse post tem mais de 7 anos, a declaração acima está desatualizada. Você também pode se conectar a uma máquina com Windows Vista, Windows 7 ou Windows 8. Além disso, como a Microsoft terminou recentemente o suporte para o Windows XP, este tutorial se tornará menos útil com o passar do tempo. Se estiver interessado, confira meu post sobre como configurar a área de trabalho remota para o Windows 8.
Em segundo lugar, você precisa ter certeza de que está conectado como administrador do computador na máquina para configurá-lo para acesso remoto. Se você trouxe um computador de uma loja ou adquiriu diretamente do fabricante, o primeiro nome de usuário criado é sempre uma conta de Administrador.
Uma maneira fácil de verificar se você é ou não um administrador é ir para Iniciar, Painel de Controle e depois clicar em Contas de Usuário. Você verá o seu nome de usuário e ele deverá ter “ Administradores ” ou “ Administrador do computador ” escritos próximos a ele.

Em terceiro lugar, a conta de administrador em sua máquina deve ter uma senha. Se você não precisar digitar uma senha para acessar o Windows ao iniciar o computador, não terá uma senha configurada e a Área de Trabalho Remota não funcionará. A área de trabalho remota não permite a conexão a um computador com uma conta de usuário que não tenha uma senha.
Quando você vai para Contas de Usuário e clica na conta de Administrador, você verá uma opção para criar uma senha para a conta. Vá em frente e faça isso antes de seguir em frente.
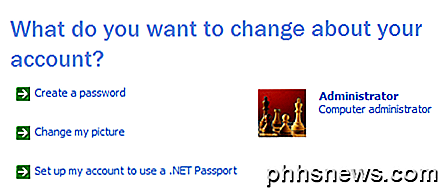
Em seguida, se o computador ao qual você está se conectando estiver executando o Windows XP SP3, será necessário abrir o firewall para permitir conexões de área de trabalho remota. Para fazer isso, vá para Iniciar, Painel de Controle, Firewall do Windows e clique na guia Exceções .
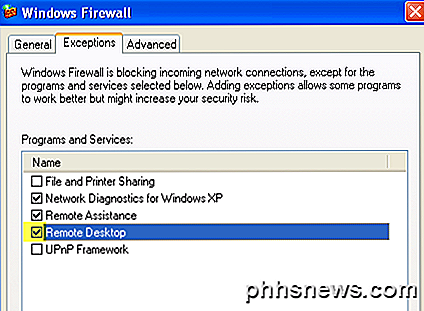
Certifique-se de que a caixa de seleção Remote Desktop esteja marcada. A última coisa que precisa ser feita para que a Área de Trabalho Remota funcione corretamente é informar ao Windows que queremos permitir que os usuários se conectem remotamente. Até agora, apenas cumprimos os requisitos, mas agora precisamos permitir conexões de área de trabalho remotas a esse computador.
Vá para Iniciar, Painel de Controle e clique em Sistema . Clique na guia Remoto e verifique se a caixa “Permite que usuários conectem-se remotamente a este computador” está marcada. Não se preocupe em clicar no botão Selecionar usuários remotos, porque os administradores têm acesso por padrão. Se você deseja conceder um acesso remoto à área de trabalho da conta não administrador, clique nesse botão e adicione o usuário.
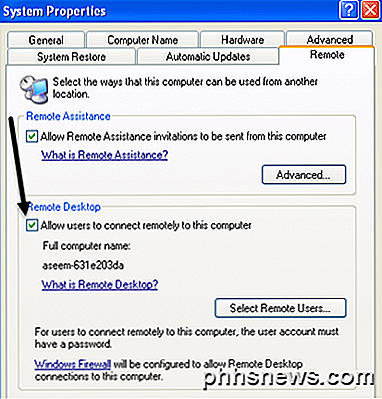
E é isso! Seu computador agora está configurado para a área de trabalho remota! Primeiro tente conectar-se à máquina XP a partir de outro computador em sua rede doméstica. Para se conectar, vá para o outro computador e clique em Iniciar, Todos os programas, Acessórios, Comunicações e Conexão de Área de Trabalho Remota . Se você deseja se conectar à máquina XP a partir do Windows Vista, Windows 7 ou Windows 8, basta clicar em Iniciar e realizar uma pesquisa por conexão de área de trabalho remota. No Windows 8, vá para a tela inicial e comece a digitar para realizar uma pesquisa.
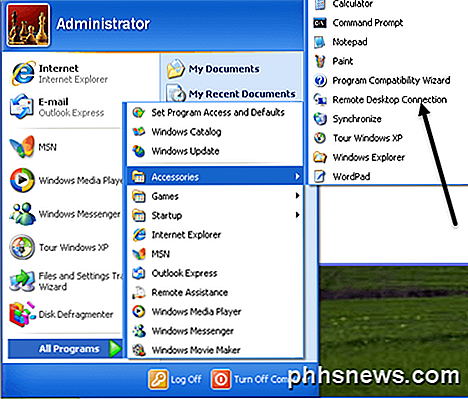
Na caixa de diálogo, você pode digitar o endereço IP ou o nome do computador. A melhor maneira de se conectar é digitar o endereço IP do computador. Para obter o endereço IP do computador ao qual você deseja se conectar, vá até o computador e clique em Iniciar, Executar e digite CMD .
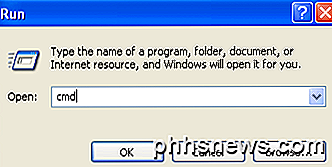
Na janela de comando preta, digite a palavra “ ipconfig ” sem as aspas conforme mostrado abaixo e pressione Enter.
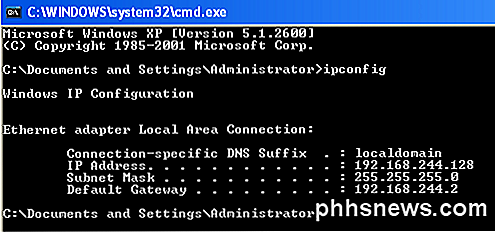
Você verá seu endereço IP listado junto com algumas outras informações, mas não precisa se preocupar com isso. Anote esse endereço IP (192.xxx ou algo semelhante) e digite esse número exatamente na caixa de texto da área de trabalho remota no outro computador (o computador do qual você está se conectando).
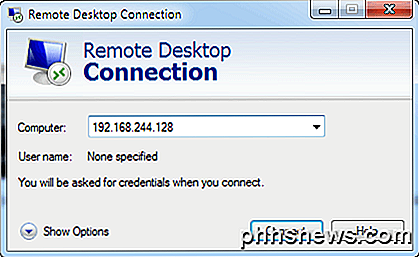
Clique em Conectar e você deverá exibir uma tela de login, o que significa que você se conectou com sucesso a outro computador. Agora você pode inserir o nome de usuário e a senha do Administrador do Computador.
Se você receber um erro informando que o computador não pode aceitar novas conexões, etc., significa que algo não foi configurado corretamente. Lembre-se de que você precisa fornecer à conta de administrador uma senha, abrir a porta no firewall e marcar a caixa de seleção Permitir conexões remotas nas propriedades do sistema . Todos os três itens precisam ser executados no computador ao qual você deseja se conectar.
Uma vez que você possa se conectar a partir da mesma rede, agora você pode tentar se conectar de fora. Então, se você quiser se conectar ao seu computador doméstico a partir do escritório, você pode fazer isso, mas você terá que fazer algumas coisas extras.
Primeiro, você tem que obter o seu endereço IP público (não o número 192.168.xx) e você pode fazer isso indo para o computador que você deseja conectar e navegando para o site http://www.whatismyip.com/ e Isso lhe dará seu endereço IP público. Este é o endereço que pode ser usado em qualquer lugar do mundo para se conectar ao seu local específico e é único. Infelizmente, na maioria das conexões domésticas, esse endereço IP público muda com frequência e sem aviso prévio. Basicamente, para resolver esse problema, você tem que usar o DNS dinâmico. Não vou entrar em muitos detalhes neste post, mas leia meus outros posts sobre como configurá-lo:
Configurando um roteador para DNS dinâmico
O que é o DNS dinâmico e como configurá-lo
A segunda coisa que você precisa fazer é abrir a porta no roteador (a menos que esteja conectando o modem a cabo diretamente no computador) e encaminhá-la para o computador ao qual deseja se conectar. Aqui está como você faria isso em um roteador Netgear (como eu tenho isso) e o procedimento é praticamente o mesmo para outros roteadores, exceto que ele pode ser chamado de outra coisa. A maioria dos sites da Web do fabricante tem um artigo sobre como configurar seu roteador específico para encaminhamento de porta, já que é muito comum.
Você precisará fazer login no seu roteador, digitando seu endereço IP na barra de endereços do navegador. Você pode descobrir o endereço IP do seu roteador, indo para qualquer computador em sua rede (que você deseja se conectar) e abrindo o prompt de comando como fizemos acima e digitando ipconfig novamente. Além do campo Endereço IP, você também verá o Gateway padrão, este é o seu roteador. A partir da imagem acima, você pode ver o meu é 192.168.244.2.
Digite esse endereço na barra de endereços do navegador da seguinte maneira e pressione Enter:
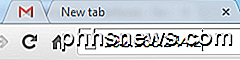
Você provavelmente será solicitado por um nome de usuário e senha. Normalmente, você pode encontrar isso na documentação ou no lado inferior do próprio roteador. Para o meu roteador Netgear, o nome de usuário como “admin” (em minúsculas) e a senha era “senha”.
Quando estiver, você verá uma opção chamada "Port Forwarding / Port Triggering" ou algo muito semelhante. Eu sei que Netopia chama esses buracos e no Linksys pode ser chamado de um serviço ou aplicativos .
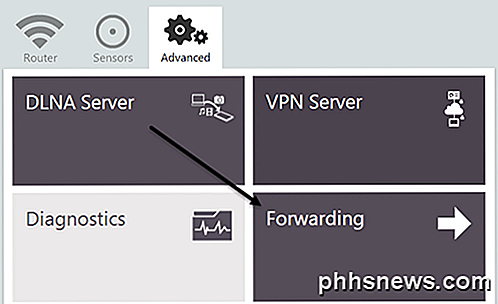
Quando estiver na página Encaminhamento de portas, você poderá ver diferentes layouts / opções. As partes básicas darão ao encaminhador um nome como “Remote Desktop”, escolhendo a porta externa e a porta interna, o protocolo e escolhendo o endereço IP do dispositivo para o qual os dados devem ser encaminhados.

Para a área de trabalho remota, você sempre desejará escolher TCP para Protocolo. Por padrão, a área de trabalho remota usa a porta 3389, portanto, digite isso nas caixas de portas internas e de exportação. Por último, o endereço IP interno deve ser o endereço IP da máquina XP. Em algumas configurações, você será solicitado a fornecer uma porta inicial, uma porta final e uma porta de acionamento. Basta colocar 3389 para qualquer caixa de porta.
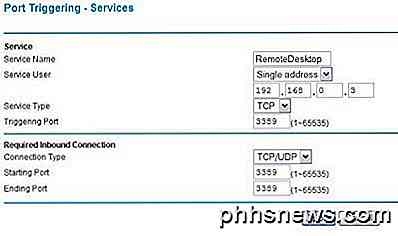
Clique em Aplicar e pronto! Agora você deve poder usar seu endereço IP público (digite isso na caixa de texto Computador na caixa de diálogo Conexão de Área de Trabalho Remota) para conectar-se através do seu roteador ao seu computador!
Se você tiver algum problema para se conectar remotamente à sua máquina com Windows XP, poste um comentário aqui e eu tentarei ajudar. Apreciar!

O que impede a banda larga móvel de experimentar problemas de 'interferência'
Com o constante aumento no uso de dispositivos móveis, o que ajuda a manter a banda larga móvel funcionando tão bem quanto? A postagem de perguntas e respostas do SuperUser de hoje tem a resposta para a pergunta de um curioso leitor. A sessão de Perguntas e Respostas é cortesia da SuperUser - uma subdivisão do Stack Exchange, um agrupamento de sites de perguntas e respostas conduzido pela comunidade.

Se você planeja atualizar sua máquina com Windows XP, Vista, 7 ou 8 para o Windows 10 ou comprar um novo PC com o Windows 10 pré-instalado, pode usar a Transferência Fácil do Windows para copiar todos os arquivos e configurações da sua máquina antiga ou antiga do Windows para o seu novo computador com o Windows 10. Neste



