Como digitar comandos de voz para Siri

Se estiver muito alto perto de você e você não puder usar adequadamente o Siri para procurar rapidamente algo bem rápido, agora há uma alternativa para gritar voz comandos, agora você pode digitá-los. Veja como fazer isso em seu iPhone, iPad e Mac.
RELACIONADO: 26 Coisas realmente úteis que você pode fazer com Siri
Siri pode ser ótimo para usar se você estiver procurando por uma resposta rápida sem Abrindo aplicativos diferentes ou tocando em sites para encontrar o que você precisa. No entanto, há momentos em que gritar um comando de voz para o seu iPhone não é o ideal. Felizmente, a Apple pensou nisso e adicionou a capacidade de digitar um comando de voz no iOS 11 e no MacOS High Sierra.
No seu iPhone e iPad
Antes de aproveitar esse recurso, é necessário ativá-lo. primeiro. Comece abrindo o aplicativo Configurações e toque em "Geral".
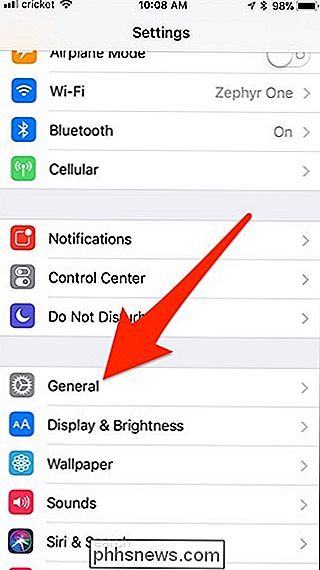
Selecione "Acessibilidade".
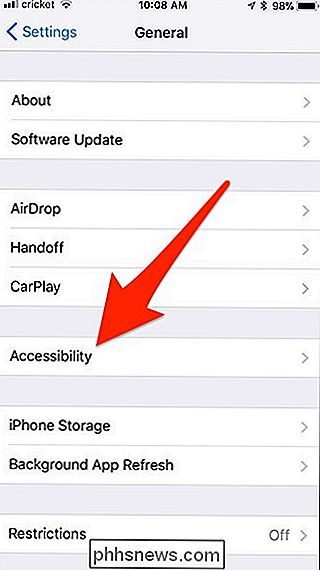
Role para baixo e toque em "Siri".
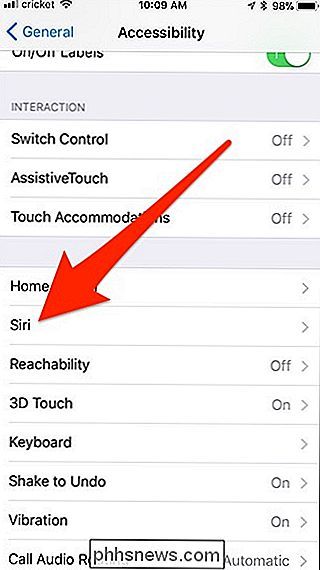
A partir daí, toque no interruptor para a direita de " Digite para Siri ”para ativá-lo.
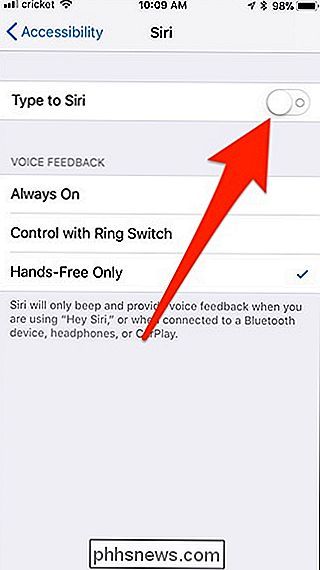
A partir de agora, sempre que você ativar o Siri pressionando o botão home, um teclado aparecerá automaticamente, a partir do qual você poderá começar a digitar o seu comando Siri. Aperte “Done” no canto inferior direito para enviar o comando depois que você terminar de digitar.
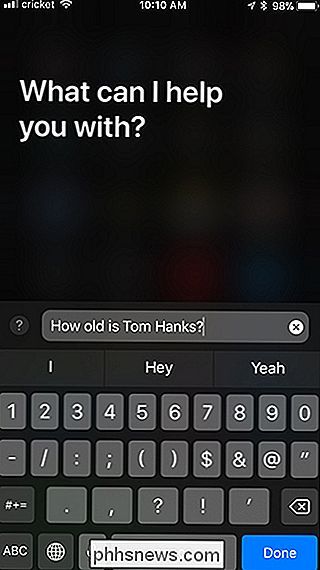
Se você cometer um erro de digitação ou outro erro depois de enviar o comando, você pode selecionar “Tap to Edit” para rapidamente faça alterações no comando digitado e reenvie-o
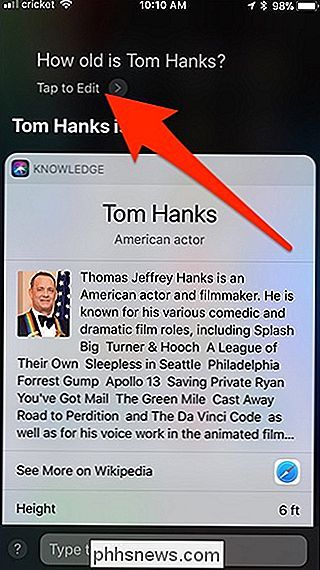
Ativar Digite para Siri se livrará da capacidade de gritar comandos de voz quando você pressionar o botão home para ativar o Siri. No entanto, se você tiver o Hey Siri ativado, ele permitirá que você use sua voz.
No seu Mac
Digitar os comandos Siri é semelhante ao iPhone e iPad, mas com uma interface de usuário diferente. Primeiro, você precisa ativar o Type to Siri nas Preferências do Sistema. Então abra as Preferências do Sistema e clique em “Acessibilidade”.
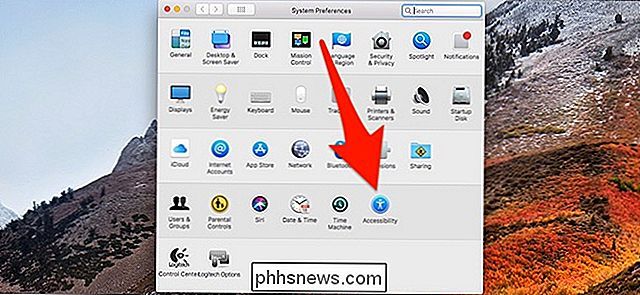
Na barra lateral esquerda, role para baixo e clique em “Siri”.
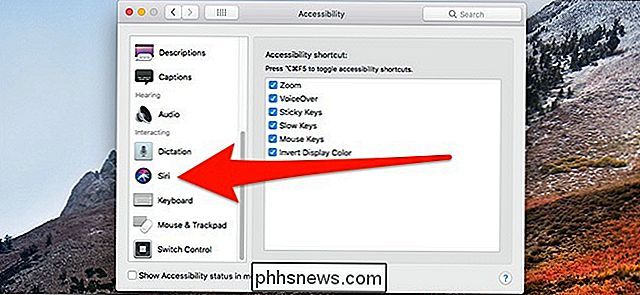
Clique na caixa de seleção ao lado de “Ativar o Tipo para Siri”. Agora, sempre que você ativar o Siri, ele solicitará que você digite um comando em vez de usá-lo.
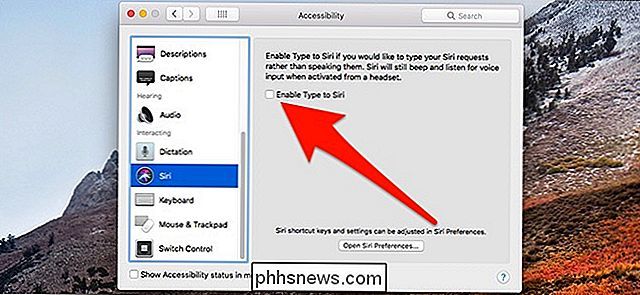
Infelizmente, não há como falar com o Siri sempre que você precisar - assim que ativar o Type to Siri no seu Mac, você Você só poderá digitar comandos e perderá a capacidade de dizer comandos em voz alta.
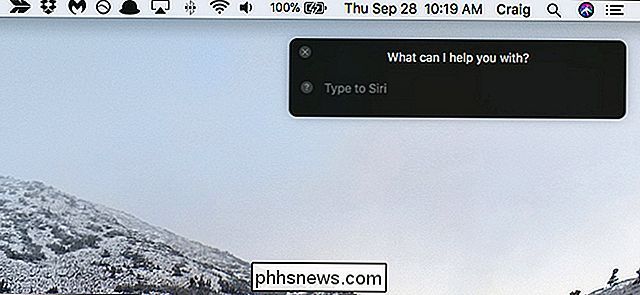

Como impedir que a impressão em dois lados seja o padrão no macOS
A impressão em frente e verso é ótima na teoria, porque usa menos papel para documentos de várias páginas. Também é frustrante quando você se esquece de desativar a opção quando não precisa dela. O macOS faz a impressão frente e verso como padrão para as impressoras suportadas. É uma coisa ecologicamente correta, supomos - pelo menos em teoria.

Por que este site está quebrado no meu telefone?
Já existem há quase uma década, mas mesmo agora, quando estou navegando na Web no meu iPhone, eu me deparo com sites que não funciona muito bem. Às vezes, os problemas ocorrem com as tecnologias usadas nos sites, mas às vezes eles ficam com os aplicativos que eu instalei no meu telefone. Então, com isso em mente, vamos analisar alguns dos motivos pelos quais os sites podem não funcionar corretamente em seu dispositivo móvel.



