Como Obter Acesso Rápido a Símbolos no Teclado Gboard do Google para Android

Se você é como eu, não pode ficar alternando entre os modos de teclado para atingir um ponto de exclamação ou vírgula no meio de um corpo de texto. O problema é que essa é a configuração padrão do Gboard. Felizmente, há uma maneira muito simples de corrigir isso.
RELACIONADO: Como adicionar um atalho às configurações do teclado do Google na App Drawer do Android
Você precisará pular para o menu de configurações do Gboard - há um casal de maneiras de fazer isso
Abra o teclado em um campo de texto, pressione e segure o botão à direita da tecla de símbolos e deslize para o ícone de roda dentada. Em seguida, escolha "Configurações do teclado do Gboard".
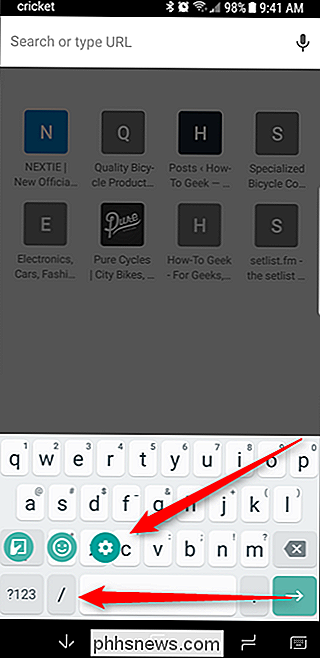
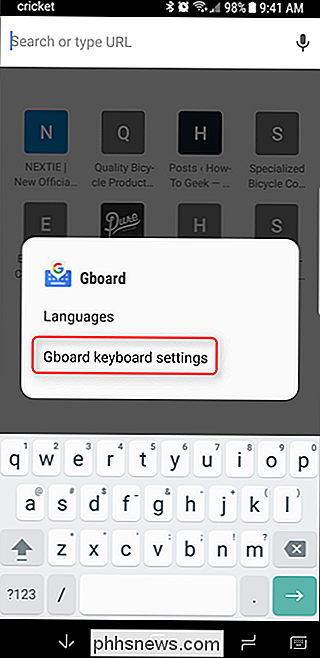
Alternativamente, abra a gaveta de aplicativos e encontre a entrada do Gboard (se você não consegue encontrá-lo, é porque não foi ativado).
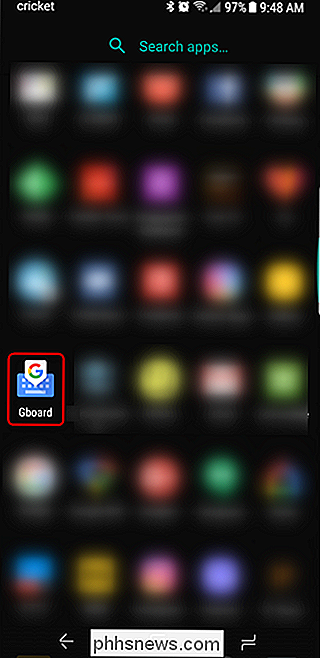
o mesmo fim, então não importa realmente o caminho que você vai fazer.
No menu do Gboard, selecione Preferências.
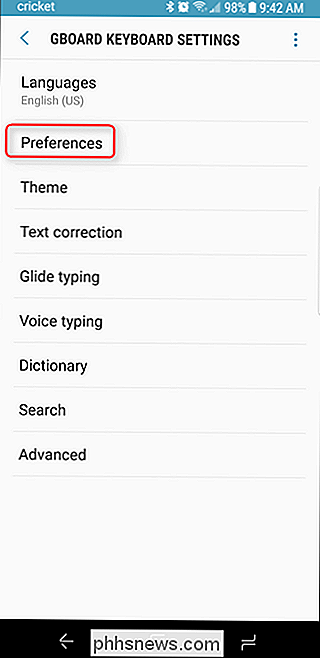
Vá até o final e ative “Pressione e segure os símbolos.”
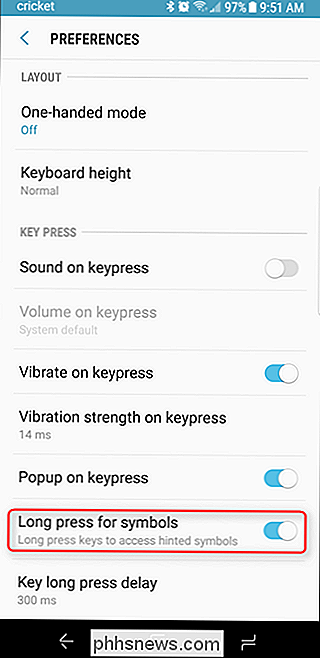
Bam, isso é tudo que existe para isso. O seu teclado irá de:
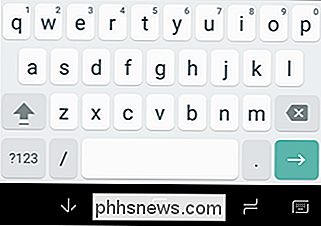
Para isto:
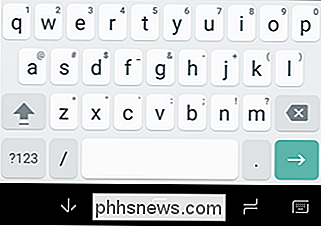
Assim você pode simplesmente pressionar um botão para usar seu símbolo, o que honestamente torna a vida muito mais fácil.

Como usar os dois receptáculos de tomada com um plugue inteligente volumoso
Plugues inteligentes são dispositivos pequenos que podem transformar aparelhos comuns em produtos inteligentes, permitindo que você os controle a partir do telefone ou com a voz Alexa ou Assistente do Google. Mas, infelizmente, muitas tomadas inteligentes ocupam o espaço de duas tomadas. RELATED: Nem todos os aparelhos funcionam com tomadas inteligentes.

Como Sincronizar seus Favoritos, Extensões e Outros Dados do Navegador Entre Computadores
Mais e mais, suas interações com computadores dependem de seu navegador e da web em geral. Portanto, é incrivelmente útil ter o histórico e as configurações do seu navegador seguindo você até outros computadores. Os vários fabricantes de seus navegadores favoritos sabem disso, e todos eles (com uma exceção previsível) têm ferramentas internas para ajudar a manter sua experiência na Web.



