Como obter o Windows Style Window Snapping no OS X Agora

O recente anúncio da Apple de que a próxima versão do OS X (El Capitan ou 10.11) finalmente chegará, finalmente, à capacidade para encaixar janelas nas bordas da tela. Um recurso que os usuários do Windows têm desfrutado desde 2009.
Se você é um usuário de Mac e não faz ideia do que estamos falando, então vamos revisar. Quando a Microsoft lançou o Windows 7, ele introduziu seu recurso Snap, que permite aos usuários simplesmente agarrar e arrastar uma janela para uma borda da tela e "encaixá-la" ali.
Assim, por exemplo, se você arrastar uma janela para a borda direita, vai encaixar lá e redimensionar a metade da largura da tela. Se você arrastá-lo para o topo, ele se encaixará e expandirá até o máximo.
A Apple resistiu a adicionar esse recurso, o que pode não importar muito para usuários de Mac que realmente não sabem o que estão perdendo, mas podem sentir Curiosamente ausente para switchers e pessoas que usam os dois sistemas. Isso está definido para mudar com o lançamento do El Capitan, mas para usuários do OS X que não podem atualizar para o 10.11, ou simplesmente querem ter poderes de snap agora, queremos sugerir uma solução: Window Tidy.
Super Charged Snapping
Window Tidy é um aplicativo disponível para download na Mac App Store. São US $ 7,99, o que pode parecer muito para algo que será gratuito no próximo lançamento, mas achamos que os recursos extras realmente tornam o preço uma consideração secundária. Especialmente novamente, se você não estiver no caminho certo ou não estiver planejando atualizar para o El Capitan.
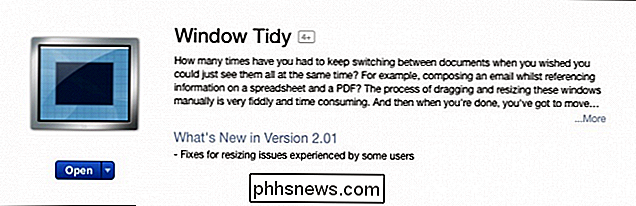
O Windows Tidy vem com um ícone de barra de menu que fornece controles rápidos e acesso às suas preferências.
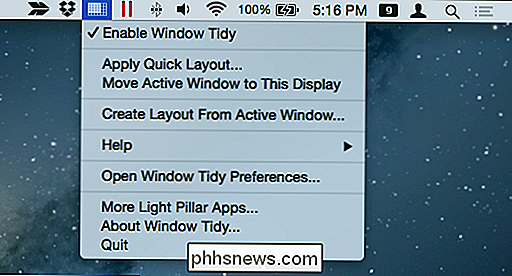
Se você deseja aplicar um “Layout Rápido”, por exemplo, é possível desenhar onde e em que tamanho você deseja afetar uma janela selecionada.
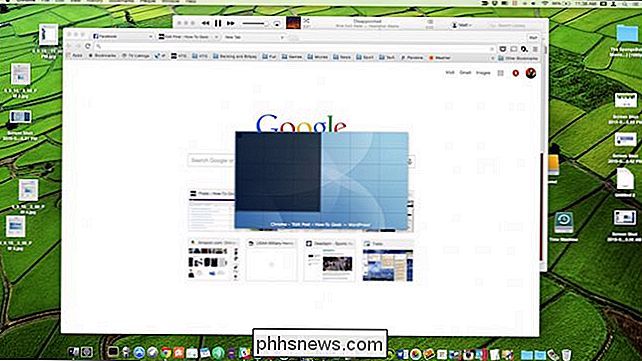
Assim, você pode posicionar janelas com precisão, em um tamanho que não seja importuno, mas ainda efetivo.
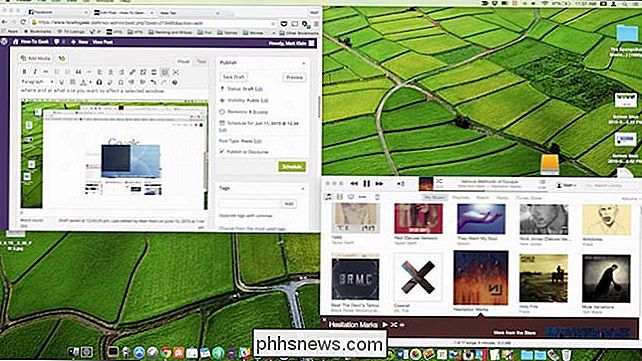
Há também uma opção acessível na barra de menus que permite mover a janela ativa para a exibição atual, mas isso já pode ser feito usando os atalhos de teclado “Command + #”, que discutimos anteriormente.
Encaixando com o Window Tidy é conseguido, agarrando a barra de título de uma janela. Uma sobreposição aparecerá e você poderá arrastar uma janela até o local e tamanho desejados.
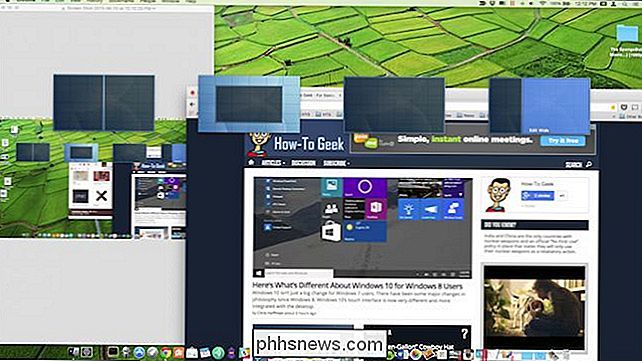
Se você não quiser que essa sobreposição apareça sempre que arrastar uma janela, poderá alterar seu comportamento para que ela apareça somente quando você Pegue a barra de título e segure a sempre útil tecla "Option". Esta opção pode ser ativada / desativada nas preferências.
Energia para as Preferências
As preferências do Windows Tidy têm muita energia contida nelas. Vamos percorrer cada guia e falar brevemente sobre o que eles fazem.
A primeira aba permite criar e ordenar layouts. Veja como o nosso está configurado nas preferências e, na próxima tela, como fica quando ativamos a sobreposição.
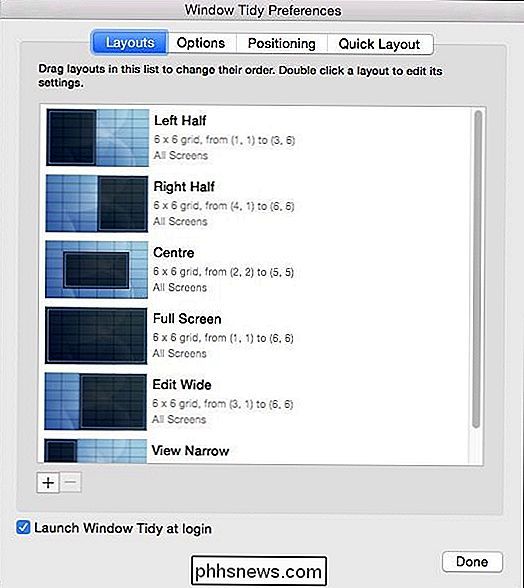
Sua sobreposição aparecerá conforme os layouts são ordenados nas preferências, portanto, certifique-se de que, se quiser algo que permitirá que você encaixe janelas nas bordas direita e esquerda, que cada metade esteja reunida na ordem de layout.

É mais do que provável que você passe a maior parte do tempo nas preferências do Window Tidy mexendo com os layouts. Certifique-se de clicar duas vezes em cada uma delas se quiser realmente refinar seu comportamento, tamanho e criar um atalho de ativação rápida. Este é o tipo de controle refinado que agrega valor considerável ao aplicativo.
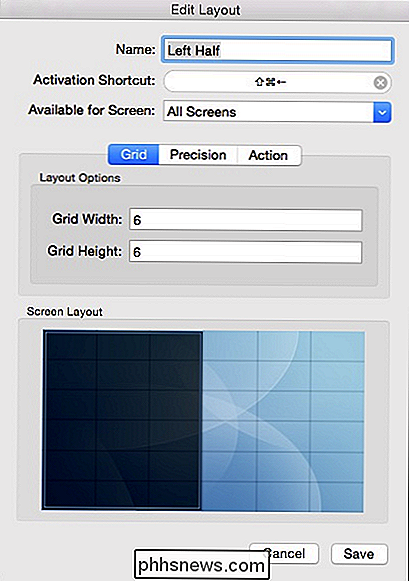
Todos os nossos Atalhos de Ativação se assemelham aos seus equivalentes no Windows. Neste exemplo, “Command + Shift + Left” fixará uma janela à borda esquerda da tela.
Em seguida, a guia “Options” tem muitos itens muito úteis pelos quais você vai querer passar. A maioria deles é bastante autoexplicativa.
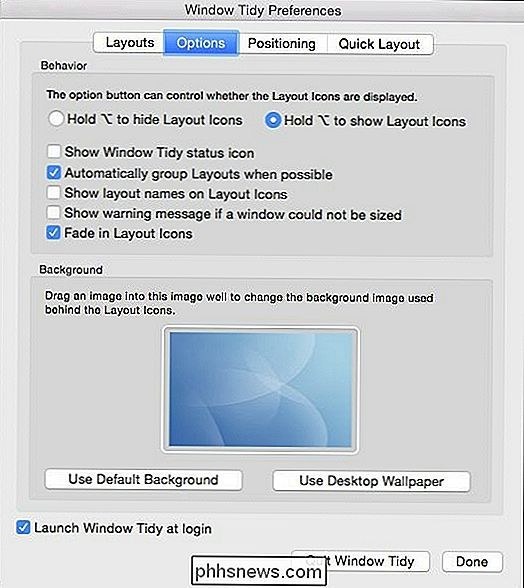
Certifique-se de que é aqui que você pode ativar / desativar o botão “Opção” para a sobreposição do layout de tela.
Com a guia “Posicionamento”, você pode optar por Organize os ícones de layout horizontalmente ou verticalmente, bem como onde eles aparecem na tela.
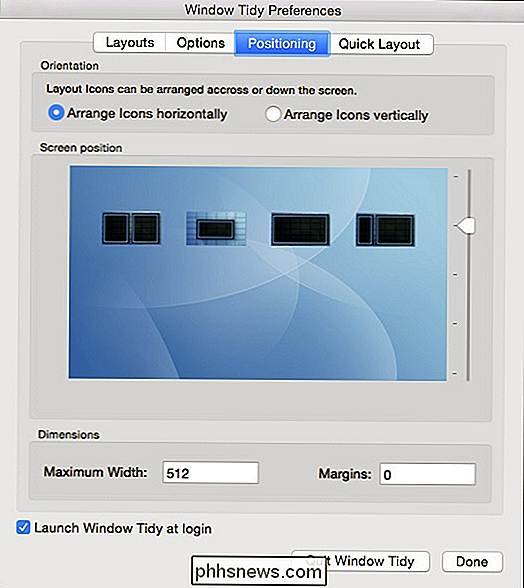
O posicionamento também é algo a que você deve prestar atenção, porque onde a sobreposição de layout aparece pode não ser o ideal para você.
Por fim, há uma guia dedicada exclusivamente ao recurso "Layout rápido" que discutimos anteriormente. Aqui podemos atribuir uma tecla de atalho global para que você possa acessar o Quick Layouts sem usar o ícone da barra de menu; alterar o tamanho e a localização da sobreposição de layout rápido; e altere suas dimensões.
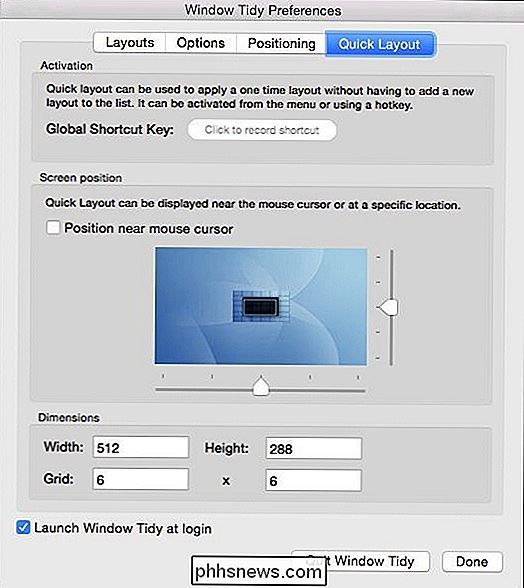
Se você ficar viciado em Quick Layouts, definitivamente vai querer passar algum tempo aqui, tentando descobrir o que funciona melhor para você.
Independentemente de você ser um usuário obstinado do Mac, um usuário antigo do Windows , ou alguém que salta entre os dois sistemas operacionais em uma base regular, o Windows Snapping é definitivamente um recurso muito útil
Sem dúvida, os recursos de snap que estão sendo lançados na próxima versão do OS X serão calorosamente recebidos e amplamente utilizados , mas se você quiser esse recurso agora, ou se realmente quiser algo que lhe dará uma quantidade quase extrema de controle sobre a experiência, recomendamos que você considere o Window Tidy for OS X.
Deixe-nos saber o que você pensa. Você, como usuário de Mac, acha útil a idéia de encaixar as janelas ou é apenas uma brincadeira? Entre em nosso fórum de discussão com suas perguntas e comentários.

Como adicionar um cabeçalho ou rodapé a um documento do Word
Cabeçalhos e rodapés são úteis para adicionar itens como números de página, datas, nomes de arquivos e isenções de responsabilidade aos documentos. O Word permite adicionar cabeçalhos e rodapés com layouts prontos, ou adicionar seus próprios cabeçalhos e rodapés personalizados. NOTA: Usamos o Word 2013 para ilustrar esse recurso.

Qual é a diferença entre BIOS e Firmware?
Quando uma pessoa está entrando em computadores, há muito novo vocabulário para aprender e às vezes tudo fica um pouco confuso. Pegue os termos BIOS e Firmware, por exemplo, eles significam a mesma coisa ou são diferentes? O artigo SuperUser Q & A de hoje ajuda a um leitor confuso com terminologia. A sessão de Perguntas e Respostas de hoje nos é oferecida, cortesia do SuperUser - uma subdivisão do Stack Exchange, um agrupamento de sites de perguntas e respostas conduzido pela comunidade.



