Como bloquear o seu iPad ou iPhone Para as crianças

, você tem controle sobre como seus filhos podem usar seus dispositivos. Você pode bloquear rapidamente o dispositivo em um determinado aplicativo antes de entregá-lo ou bloquear todo um dispositivo com controles dos pais abrangentes.
Há dois recursos do iOS denominados Acesso orientado e restrições, que farão a maior parte do trabalho pesado aqui. O acesso guiado é ideal para transferir temporariamente seu iPad ou iPhone para uma criança, enquanto as Restrições são ideais para bloquear um dispositivo que seus filhos usam o tempo todo.
Restrinja-o a um único aplicativo e defina limites de tempo com acesso orientado
RELACIONADOS: Como definir um limite de tempo de tela no seu iPhone ou iPad com acesso orientado
O acesso guiado permite bloquear o dispositivo em um único aplicativo. Por exemplo, você pode bloquear seu dispositivo para executar somente um aplicativo ou jogo educacional específico e depois entregá-lo ao seu filho. Eles só poderiam usar esse aplicativo específico. Quando terminarem, você poderá desbloquear o dispositivo com um PIN que você definiu, permitindo que você o use normalmente.
Para configurar o Acesso orientado, abra o aplicativo Configurações e navegue até Geral> Acessibilidade> Acesso orientado. Aqui, você pode garantir que o Acesso Orientado esteja ativado, definir um alarme para quando um limite de tempo for atingido e definir um código de acesso. (Se você não definir uma senha, você será solicitado a fazê-lo quando iniciar uma sessão de Acesso orientado.)
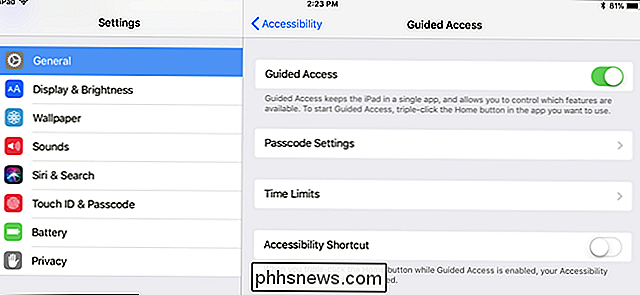
Para iniciar uma sessão de Acesso orientado, abra o aplicativo para o qual você deseja bloquear o dispositivo. , qualquer aplicativo educacional ou jogo que você quer que seu filho use. Pressione rapidamente o botão Início três vezes e a tela Acesso Direto será exibida.
A partir daqui, você pode bloquear ainda mais o aplicativo. Por exemplo, você pode desabilitar completamente os eventos de toque, desativar o toque em determinadas áreas do aplicativo, desabilitar os botões de hardware ou definir um limite de tempo.
Você não precisa definir nenhuma dessas configurações, no entanto. Para iniciar uma sessão de acesso orientado, basta tocar na opção Iniciar no canto superior direito da tela.
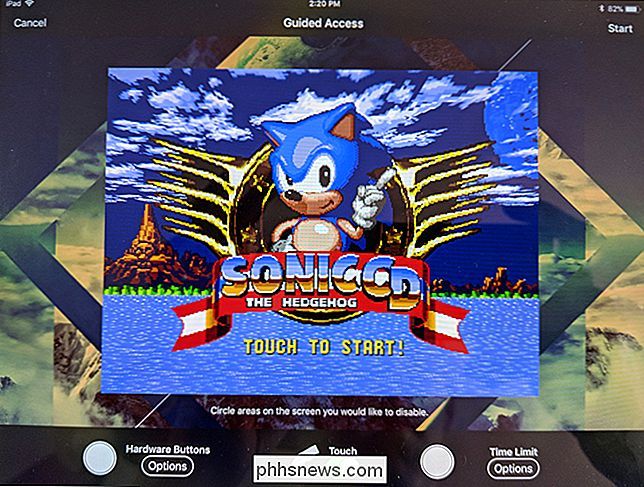
Se você tentar tocar no botão "Início" para sair do aplicativo, verá a mensagem "Acesso orientado ativado" no topo da tela. Pressione o botão Início três vezes novamente e você verá um prompt de PIN. Digite o PIN que você forneceu anteriormente para sair do modo de acesso orientado.
É isso mesmo - sempre que você quiser ativar o acesso orientado, basta abrir o aplicativo para o qual deseja bloquear o dispositivo e clicar três vezes no botão Início. Você pode ler mais sobre o Acesso Direto aqui.
Bloquear Determinados Aplicativos e Criar Outras Restrições
RELACIONADOS: Como Evitar que Seus Filhos Gastem Milhares de Dólares em Compras no Aplicativo
iOS '“Restrições” recurso permite que você defina restrições em todo o dispositivo que sempre serão aplicadas. Por exemplo, você pode impedir que seus filhos usem determinados aplicativos, impedir que eles instalem novos aplicativos, desativem as compras no aplicativo, permitam que eles instalem aplicativos com avaliações apropriadas, impeçam o acesso a determinados sites e bloqueiem outras configurações. As configurações que você selecionar aqui não podem ser alteradas sem o PIN fornecido.
Para configurar Restrições, abra o aplicativo Configurações e navegue até Geral> Restrições. Habilite Restrições e você será solicitado a criar um PIN que será necessário sempre que você alterar suas configurações de Restrições.
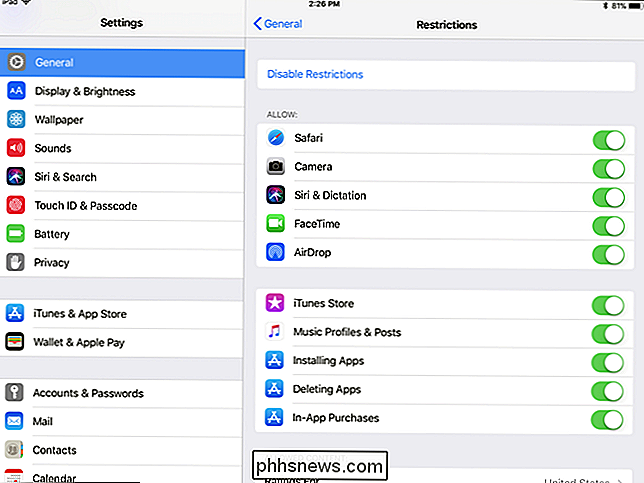
A partir daqui, você pode rolar a lista e personalizar os tipos de aplicativos, conteúdo e configurações que deseja seus filhos para ter acesso.
Por exemplo, para impor classificações de conteúdo, role para baixo até a seção Conteúdo permitido. Toque na seção Aplicativos e você pode escolher os tipos de aplicativos que seus filhos podem instalar. Por exemplo, você pode impedi-los de instalar aplicativos com a classificação etária "17+".
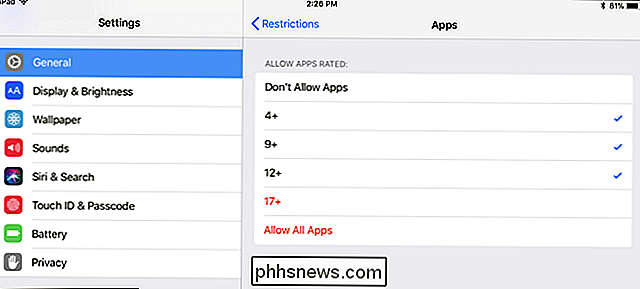
Toque na opção Websites e você poderá bloquear o navegador Safari de carregar determinados tipos de sites. Você pode limitar o acesso a determinados tipos de conteúdo adulto ou optar por permitir apenas o acesso a websites específicos. Você pode personalizar quais sites exatos são ou não permitidos também.
Se você quiser bloquear totalmente o acesso à Web, poderá desativar o acesso ao navegador Safari e desativar o recurso Instalando aplicativos, o que impediria que seus filhos usassem o navegador Safari instalado ou a instalação de outros navegadores.
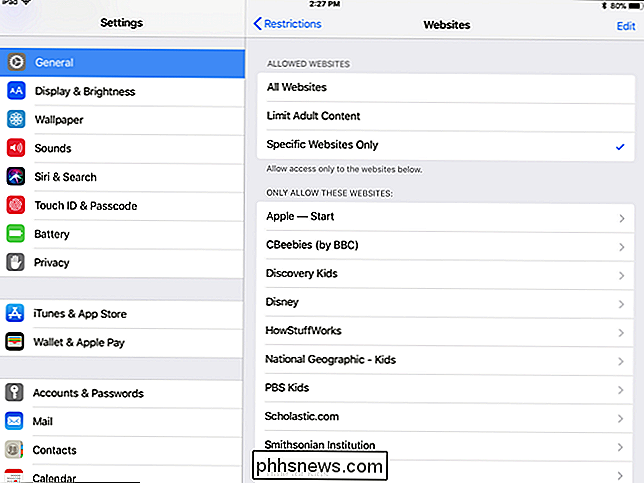
Outras configurações permitem que você bloqueie determinadas configurações de privacidade e do sistema, impedindo que elas sejam alteradas. Por exemplo, você pode impedir que seus filhos alterem as contas de e-mail e calendário no dispositivo. Perto da parte inferior, você também encontrará opções para o Game Center - você pode impedir que seus filhos joguem jogos multiplayer ou adicionar amigos no aplicativo Game Center da Apple.
Em "Cellular Data Usage" você pode desativar o acesso celular a todas as funções ( os aplicativos básicos de telefone e mensagem de texto ainda devem funcionar). Toque em “Não permitir alterações” Se você não quiser que seu filho tenha acesso a este menu,
As configurações escolhidas serão sempre aplicadas até que você entre na tela Restrições nas configurações, toque na opção Desabilitar Restrições, e forneça o PIN que você criou.
Restringir uso de dados e definir limites de tempo por meio de sua operadora
Se você tiver um plano de dados limitado, mas quiser que seus filhos possam usar alguns dados, A operadora pode fornecer opções para isso.
A AT & T tem um recurso chamado Smart Limits que você pode ativar por US $ 5 por mês e limitar as coisas por hora do dia. A Verizon tem seu serviço FamilyBase por US $ 5 por mês, o que irá alertá-lo quando seu filho tiver usado uma certa quantidade de dados. O T-Mobile permite que você restrinja o acesso a dados em determinadas horas do dia gratuitamente na página de abonos de família, assim como a Sprint da página Limites e Permissões.
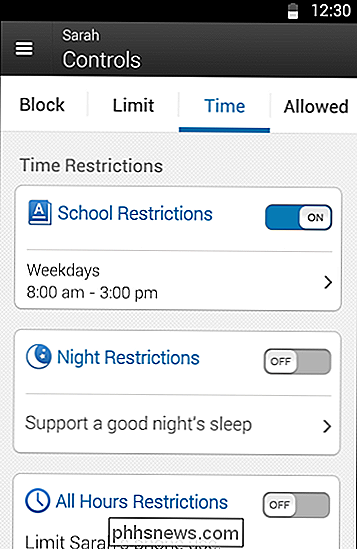
O iOS ainda não fornece várias contas de usuário, mas esses recursos longo caminho para deixar você controlar o que seus filhos podem fazer em um iPad, se o iPad é principalmente seu ou basicamente deles.
Acesso Dirigido e Restrições também funcionarão em um iPod Touch. Se você comprou um iPod Touch para o seu filho, você pode bloqueá-lo da mesma maneira
Crédito da imagem: Brad Flickinger no Flickr

Como ativar e desativar a reserva de energia no Apple Watch
A bateria no Apple Watch dura aproximadamente 18 horas, dependendo do uso. Se a bateria ficar muito baixa, você pode colocar o relógio no modo de Reserva de energia para poder ver o tempo de até 72 horas. Toda a funcionalidade do Apple Watch é desligada, exceto a capacidade de manter e exibir a hora, que só pode ser exibido pressionando o botão lateral no relógio.

Como mover um download incompleto no uTorrent
Se você estiver baixando um torrent muito grande usando o uTorrent, você poderá se deparar com um problema de espaço no meio do caminho durante o download. Por exemplo, eu baixei uma vez uma torrent de 100 GB, mas não percebi que eu tinha apenas 75 GB de espaço restante da minha unidade C.Comecei a receber erros de baixo espaço em disco do Windows e percebi que era por causa do torrent. Neste

![Ação de Graças: Baixe o WinX DVD Ripper Platinum Licença Completa Gratuita [Sponsored]](http://phhsnews.com/img/how-to-2018/thanksgiving-giveaway-download-winx-dvd-ripper-platinum-full-license-for-free.jpg)

