Como tirar uma captura de tela no seu Chromebook

Os Chromebooks são projetados para serem máquinas bastante simples, mas você sabia que eles vêm com uma variedade de recursos que você não esperaria? Fazer uma captura de tela de qualquer coisa na sua área de trabalho é fácil com esses atalhos rápidos, e você pode até mesmo destacar uma pequena seção caso queira reduzir o tempo de corte no editor de fotos de sua escolha.
Agarre o Todo Desktop
Muito parecido com o botão PrtScrn anterior, os desenvolvedores do Chrome OS perceberam que as pessoas gostam de fazer capturas de tela e sempre querem um botão dedicado para tornar o processo o mais rápido e contínuo possível.
RELACIONADO: Você deve comprar um Chromebook?
Para usuários em um Chromebook, tirar uma captura de tela de toda a sua área de trabalho de uma só vez é apenas um atalho de distância. Para salvar a imagem de qualquer coisa que esteja acontecendo na sua tela naquele momento, mantenha pressionadas as teclas Ctrl +
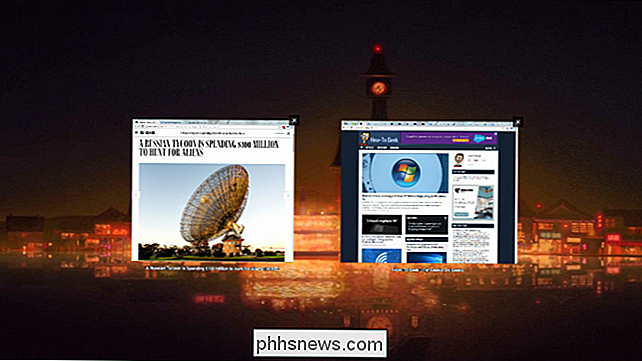
Após a captura da tela, uma notificação será exibida no canto inferior direito para que você saiba que o processo foi bem-sucedido.
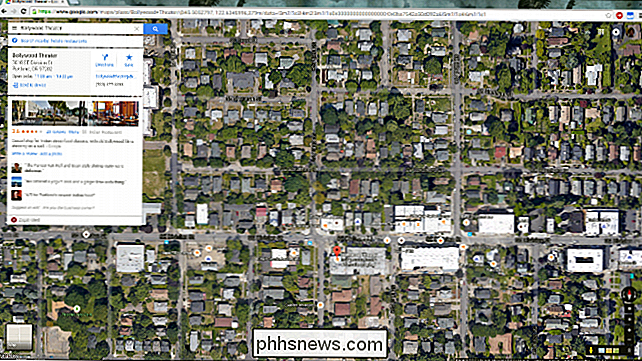
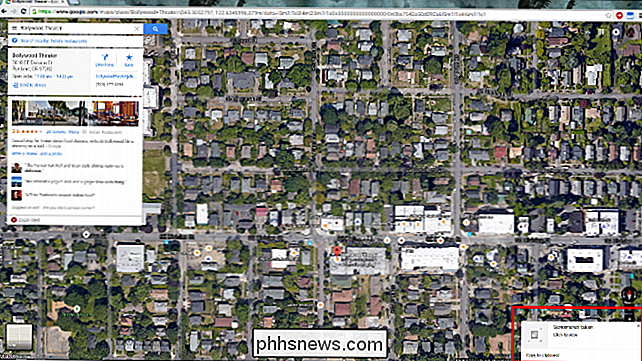
Se você quiser copiar rapidamente a captura de tela para a área de transferência, você terá cerca de três segundos para clicar no botão abaixo antes que a solicitação desapareça.
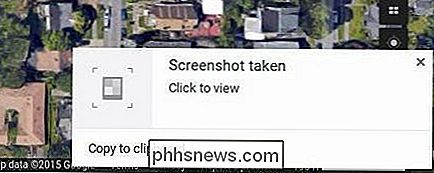
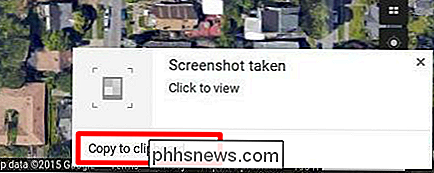
Não se preocupe se você ainda quiser a imagem na sua tela. prancheta, mas perdeu a barra enquanto estava pronto, você pode navegar para a pasta Downloads onde a captura de tela foi salva e copiá-la de lá
Solte sua própria seção
RELACIONADOS: Sete truques úteis do Chromebook que você deve Saber sobre
Todos nós sabemos quão tedioso pode ser tentar perfeitamente recorte a seção de uma imagem que você deseja salvar, especialmente quando capturas de tela completas ocupam espaço extra e fazem com que seções menores pareçam desfocadas e deslocadas em comparação.Para combater isso, os engenheiros do Google adicionaram um atalho extra que permite capturar a área específica que você deseja copiar e nada mais no topo. Para usar esse recurso, em vez de apenas Ctrl +
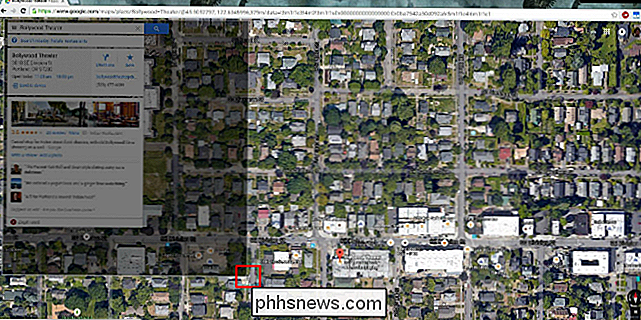
A partir daqui, basta puxar para baixo para criar a caixa, e o Chrome OS salvará qualquer conteúdo contido dentro dos limites da sua pasta Downloads automaticamente.
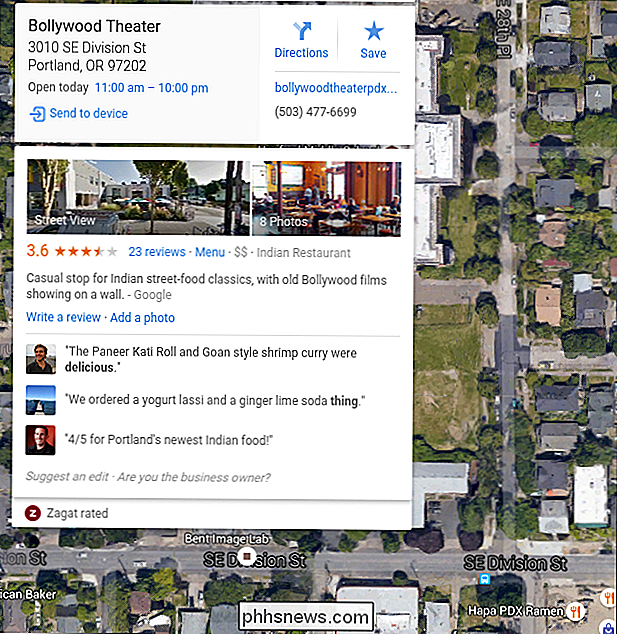
Atalhos alternativos
Se você estiver trabalhando em um Chromebook mais antigo ou usando um teclado separado com uma caixa executando o Chrome OS que não tenha um
, você também pode usar Ctrl + F5 para ativar a captura de tela inteira da janela ou Ctrl + Shift + F5 para obter o mesmo efeito.
O Chrome OS facilita o salvamento de capturas de tela no teclado e no disco rígido apenas alguns pressionamentos de tecla rápidos e reduz a quantidade de tensão que você colocará no seu editor de fotos com recursos de corte contínuos que outros sistemas operacionais simplesmente não conseguem igualar.
Créditos da imagem: Flickr / Maurizio Pesce

Usar o Smart Lock para desbloquear seu Chromebook automaticamente com o seu telefone Android
O recurso "Smart Lock" no Chrome OS permite emparelhar seu Chromebook com seu smartphone Android, desbloqueá-lo automaticamente quando o telefone está próximo e desbloqueado. O Android 5.0 também tem seus próprios recursos de "Smart Lock", que permitem que você desbloqueie automaticamente seu telefone Android em um local específico ou quando um determinado dispositivo Bluetooth está por perto.

Como remover programas do menu de contexto "Abrir com" no Windows
Se o menu do botão direito do mouse "Abrir com" estiver ficando um pouco confuso, por que não se livrar de entradas que você não não usa? Com um pouco de hacking de registro, é fácil de fazer. O menu “Abrir com” é um recurso inegavelmente útil quando você abre arquivos com vários programas. Sempre que você abre um arquivo com um programa específico, esse programa é adicionado ao menu de contexto “Abrir com” para esse tipo de arquivo.




