Como tornar a Web para dispositivos móveis mais legível (e também a Web para área de trabalho)

Com que frequência você carrega uma página da Web em seu telefone apenas para ser confrontado por layouts inábeis, no caminho, e páginas pesadas que gaguejam enquanto você as rola? O "Modo Leitor" é uma solução de um toque para ler páginas da Web sem a frustração.
Isso é integrado ao Safari no iOS e pode ser ativado como um recurso experimental no Chrome para Android. Também está disponível na maioria dos navegadores da Web.
Safari no iPhone e iPad
RELATED: 8 dicas e truques para navegar com o Safari no iPad e iPhone
O Safari possui um recurso integrado de “modo leitor” no iPhone e no iPad, e é fácil de usar.
Depois de carregar uma página da web no Safari, você verá um ícone no lado esquerdo da barra de endereços na parte superior do aplicativo. Este ícone só aparecerá se o Safari detectar que a página da web atual é um “artigo”, por isso não estará disponível em todas as páginas da web. Mas isso só é útil se a página da Web for um artigo de texto que você deseja ler, de qualquer forma.
Toque neste botão depois de carregar uma página da Web para obter apenas o texto. A visualização de leitura contornará a maioria das telas intersticiais e ocultará todos esses elementos de navegação, botões de compartilhamento social e anúncios sempre na tela, para que você possa obter apenas as informações que acessou a página da Web.
Colocamos uma Muito trabalho para tornar impressionante o site para dispositivos móveis do How-To Geek, portanto a captura de tela abaixo pode não parecer uma grande mudança - mas ajuda muito em sites para celular que são muito mais confusos.
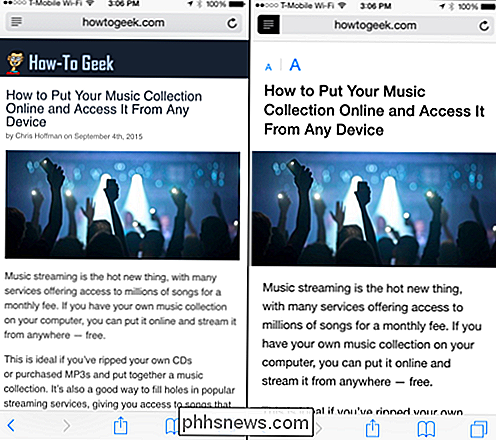
Chrome no Android
10 dicas para navegar com o Chrome no Android, iPhone e iPad
O Google está atrasado para a festa aqui. O Chrome para Android tem um modo de leitura, mas é um marcador experimental oculto que você precisa ativar no momento. Isso pode se tornar um recurso estável ou o Google pode remover até mesmo o sinalizador experimental do Google Chrome. Não sabemos o que acontecerá.
Mas, para usá-lo agora, digite chrome: // flags na barra de endereços do Chrome e toque no botão Enter. Role para baixo, localize a opção "Ativar ícone da barra de ferramentas do modo Leitor" e toque em "Ativar". Toque no botão "Reiniciar agora" que aparece para reiniciar o Firefox.
Depois disso, você obterá um ícone do modo de leitura no Chrome nas páginas da web que ele detecta são artigos. Toque no botão para usar o Modo Leitor como você faria em outros navegadores da Web.
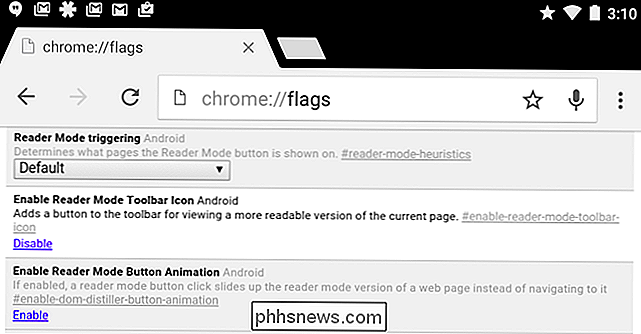
Se o Google remover esse recurso, tudo bem - você sempre pode usar outros navegadores com ele integrado. Por exemplo, o Firefox para Android oferece uma Visão do Leitor. Basta carregar uma página da Web que é um artigo e o ícone "Visão do leitor" aparecerá na barra de endereço. Toque para carregar uma versão organizada da página da Web.
Bolso para leitura Apenas o texto mais tarde, mesmo offline
RELACIONADO: As melhores maneiras de salvar páginas da Web para ler mais tarde
O Pocket não é o apenas o serviço leia-mais-depois, mas é o nosso favorito. Isso não é exatamente o mesmo que o modo de leitura - é para páginas da web que você quer ler mais tarde, não aquelas que você quer ler agora. No entanto, adicione uma página da Web ao Pocket and Pocket para baixar apenas o texto e as imagens essenciais do artigo dessa página. Você pode então carregar o aplicativo Pocket no seu telefone e ler todos esses artigos - mesmo quando estiver off-line.
Se você quiser ler um artigo da Web mais tarde, usar o Pocket é uma solução mais conveniente do que marcá-lo e ativar manualmente a leitura modo quando você voltar mais tarde. As extensões do navegador de bolso estão disponíveis para navegadores da Web e você pode compartilhar artigos no Pocket com os recursos de compartilhamento integrados ao iOS e ao Android.
Navegadores da Web para desktop
A maioria dos navegadores da Web oferece um Modo Leitor ou Leitor agora , também. Você pode usar esse mesmo truque para ler artigos da Web de maneira desordenada no seu laptop ou desktop. é muito menos importante na área de trabalho, é claro, onde você tem uma tela grande e um navegador da Web mais potente. Mas ainda pode ser útil.
Para acessar o Reader Mode, basta carregar uma página da Web que seja um artigo no seu navegador de sua escolha e clicar no ícone na sua barra de endereço. Isso funciona no Mozilla Firefox, no Microsoft Edge e no Safari da Apple - todos eles integrados.
No Mozilla Firefox e no Microsoft Edge, você verá o ícone do Reader Mode no lado direito da barra de endereços.
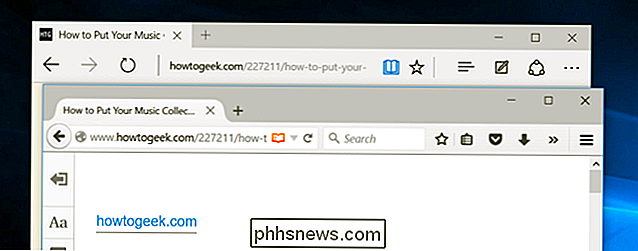
No Safari da Apple, é o ícone com a série de linhas horizontais no lado esquerdo do endereço. bar - assim como no Safari para dispositivos móveis.
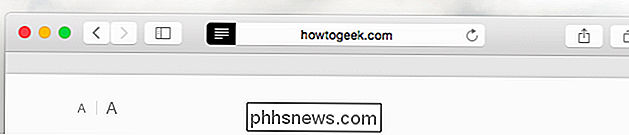
O Google Chrome é o único grande navegador da web tradicional deixado de fora. Na área de trabalho, é um pouco mais difícil ativar o modo de leitura experimental. Você pode querer apenas instalar uma extensão de navegador ou bookmarklet como Readability.
Se quiser jogar com o modo de leitura experimental do Chrome, você pode alterar o atalho da área de trabalho para iniciar o Chrome e adicionar a seguinte opção:--enable-dom-distiller
Depois disso, saia do Chrome e reinicie-o com esse atalho. Você pode clicar no botão de menu e selecionar "Página de Destilação" para ativar o modo de leitura. O Google pode remover esse recurso a qualquer momento - idealmente, eles simplesmente implementarão um modo de leitura adequado por padrão.
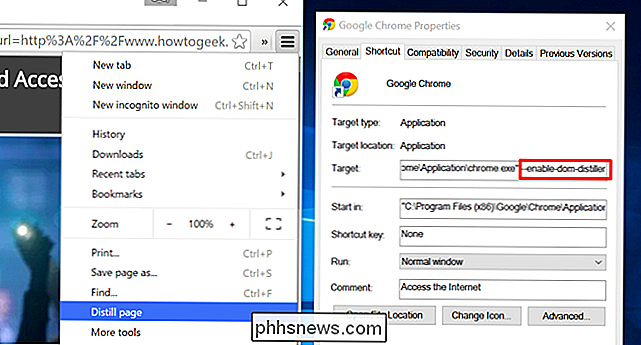
Esse é um truque poderoso para ler a Web para dispositivos móveis sem o incômodo. E, se você está se perguntando, a maioria dos sites não vai se importar em fazer isso. Os anúncios são carregados antes de você entrar no modo de leitura - o que os oculta - para que o site receba as exibições de anúncios desejadas e você tenha uma página organizada para ser lida.

Como redefinir a faixa de opções para suas configurações padrão no Office 2013
Os aplicativos do Microsoft Office permitem personalizar a faixa adicionando comandos às guias padrão da faixa de opções e criando suas próprias guias personalizadas bem como personalizar a Barra de Ferramentas de Acesso Rápido. No entanto, convém redefinir a faixa de opções para as configurações padrão Observação: redefinir todas as personalizações de faixa de opções também redefine todas as personalizações da barra de ferramentas de acesso rápido.

Como Configurar o Kit de Monitoramento Doméstico SmartThings
Se você quiser uma maneira rápida e fácil de monitorar sua casa enquanto estiver ausente, veja como configurar o Kit de Monitoramento Residencial SmartThings. O que é o SmartThings? O SmartThings é uma linha de produtos smarthome da Samsung que tem como objetivo ser uma maneira amigável para proprietários de casas e inquilinos manterem o controle de seus domínios enquanto estiverem longe de casa.



