Como fazer com que as tags do Finder do OS X funcionem para você

Se você usou o OS X recentemente, talvez tenha notado que as tags agora têm uma presença distinta no Finder. Talvez você esteja pensando, “huh? tags? ”(é uma resposta justa), mas na verdade, as tags são uma excelente maneira de categorizar, classificar e localizar instantaneamente suas coisas importantes.
As tags são exatamente o que parecem. Você está basicamente apenas selecionando arquivos e adicionando rótulos. Esses rótulos são apenas metadados para descrever o conteúdo do arquivo. Você pode adicionar quantas tags você precisar, então talvez você adicione a tag "declarações fiscais" às suas declarações de imposto e marca outros documentos relacionados a impostos como "recibos".
Você também pode adicionar outra tag, por exemplo "Impostos" para todos os seus recibos e devoluções. Dessa forma, você pode ver tudo relacionado a impostos em uma pesquisa simples. isso é apenas um exemplo. Vamos dar uma olhada mais de perto em como isso realmente funciona.
Conhecendo as Tags do Finder Better
Aqui está o Finder com as tags padrão na Barra Lateral. Esta foi provavelmente sua primeira introdução às tags no OS X.
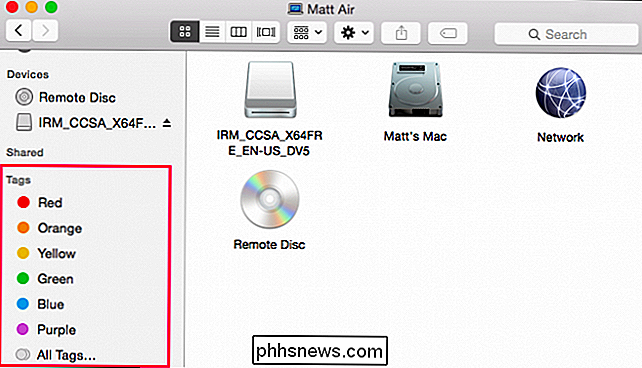
Essas tags padrão podem ser facilmente modificadas. Clique com o botão direito do mouse em qualquer um e você poderá renomeá-lo ou excluí-lo, removê-lo da Barra Lateral, alterar sua cor ou abri-lo em uma nova guia do Finder. Assim, se você tem um monte de arquivos marcados com "Red", então você pode clicar neles para vê-los na janela do Finder, ou em uma nova aba.
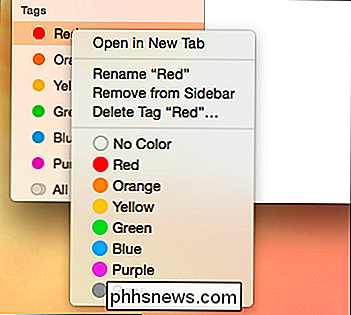
Estas não são as únicas tags que você pode ter, Na verdade, você pode ter qualquer e quantas tags quiser. Na nossa área de trabalho, temos algumas capturas de tela, e queremos marcá-las para que possamos encontrá-las facilmente, se as movermos em outro lugar.
Vamos selecionar os arquivos, seis no total, e o clique o botão Tags na barra de ferramentas do Finder. Daqui, um menu aparecerá. Há todas as tags padrão. Para adicionar uma tag de "capturas de tela", digitamos e pressionamos "Enter".
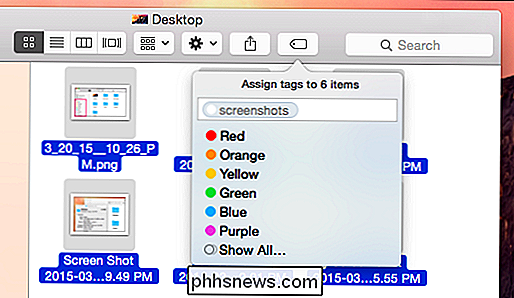
Adicionamos a tag "capturas de tela" a essas seis imagens, que são salvas nos metadados dos arquivos, mesmo que você as transfira para uma pasta diferente, unidade ou mesmo outro Mac, você ainda pode encontrar esses arquivos com a tag "screenshots".
Agora, temos uma nova tag na barra lateral, que quando você clica nele, exibirá todos os arquivos ao qual anexamos essa tag. Novamente, podemos clicar com o botão direito do mouse e renomeá-lo, alterar sua cor ou excluí-lo. Observe que, mesmo se você excluir a tag, os arquivos permanecerão.
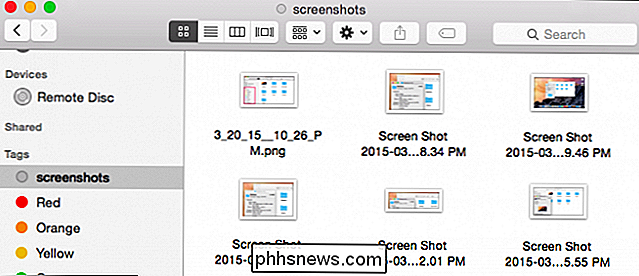
A partir daqui, você pode continuar adicionando tags aos seus arquivos, categorizando-os ainda mais para que seja fácil localizar um grupo específico de arquivos. Quando você clica em “Todos os Tags…” na Barra Lateral do Finder, você vê todas as tags no seu sistema.
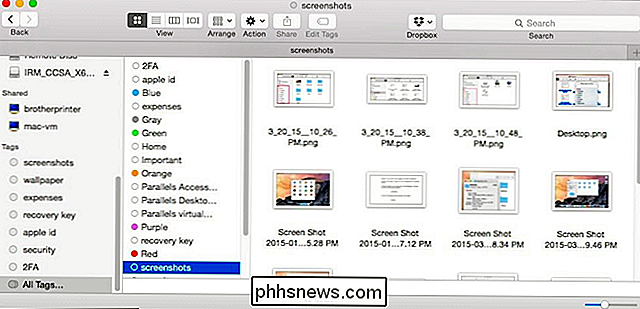
A visualização do ícone anterior nos dá poucos detalhes sobre onde esses arquivos estão localizados, mas podemos mudar a visão, e obtenha uma idéia exata de onde eles estão no Finder.
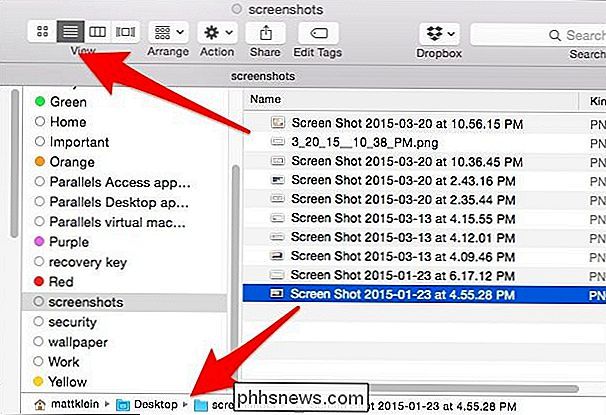
A maioria desses arquivos tem apenas uma tag anexada. Adicionar mais tags significa que você pode definir seus arquivos para facilitar a pesquisa. Você não precisa usar a barra lateral do Finder para pesquisar arquivos por tags. Depois de marcar arquivos suficientes, basta digitar sua consulta no Spotlight ou no recurso de pesquisa do Finder
Procurando arquivos por tag
Vamos dar um exemplo relevante, algo com o qual muitas pessoas lidam com frequência. Você está procurando um emprego e deseja atualizar seu currículo antigo. Você realmente tem seus currículos antigos, em algum lugar, talvez em sua pasta de documentos ou em uma pasta de nuvem, mas não tem certeza de onde. O que você tem certeza é que você foi inteligente o suficiente para marcar suas informações de emprego da última vez que você atualizou.
Então, se quisermos encontrar currículos antigos, podemos usar nossa tag de "currículo". Nós digitamos a nossa pesquisa e podemos ver os resultados por nome de arquivo ou tags
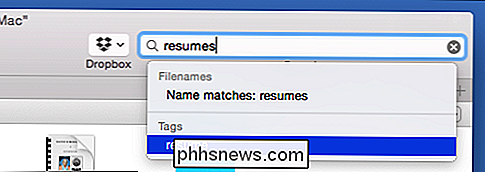
Novamente, a mesma coisa com as letras de apresentação.
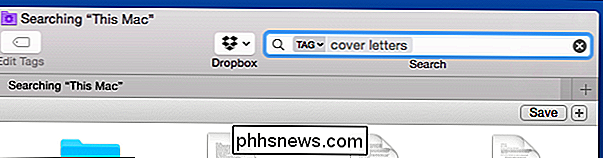
E se quisermos ver todos os nossos currículos antigos e cartas de apresentação em um resultado? Nesse caso, adicionamos outra tag a todos os arquivos relevantes. Primeiro, procuramos pela nossa tag “resume” e adicionamos outra “job search”; Fazemos o mesmo com os nossos arquivos de "cartas de apresentação".
Enquanto estamos fazendo isso, podemos escolher os documentos de "procura de emprego" que são mais relevantes para nós, então simplesmente os marcaremos como "azul" " Agora, temos algumas opções de pesquisa de tags para esse grupo de arquivos.
Vamos demonstrar primeiro usando o Spotlight. Você pode encadear várias tags em uma única pesquisa. Este listará todos os nossos arquivos de "procura de emprego" com a tag "azul". O uso dessas duas tags juntas garante que só vejamos arquivos que correspondam a esse critério em relação a todas as tags “job search” ou todas as tags “blue”.
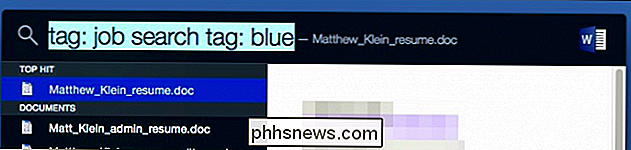
Spotlight é simplesmente mais fácil de usar em casos como esse, no entanto, você pode fazer algo semelhante em Finder.
Primeiro, digite sua consulta de pesquisa e escolha "Tags" na opção de menu.
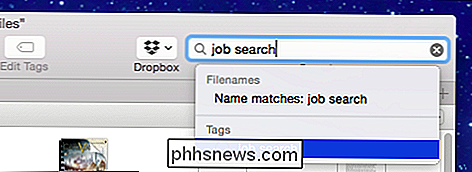
Agora, adicione tags adicionais à sua consulta de pesquisa.
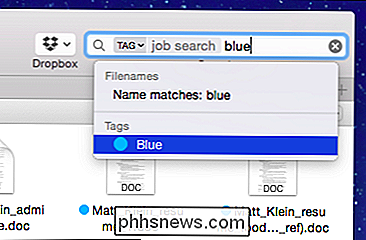
Também é possível criar consultas de pesquisa como essa e salvá-las para mais tarde. Pesquisas salvas podem ser nomeadas e salvas onde você quiser. Você também pode adicioná-los à Barra Lateral para facilitar o acesso.
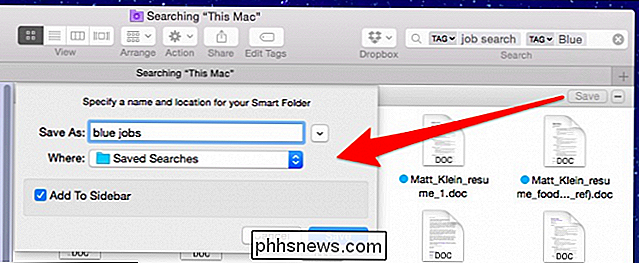
s
Quanto mais precisamente você definir seus arquivos, mais precisas serão as pesquisas. Simplesmente marcar arquivos de imagem como “imagens” não ajudará muito, porque você pode procurar imagens como um “tipo” de arquivo. As tags funcionam melhor se você usá-las para descrever o conteúdo de um arquivo, em vez do tipo de arquivo.
Preferências de tags
Finalmente, aqui está a guia Preferências de tags, que pode ser acessada nas preferências do Finder (“Command + , ”). Isso tornará sua vida um pouco mais fácil quando se trata do gerenciamento geral de tags.
Primeiro de tudo, você pode mostrar ou ocultar as tags na Barra Lateral. Você também pode ocultar tags da Barra Lateral arrastando as tags para fora, mas a preferência Tags fornece melhor controle sobre o processo.
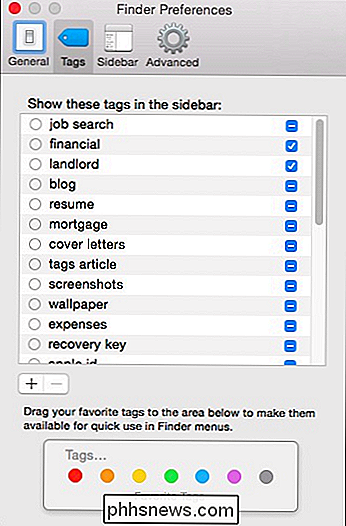
Clique no círculo ao lado da tag para alterar sua cor ou clique duas vezes no nome da tag para renomeie. Quando você fizer isso, todos os arquivos com essa tag anexados serão atualizados.
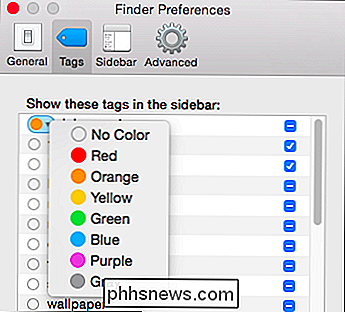
Na parte inferior dessas preferências, você pode usar os botões “+/-” para adicionar / remover tags. Observe que você pode selecionar várias tags se quiser excluir mais de uma vez.
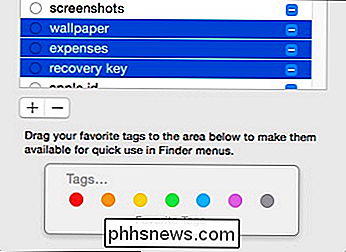
Você também pode arrastar as tags para a área de Tags favoritas. Quando você fizer isso, suas tags serão adicionadas aos favoritos do Finder. Então, se arrastarmos “procura de emprego” para “Tags Favoritas”, nós as veremos no menu “Arquivo”.
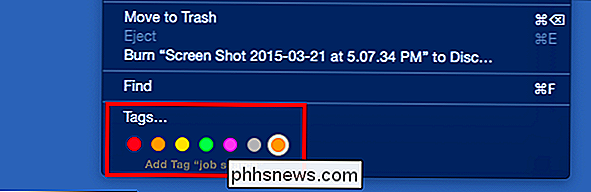
A partir daqui selecione alguns arquivos, e no menu Arquivo ou um rápido clique no menu de contexto, você pode adicione rapidamente (ou remova) tags favoritas.
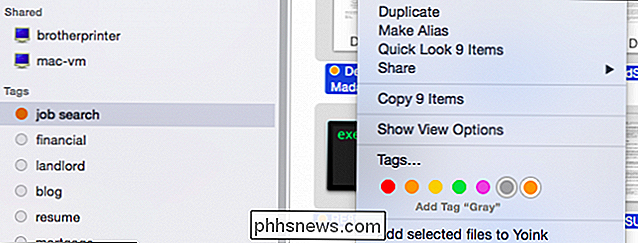
Quanto mais tags você adicionar, melhor será o sistema de tags no OS X. Com o tempo, à medida que você os adiciona, suas coisas importantes estarão prontas e instantaneamente disponíveis. Isso significa menos abertura do Finder, abrindo uma pasta e subpastas a partir de então, procurando o arquivo específico desejado e, finalmente, clicando duas vezes para abri-lo.
Além disso, com o passar do tempo, à medida que novos arquivos são adicionados e antigos os arquivos são arquivados, ter um bom esquema de marcação no seu sistema significa que não será tão difícil localizar coisas que podem não ser necessariamente uma prioridade, mas você pode precisar de tempos em tempos.
Gostaríamos de ouvir sua opinião agora. Se você tiver perguntas ou comentários sobre as tags do Finder do OS X, por favor, deixe seu feedback em nosso fórum de discussão.

Como incrementar seu Halloween como um profissional com um projetor digital
O Halloween é uma daquelas festas de fim de ano que realmente trazem o funileiro de muitos geeks. Existe uma verdadeira lista de itens a serem implantados, modificados e aprimorados, todos em busca de se tornar a casa mais assustadora do bloco e dar a melhor festa. Leia como podemos destacar a facilidade com que você pode transformar um projetor digital em um canivete suíço de truques legais de Halloween.

Como parar um monitor LCD de cintilação
Em comparação com monitores antigos, os monitores LCD são uma excelente solução de baixo custo e baixo consumo de energia para nossa necessidade de um monitor de computador. Infelizmente, algumas configurações do monitor podem fazer a tela LCD parecer tremer.Um monitor LCD piscando é mais do que apenas um aborrecimento. Pode c



