Como definir manualmente seu local no Google Chrome

Os telefones obtêm todos os brinquedos divertidos. Graças ao GPS embutido, triangulação de rede e outras vantagens, é possível que eles usem um local mais ou menos exato para aplicativos e ferramentas de website.
Isso geralmente não é verdade em laptops e desktops, onde o acesso à localização geralmente é determinado com base no seu endereço IP. Isso geralmente é "próximo o suficiente" se você estiver em uma cidade grande, mas fora de qualquer área metropolitana as coisas saem muito rápido - graças ao redirecionamento estranho do meu ISP, a maioria dos sites pensa que estou a 150 milhas a leste de onde eu realmente estou .
Se você precisar de dados de localização precisos e específicos para enviar para ferramentas da Web, os navegadores avançados permitem que você defina manualmente sua localização para uma longitude e latitude específicas. Se o site que solicita sua localização fizer uma nova chamada à API de geolocalização do HTML 5 em vez de tentar determiná-lo com base no seu endereço IP, você obterá um resultado muito mais relevante.
Abra a página que deseja sua localização. (Aqui está uma boa demonstração se você precisar de uma página prática.) Pressione Ctrl + Shift + I no Windows ou no Chrome OS, ou Cmd + Option + I no macOS. O console do desenvolvedor abrirá no lado direito da tela.
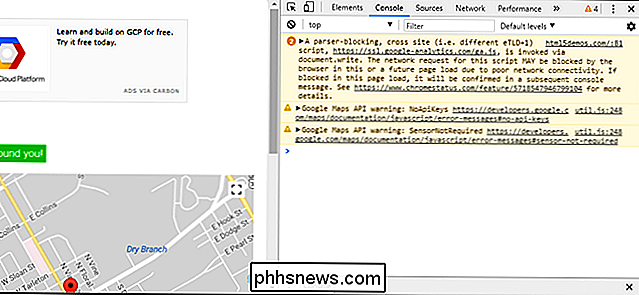
Na parte inferior do painel, pressione o botão de três pontos à esquerda e clique na opção "Sensores". Em Geolocation, selecione "Local personalizado".
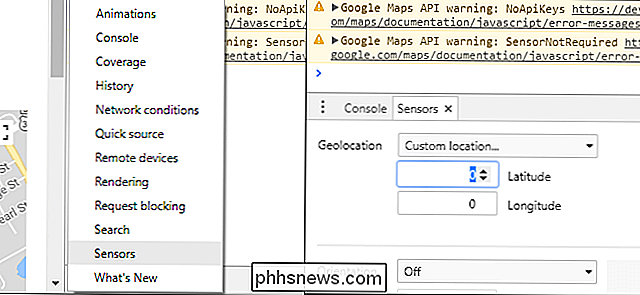
Agora, insira sua localização com base na latitude e longitude. (Se você não sabe de cor, porque você não é Bear Grylls, aqui está uma ferramenta fácil de arrastar e soltar). Recarregue a página, permita dados de localização na janela pop-up, e você verá que o mapa zera no local selecionado.
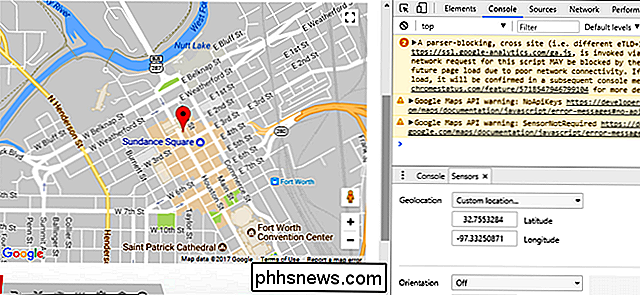
Naturalmente você pode definir um local falso com esta ferramenta, e isso pode ser realmente preferível, dependendo do seu nível de confiança com o site em questão. Geralmente, definir algo “próximo o suficiente” para sua cidade ou código postal atingirá os resultados desejados.
Observe que, infelizmente, não há como definir um local permanente no Chrome (ou aparentemente em qualquer outro grande navegador de desktop). Isso significa que você terá que passar pelo processo acima sempre que quiser um local exato em uma ferramenta da Web.

Como configurar o Apple Maps para evitar pedágios e rodovias
Se o Apple Maps é sua ferramenta de navegação preferida e você prefere evitar estradas com pedágio, ficar fora das rodovias ou ambos, é fácil ajustar Apple Maps para atender às suas necessidades Qualquer que seja sua motivação - evitar pedágios, engarrafamentos ou apenas garantir que você passa pelo maior novelo de fios do mundo e outras curiosidades - basta acessar o aplicativo Configurações gerais em seu iPhone para que isso aconteça.

Como colocar as notificações de banner na tela do seu iPhone (em vez de desaparecer)
Quase todos os aplicativos iOS exibem um banner temporário quando você recebe uma notificação. Ele aparece na parte superior da tela e depois de alguns segundos desaparece - embora você ainda possa vê-lo no Centro de Notificação. Embora isso funcione muito bem para quase tudo, você ocasionalmente perderá uma notificação porque você desviará o olhar enquanto seu telefone estiver desbloqueado ou ocupado demais fazendo algo com ele.



