Como atualizar manualmente seu dispositivo Nexus com o Sideload do ADB

As atualizações do Nexus OTA são um pouco enigmáticas - elas vêm diretamente do Google, mas também dependem da aprovação da transportadora antes de serem enviadas para dispositivos em certas redes. Obter a atualização OTA mais recente significa esperar algumas semanas ou exibir manualmente uma imagem completa da fábrica, o que pode ser um pouco insignificante. Agora, no entanto, o processo é mais simplificado, para que você possa atualizar a última atualização com um comando, sem necessidade de esperar.
Embora o antigo método de imagem de fábrica fosse simples na teoria, nem sempre era muito confiável - às vezes, o script do Google não funcionaria, então você teria que atualizar um monte de arquivos manualmente a partir do prompt de comando. Além disso, é necessário um bootloader desbloqueado, o que o novo método não faz.
Este novo método usa o comandosideload adbpara atualizar a atualização mais recente em uma só penada. Se você não usou este comando antes, pode ser um pouco assustador no começo, mas é realmente muito fácil. E, além disso, é mais rápido do que esperar que o OTA acesse seu dispositivo. É uma situação vantajosa para todos.
Etapa 1: Preparar o computador e o dispositivo
Antes de começar, você precisará ter o ADB e o fastboot instalados no seu computador. Para facilitar o uso, você também precisará ter o ADB configurado no PATH do sistema Windows. Depois de configurar tudo isso, você está pronto para enviar alguns OTAs para o seu dispositivo Nexus. Sweet.
Em seguida, se ainda não o fez, terá de aceder ao menu Opções do programador do seu telefone e ativar a depuração USB. Novamente, isso é simples, e uma vez feito isso, você não terá que fazê-lo novamente (a menos que você redefina o dispositivo de fábrica).
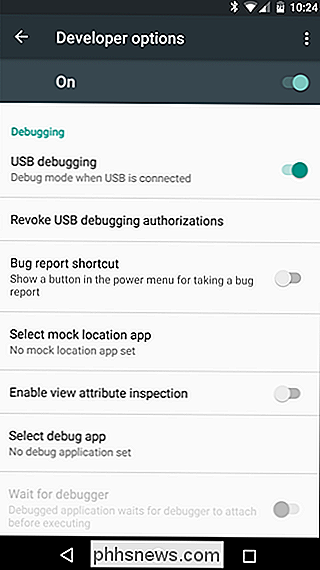
Com todo o material de preparação, vá para a página de arquivos OTA do Google. Há um acordo legal que você deve aceitar antes de poder acessar os arquivos, mas é apenas o típico mumbo jumbo: esses arquivos são fornecidos pelo Google, você concorda com os termos, blá, blá, blá. Quando você concordar, os downloads serão exibidos.
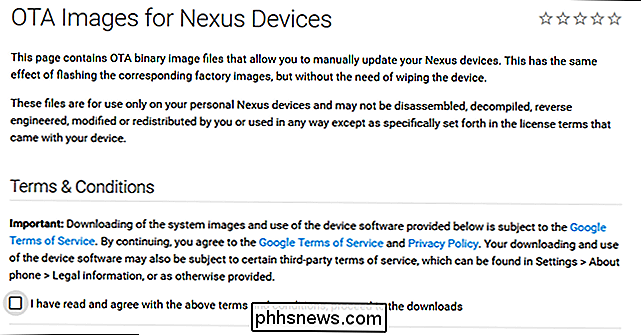
Como esse recurso apenas foi iniciado, apenas os arquivos OTA mais recentes estarão disponíveis para cada dispositivo. Eu vou usar a última atualização de patch de segurança no meu Nexus 6P para este tutorial - que é o MTC19T para aqueles que seguem em casa.
Depois de ter acesso aos downloads, vá em frente e encontre a compilação para o seu dispositivo. Clique no link "Link" para iniciar o download. Estes são pacotes completos OTA, então eles ainda são apenas um grande como uma Factory Image - o único para o meu 6P é um enorme 910MB.
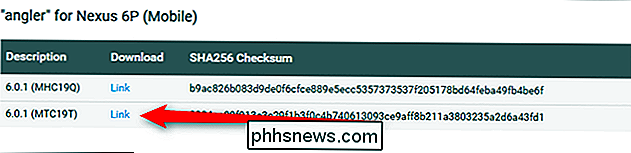
Com o arquivo baixado e o ADB instalado, você está pronto para começar. Etapa 2: Conecte seu dispositivo e reinicialize-se na recuperação
Siga em frente e conecte o dispositivo ao computador. A primeira vez que fizer isso, você terá que aprovar a depuração USB neste PC - se este for seu computador pessoal (o que eu espero que seja, já que você acabou de instalar um monte de coisas nele), então marque a opção “Sempre permitir a partir desta caixa do computador.
Em seguida, navegue até a pasta onde salvou o arquivo OTA. Shift + clique com o botão direito do mouse na pasta, certificando-se de que nenhum arquivo seja selecionado primeiro. Selecione “Abrir janela de comando aqui”. Não é novidade que uma janela de comando será aberta.
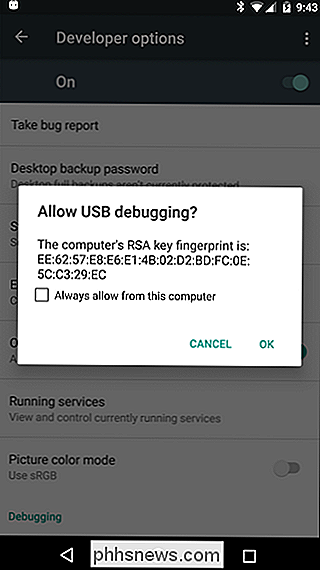
Na janela de comando, verifique se o computador pode ver o dispositivo com o seguinte comando:
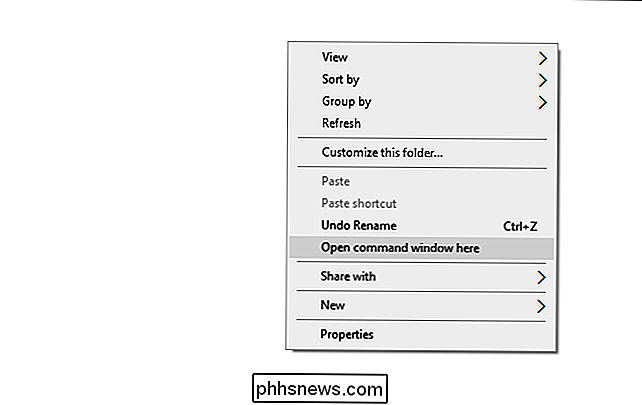
adb devices
Se estiver conectado corretamente, você verá um identificador alfanumérico e a palavra "dispositivo". Você está pronto para usar.
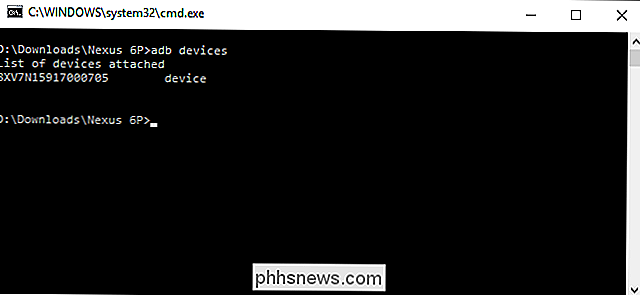
Use este comando para reinicializar o dispositivo:
adb reboot recovery
Seu dispositivo deve começar a reinicializar.
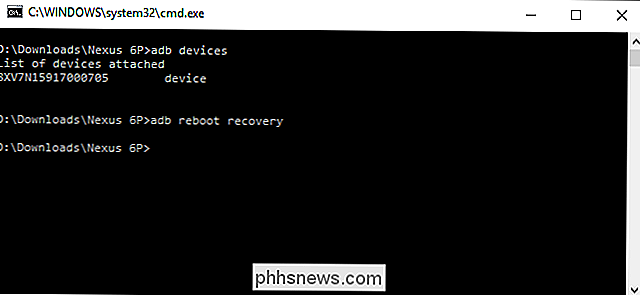
Terceiro Passo: Carregar Sidelmente a Atualização OTA
O dispositivo irá reiniciar em uma tela com um pequeno Android e um ponto de exclamação vermelho. Pressione o botão Aumentar volume
enquanto mantém pressionado o botão Liga / desliga para expor o menu de recuperação oculto. Quando o menu aparecer, use o botão Diminuir volume para navegar até a opção “Aplicar atualização do ADB”. pressione o botão Power. Isso deixará o dispositivo pronto para aceitar o arquivo OTA.

De volta ao computador, digite o seguinte:

sideload do adb
… onde
updatefile.zipé o nome do arquivo do seu OTAUma vez executado corretamente, o arquivo começará a empurrar para o dispositivo. Uma porcentagem de conclusão será exibida no prompt de comando, dando a você algum tipo de ideia quando ela for concluída. Vai demorar um pouco, então vá tomar um café.
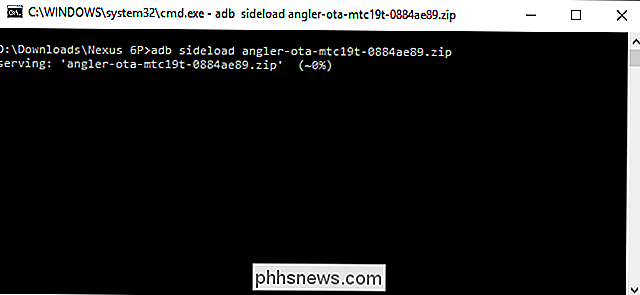
Quando terminar, o menu de recuperação aparecerá novamente no seu telefone, com a opção "Reiniciar o sistema agora" já destacada. Aperte o botão Power para iniciar a reinicialização
Você pode desligar o telefone do computador enquanto ele está reinicializando. Provavelmente vai demorar um pouco para inicializar completamente, porque o Android tem que "Otimizar aplicativos" após uma atualização. Isso pode levar um
enquanto, dependendo de quantos aplicativos você instalou. (Felizmente, a partir do Android N, os tempos de otimização serão drasticamente aprimorados.) E pronto - você está acabado. Parabéns.
Embora
o sideload do adbnão seja necessariamente novo, este é um dos primeiros usos reais do dia-a-dia para ele - especialmente para usuários não enraizados. É uma maneira mais fácil de fazer o flash manualmente dos arquivos OTA, especialmente porque você não precisa passar por todos os problemas de executar um novo bootloader, recuperação, rádios ou arquivos de sistema - um comando, e é isso. Eu gosto de piloto automático.

O formato PNG é sem perdas, pois possui um parâmetro de compactação?
O formato PNG deve ser um formato sem perdas, mas quando você salva uma imagem como um arquivo PNG, é solicitado escolha um nível de compressão. Isso significa que o formato PNG não é realmente sem perdas? A postagem de perguntas e respostas do SuperUser de hoje ajuda a esclarecer a confusão para um leitor curioso.

Como controlar o seu dispositivo Android a partir do seu PC Usando o AirDroid
O AirDroid para Android substitui o seu cabo USB para conectar ao seu PC. Transfira arquivos de um lado para outro, envie mensagens de texto, reproduza músicas, visualize suas fotos e gerencie aplicativos usando um navegador da Web ou um cliente de desktop. O AirDroid é gratuito. Funciona como um servidor web, permitindo que seu dispositivo Android e seu computador se comuniquem através da rede.



