Como atualizar manualmente seu dispositivo Nexus com as Imagens de fábrica do Google

Os dispositivos Nexus do Google devem receber atualizações em tempo hábil, mas o lançamento escalonado significa que pode levar semanas para os dispositivos receberem over-the- atualizações aéreas (OTA). Felizmente, há uma maneira mais rápida (e mais geek) de instalar a versão mais recente do Android.
O Google fornece imagens oficiais do sistema para seus dispositivos Nexus, que qualquer um pode baixar e fazer o flash por conta própria. Essa é uma maneira fácil de pular a espera quando uma nova versão do Android for lançada para dispositivos Nexus.
Observe que esse processo é mais complicado do que simplesmente aguardar uma atualização via OTA. Se você é uma pessoa normal e não um geek com um dedo em gatilho, provavelmente só vai querer esperar.
Etapa 1: Desbloquear o gerenciador de inicialização do seu dispositivo
RELACIONADOS: Como desbloquear o Android Phone Bootloader, a maneira oficial
Para fazer o flash de uma imagem do sistema, seu dispositivo precisará ser desbloqueado. Os dispositivos Nexus permitem que você desbloqueie o gerenciador de inicialização com um único comando. Se você já tiver desbloqueado seu dispositivo para fazer o root ou instalar uma ROM personalizada, poderá pular esta parte. Se ainda não o fez, você deve ser avisado de que o desbloqueio do dispositivo apagará seus dados, como se você tivesse efetuado uma redefinição de fábrica.
Você pode desbloquear seu gerenciador de inicialização de várias maneiras diferentes. O método oficial é através de um simples comando teriminal, mas para um método ainda mais fácil, você pode usar o Nexus Root Toolkit, que o guiará pelo processo.
Etapa 2: Instalar o ADB e o Fastboot
RELACIONADOS: Como instalar e usar o ADB, o utilitário Android Debug Bridge
Você precisará de duas outras coisas para esse processo: o Android Debug Bridge, que é uma ferramenta de linha de comando para o seu computador que permite a interface com o telefone; os drivers USB do seu telefone. Mesmo que você tenha instalado antes, você deve obter as versões mais recentes agora.
Nós detalhamos como instalar os dois antes, mas aqui está a breve versão:
- Vá para a página de download do Android SDK e role para baixo "Ferramentas do SDK apenas". Faça o download do arquivo ZIP para sua plataforma e descompacte-o onde quiser para armazenar os arquivos ADB.
- Inicie o SDK Manager e desmarque tudo, exceto “Android SDK Platform-tools”. Se você estiver usando um telefone Nexus, também poderá selecionar “Driver USB do Google” para baixar os drivers do Google.
- Após a conclusão da instalação, feche o gerenciador do SDK.
- Instale os drivers USB do telefone. Você pode encontrá-los no site do fabricante do telefone (por exemplo, Motorola ou HTC). Se você tiver um Nexus, poderá instalar os drivers do Google que baixou na etapa 2 usando estas instruções
- Reinicialize o computador, se solicitado.
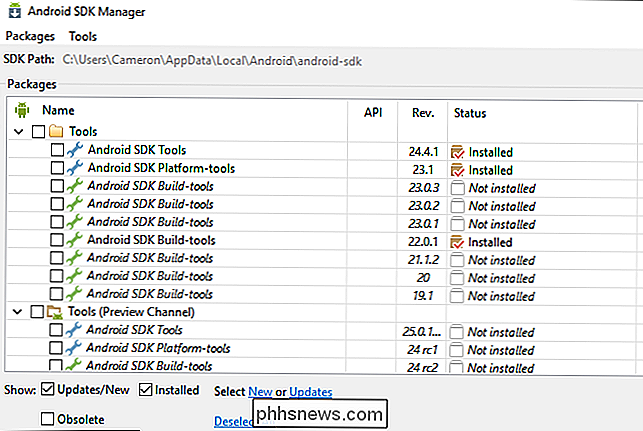
Etapa 3: Faça o download da imagem do sistema
Visite as Imagens de fábrica do Google para dispositivos Nexus página e faça o download da imagem apropriada para o seu dispositivo. Note que você precisará da imagem para o seu hardware específico. Por exemplo, existem imagens separadas para o Nexus 7 (2013) apenas com Wi-Fi e para o Nexus 7 (2013) com dados celulares. Certifique-se de baixar o caminho certo
Baixe o arquivo para o seu computador e use um programa de extração de arquivos, como o livre 7-Zip, para extrair seu conteúdo para a pasta ADB.
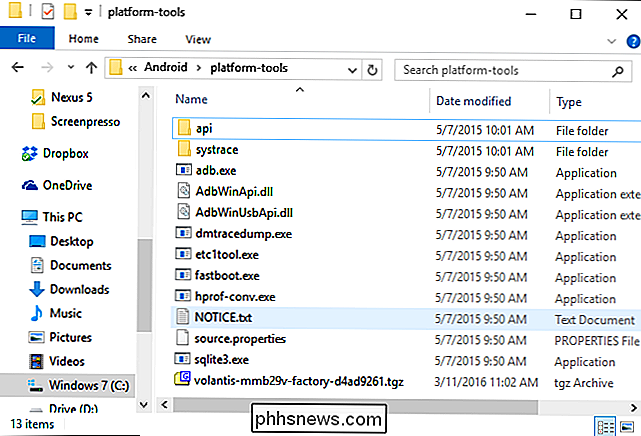
Etapa 4: Decida se deseja Limpe seus dados
A exibição da imagem do sistema da forma normal limita o dispositivo, essencialmente executando uma redefinição de fábrica. Você pode tentar atualizar sem limpar seu dispositivo, embora possa encontrar problemas. No entanto, esse processo deve funcionar bem ao passar de uma versão do Android para a próxima versão.
Para evitar que o dispositivo seja apagado, abra o arquivo flash-all.bat em um editor de texto como o Notepad ++. Edite a linha que contém "fastboot -w update" e remova a opção -w antes de salvar o arquivo.
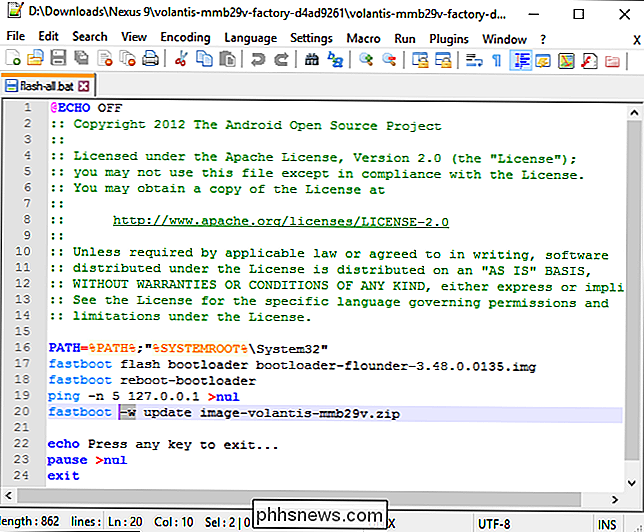
Etapa 5: Flash da imagem do sistema
Copie os arquivos de imagem do sistema na mesma pasta do ADB. Em seguida, segure a tecla Shift, clique com o botão direito nessa pasta e selecione "Abrir janela de comando aqui" para abrir uma janela Prompt de Comando nessa pasta.
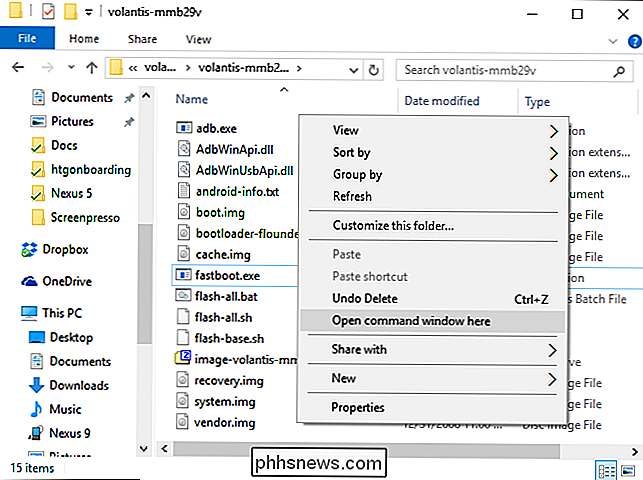
Ative a depuração USB no dispositivo Nexus acessando o menu oculto Opções do desenvolvedor e girando na opção de depuração USB.
Conecte seu dispositivo Nexus ao seu computador com o cabo USB incluído e execute o seguinte comando para reinicializar o dispositivo no carregador de inicialização:
adb reboot bootloader
Se houver um problema, talvez seja necessário corrigir os drivers do dispositivo . Leia este guia para obter mais informações sobre como configurar o ADB e garantir que ele esteja funcionando corretamente. Lembre-se de que você terá que aceitar o prompt de autenticação no dispositivo antes que o comando adb possa fazer qualquer coisa.
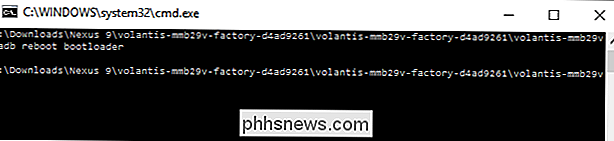
Quando o dispositivo exibir o carregador de inicialização na tela, você verá um Android com o painel frontal aberto. clique duas vezes no arquivo flash-all.bat. O script deve piscar o dispositivo com a nova imagem do sistema.
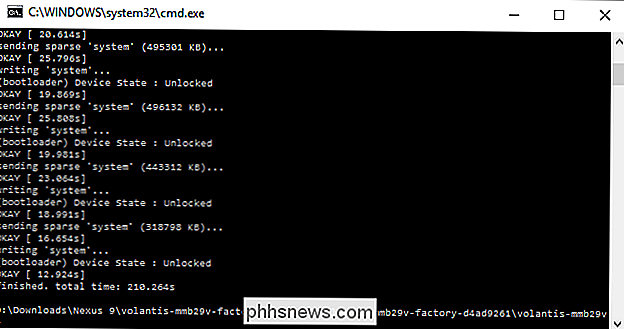
Quando o processo estiver concluído, o dispositivo será reinicializado automaticamente. Se você não removeu a opção -w, terá que passar pelo processo de configuração pela primeira vez novamente.
O que fazer se o script não funcionar
Às vezes, no entanto, flash-all. bat irá gerar um erro sobre falta de recursos ou falta de espaço. Nessa situação, geralmente é melhor simplesmente acender manualmente tudo peça por peça. Este truque também é útil se você quiser apenas fazer o flash parte da imagem de fábrica, como o bootloader ou a recuperação - sem piscar o resto.
A primeira coisa que você precisa fazer antes de inserir o comandos manuais é descompactar o arquivo de imagem, que normalmente usa o formato de nomenclatura “image- device-build .zip”. É mais fácil descompactar o conteúdo do arquivo diretamente na pasta em que você já está trabalhando, para que todos os arquivos necessários estejam no mesmo local. Uma vez descompactado, deve haver cinco ou seis arquivos adicionais em sua pasta de trabalho (dependendo do dispositivo): android-info.txt, boot.img, cache.img, recovery.img, system.img, radio.img (para dispositivos somente com conexões móveis) e vendor.img (somente Nexus 9).
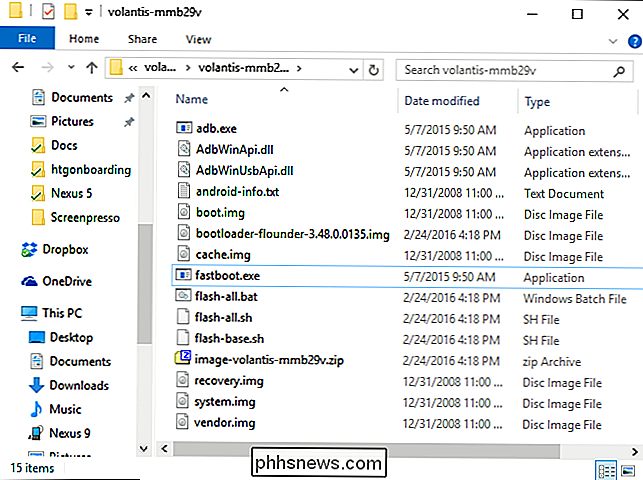
Depois que tudo for descompactado, reinicialize o carregador de inicialização - usando o comandobootloader de adbe execute os seguintes comandos , pressionando Enter após cada um, para flash manualmente cada item para o seu dispositivo
fastboot apagar inicialização
fastboot apagar cache
fastboot apagar recuperação
fastboot apagar sistema
fastboot flash bootloader "name-of -bootloader.img "
fastboot reboot-bootloader
flash fastboot radio" nome-de-radio.img "(se presente)
fastboot reboot-bootloader
sistema flash fastboot system.img
boot flash fastboot boot.img
recuperação de recuperação flash flash.img
cache de flash fastboot cache.img
fastboot fornecedor de flash vendor.img (apenas Nexus 9)
Se você estiver fazendo uma limpeza ins Além do Android e quiser limpar tudo, use os seguintes comandos em seguida:
fastboot apagar userdata
fastboot flash userdata userdata.img
fastboot reboot
Lembre-se de que alguns desses comandos podem levar algum tempo para flash, ou seja, system.img e userdata.img-então não se preocupe se o prompt de comando parece não responder. Quando estiver pronto para o próximo comando, o cursor voltará a aparecer.
Esse processo também é útil se você tiver uma ROM personalizada e precisar voltar à imagem padrão do sistema Android que acompanha o dispositivo. Esta opção é destinada principalmente para desenvolvedores e geeks Android, então é mais complicado do que simplesmente esperar por uma atualização OTA (over-the-air) normal.

Como rastrear seus pacotes da Amazon usando o Amazon Echo
Se você quiser uma maneira rápida e fácil de descobrir quando a panela de arroz que você pediu chegará à sua porta, agora você pode perguntar ao Alexa É difícil acreditar que o Amazon Echo não tenha essa capacidade desde o início, mas, de qualquer forma, a empresa recentemente adicionou esse recurso, permitindo que você rastreie seus pacotes sem clicar em um único botão ou tocar em uma tela em tudo.

Como transformar um PC com Windows 8 em um Chromebook
Você prefere o Google Chrome aos aplicativos do Windows 8 da Microsoft? Bem, você está com sorte, mesmo se você tiver um PC com Windows 8. Você pode trocar todo o ambiente "Moderno" pela área de trabalho do Chrome OS, ocultando totalmente a interface do Windows 8. Você também pode usar a área de trabalho do Chrome como apenas outro aplicativo no Windows 8, alternando entre outros aplicativos do Windows 8 o desktop tradicional.



