Como marcar anexos de imagem no Apple Mail

A colaboração é fundamental em muitas organizações, por isso é importante usar bem as ferramentas que você tem à mão. O Apple Mail oferece acesso a ferramentas simples de marcação diretamente na composição da mensagem. Assim, você pode fazer edições rápidas em linha e nunca sair do aplicativo
RELACIONADO: Usar o aplicativo de visualização do seu Mac para mesclar, dividir, marcar e assinar PDFs
No Mail, você pode marcar sua imagem e comprometer-se com as alterações dentro da mensagem. Isso é muito mais direto e conveniente do que dizer, adicionar comentários de texto à mensagem ou abrir a imagem em um aplicativo externo, adicionando a marcação, salvando a imagem e, em seguida, anexando-a.
Realizar isso no Apple Mail é desatado. O Mail usa muitas das mesmas ferramentas de marcação encontradas no versátil aplicativo Preview, que discutimos em nosso artigo sobre assinatura de formulários PDF. Portanto, se você estiver familiarizado com a Pré-visualização, estes serão simples.
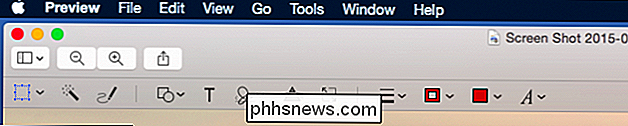
Barra de ferramentas de marcação da pré-visualização.
Primeiro, com o Apple Mail aberto, escreva sua mensagem e anexe sua imagem como faria normalmente e clique em na imagem selecionada, e clique na seta no canto superior direito.
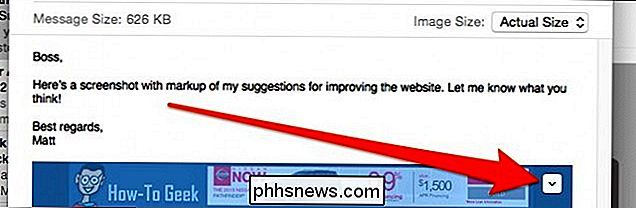
Um pequeno menu (duas opções inteiras) será aberto, o que permitirá a você abrir as ferramentas de “Marcação”. o resto da mensagem ficará cinza e a barra de ferramentas de marcação aparecerá acima da imagem anexada.
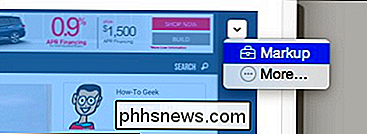
Há bastante coisa que você pode fazer com essa pequena barra de ferramentas. Vamos levar um pouco de tempo para mostrar o que cada coisa faz.
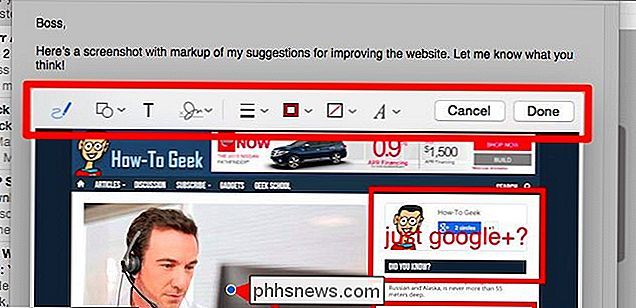
Começando pela esquerda, os primeiros quatro botões permitem que você altere as alterações. O ícone da caneta permite que você desenhe livremente na imagem como se estivesse usando uma caneta, depois você pode desenhar quadrados e círculos, adicionar texto e, finalmente, você pode anexar uma assinatura.

O último item é de particular interesse. Digamos que alguém lhe envie uma imagem oficial do documento. Você pode assiná-lo com seu trackpad ou câmera, bloquear a alteração e, em seguida, enviá-lo imediatamente.
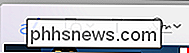
O segundo grupo de quatro botões permite alterar a aparência da marcação - espessura da linha e estilo (pontilhado, setas etc.) .), cor da borda, cor de preenchimento e estilo de texto.
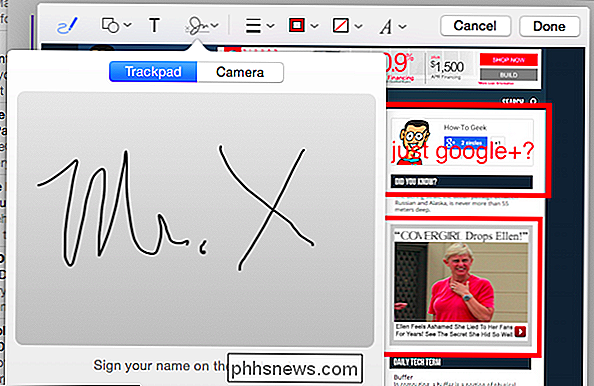
Quando terminar de fazer as alterações, clique em "Concluído" e elas serão salvas na imagem.

No final das coisas, você pode colaborar mais fazendo mais alterações na imagem. Para fazer isso, primeiro responda (ou encaminhe) para a mensagem e na barra de ferramentas da janela de composição, clique no botão para incluir o anexo da mensagem original.
O anexo será colocado novamente na sua nova mensagem e você poderá novamente Clique na seta no canto superior direito e, em seguida, em "Marcação" para abrir as ferramentas. Quando terminar, clique novamente em “Concluído” e envie a mensagem.
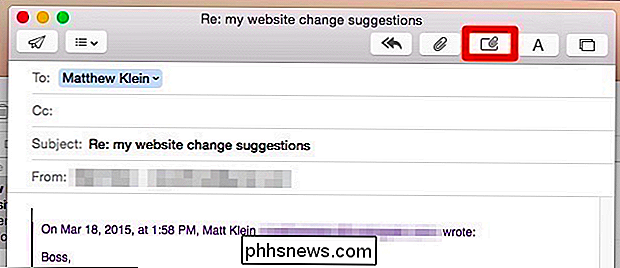
Ser capaz de marcar um anexo como este significa economizar bastante tempo e esforço para não lidar com editores de imagem externos, salvando e reconectando-o. para a mensagem.
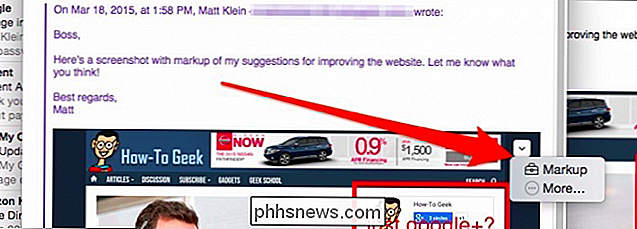
O melhor de tudo, não requer software adicional, nenhum plug-in ou ajustes de configurações, o que também diminui o tempo necessário para treinar outras pessoas a usar essas ferramentas.
Com tudo isso dito, gostaria de ouvir de você agora. Você acha que essas ferramentas são úteis e você as usará? O que você normalmente usa se quiser colaborar? Congratulamo-nos com seus comentários, perguntas e sugestões, por favor, deixe seu feedback em nosso fórum de discussão.

Como usar a Universal Clipboard no macOS Sierra e iOS 10
No macOS Sierra e no iOS 10, a Apple adicionou um novo recurso ao Continuity chamado “Universal Clipboard”. A Universal Clipboard permite que você copie algo no seu iPhone e cole no seu Mac ou vice-versa usando o iCloud. A área de transferência universal não é um recurso avançado. Por exemplo, você só pode copiar e colar uma operação por vez, portanto, qualquer coisa atualmente na área de transferência será sobrescrita quando você copiar algo novo.

Se você tem dois computadores de dois monitores incríveis e deseja alternar facilmente entre eles usando um único teclado e mouse, então qual é a melhor maneira de fazer isso? A seção de perguntas e respostas do SuperUser de hoje fornece algumas ótimas sugestões para a configuração de hardware celestial de um leitor.



