Como medir distâncias no Google Maps para corrida, ciclismo e caminhada

Como obter direções no Google Maps permite ver facilmente a que distância está o destino. No entanto, se você quiser saber a distância entre o ponto A e o ponto B em uma trilha para caminhada ou corrida, veja como fazer isso no Google Maps.
RELACIONADO: Como visualizar e excluir seu histórico do Google Maps no Android e iPhone
Essa técnica funciona na interface da Web em um computador, bem como no iPhone e no Android. No entanto, não funciona na interface da Web em um navegador para dispositivos móveis. Com isso dito, vamos começar. No meu caso, vou medir a distância de um grande loop de trilha que passa pelo YMCA local
Em um computador
Para começar, ligue qualquer navegador da web em seu computador, vá para mapas. google.com e zoom no local desejado. Clique com o botão direito do mouse no ponto inicial da distância que deseja medir e, em seguida, clique na opção “Measure Distance”. Eu tenho a camada Satellite habilitada aqui, mas você pode fazer isso em qualquer camada que você quiser.
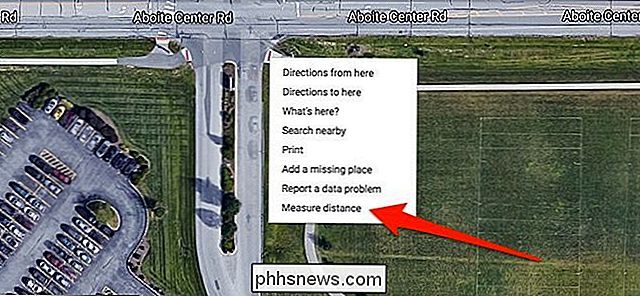
Agora, siga a trilha e clique nela sempre que ela for para colocar marcadores de medição que sigam exatamente o caminho da trilha.

Dentro e fora, tanto quanto você gostaria durante o processo, a fim de ser tão preciso ou áspero como você quer

Ao longo do processo de marcação, a distância total até agora é mostrada na parte inferior do pop-up "Measure Distance" . Ele também mostra o total da metragem quadrada da área, que pode ser útil se você estiver fazendo um circuito completo ou apenas quer medir o tamanho de uma área em particular.
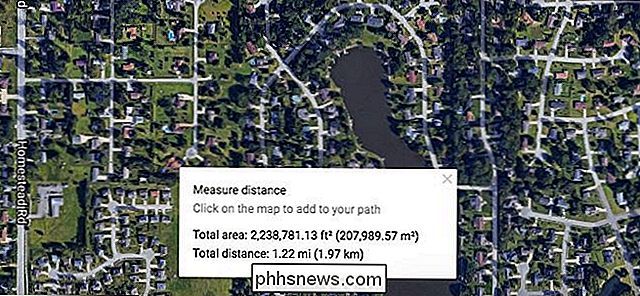
Se você adicionar um ponto com erro, clique no ponto novamente para removê-lo. Você também pode adicionar pontos em qualquer lugar ao longo da linha e arrastá-los para mudar o caminho.

Se você estiver desenhando um circuito de algum tipo (em vez de um simples ponto A para ponto B), complete o circuito clicando em seu ponto de partida novamente. Isso não removerá seu ponto de partida.
No iPhone e no Android
Abra o aplicativo do Google Maps e encontre o local que deseja medir. Toque e segure o ponto inicial onde deseja que a medição da distância comece. Um pino solto aparece nesse ponto.
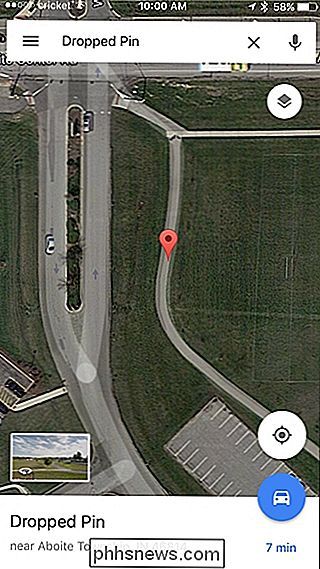
Em seguida, toque na caixa branca "Pino Solto" na parte inferior da tela.
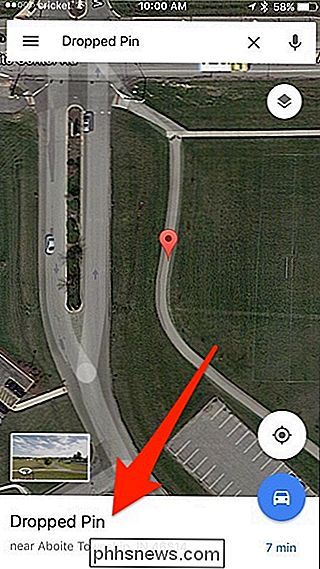
Toque na opção "Medir Distância".
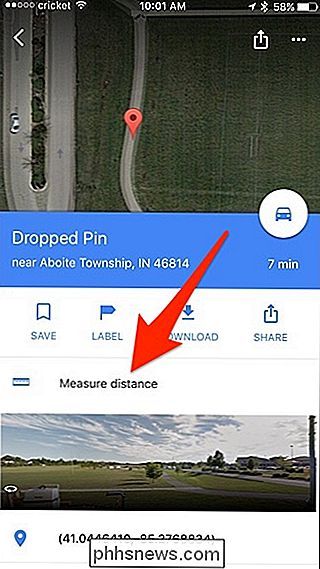
Um segundo ponto aparece neste ponto. Pode pousar automaticamente na sua localização atual, em vez de onde você realmente quer. Então, basta diminuir o zoom e arrastar a tela para colocar o segundo ponto onde você realmente quer. Isso soa meio confuso, mas você vai rapidamente pegar o jeito quando experimentar você mesmo.
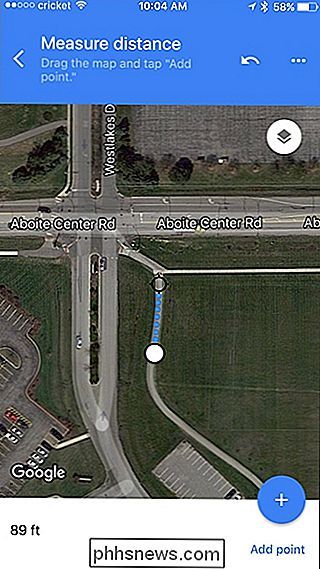
Quando você tiver o segundo ponto desejado, toque em “Adicionar Ponto” no canto inferior direito da tela. tela.
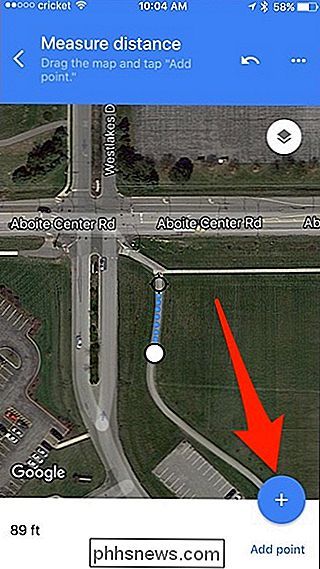
Continue arrastando a tela para mover o próximo ponto até o local desejado e, em seguida, toque novamente em “Adicionar ponto”. Repita este processo até terminar de marcar seu caminho.
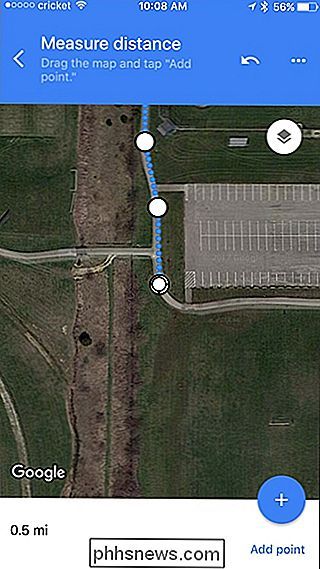
Se a qualquer momento você quiser excluir o último ponto que você fez, toque no botão Desfazer na parte superior.
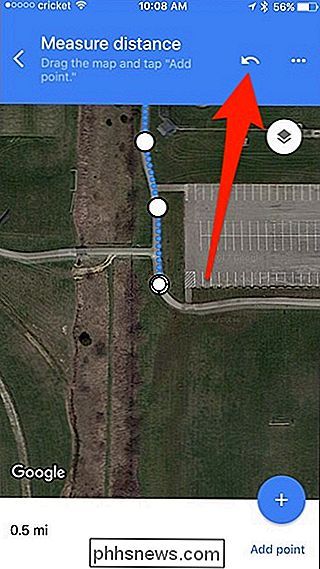
Você também pode tocar no botão de reticências e, em seguida, clique em "Limpar" para recomeçar completamente.
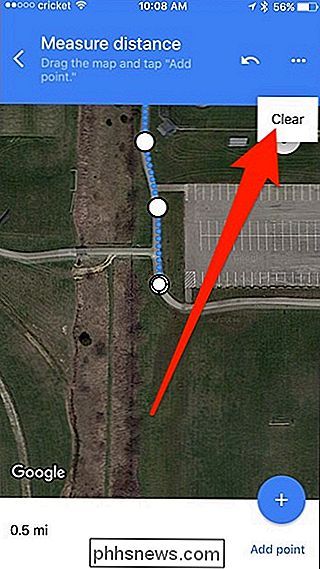
Conforme você avança, você receberá uma atualização em tempo real sobre a distância total que você marcou. Infelizmente, o aplicativo não mostra a área total como a interface da Web para desktop.
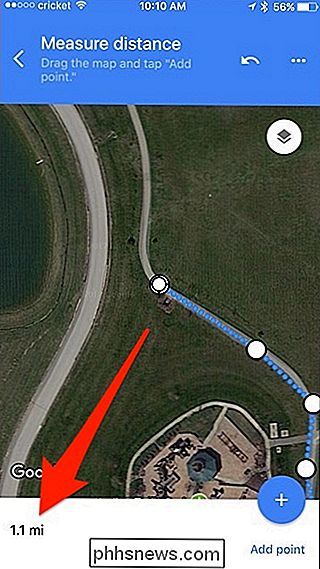
Não é perfeito, e a interface da Web em um computador é definitivamente mais fácil de usar para marcar a distância do que o aplicativo móvel, mas deve dar uma estimativa muito boa da distância do caminho.

Agora que os assistentes de voz estão se tornando extremamente populares, muitos usuários querem equipar seus espaços com Os produtos smarthome provavelmente querem que esses produtos sejam compatíveis com seu assistente de voz, seja o Alexa, o Siri ou o Assistente do Google (e o Google Home). Veja como descobrir se um dispositivo smarthome funciona ou não com essas plataformas.

Como ligar automaticamente a sua TV com o PlayStation 4 ou Pro usando HDMI-CEC
Chame de mesquinho, mas há algo em eliminar a parte “ligar a TV” de disparar seu PlayStation 4 que faz todo o processo parecer mais rápido. E a boa notícia é que obter essa ação em sua configuração é tão fácil e marcando uma caixa. RELACIONADOS: Como ativar o HDMI-CEC na sua TV e por que você deve Claro, isso é também um recurso que deve ser suportado na TV.



