Como adicionar um clique do meio ao trackpad do seu Mac

Em basicamente cada mouse, a roda de rolagem pode ser clicada para executar o que é chamado de “clique do meio”, e é incrivelmente útil ao navegar pelo rede. Você pode clicar com o botão do meio em qualquer link para abri-lo em segundo plano ou clicar com o botão central em qualquer guia para fechá-lo. É uma daquelas coisas difíceis de viver sem que você as descubra.
A Apple, no entanto, não oferece esse recurso em seu trackpad. A única alternativa oferecida é segurar a tecla Command enquanto clica. Se você está acostumado a navegar com os cliques do meio, isso faz com que o trackpad, que de outra forma é incrível, seja um saco para usar.
Bem, não mais! Veja como conseguir o clique do meio trabalhando no trackpad do Mac, graças a um pequeno aplicativo de terceiros chamado MiddleClick.
Etapa 1: Baixar e instalar o MiddleClick
Primeiro, baixe o MiddleClick do rougue41.com. Este aplicativo gratuito vem dentro de um arquivo ZIP, que você pode descompactar em um Mac apenas clicando duas vezes nele. O aplicativo aparecerá na sua pasta de downloads.
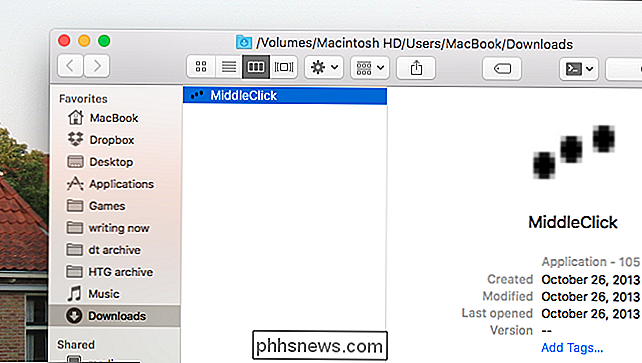
Arraste o aplicativo para a sua pasta Aplicativos, como você instalaria qualquer outro aplicativo. Depois disso, sinta-se à vontade para ativá-lo. Você verá um ícone simples na sua barra de menus.
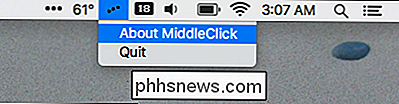
Não há muitas opções, mas não é necessário. Tocar no trackpad com três dedos é agora universalmente reconhecido como um clique do meio no seu Mac. A menos que, é claro, outra coisa esteja monopolizando os três dedos.
Passo 2: Desative o gesto de “Look Up” do seu Mac
Se você souber usar os gestos do seu Macbook, talvez se lembre do gesto com três dedos. aciona o recurso “Look up” do seu Mac. O MiddleClick não funciona enquanto esse gesto está ativado, então teremos que desativá-lo. Vá para Preferências do Sistema e, em seguida, “Trackpad”.
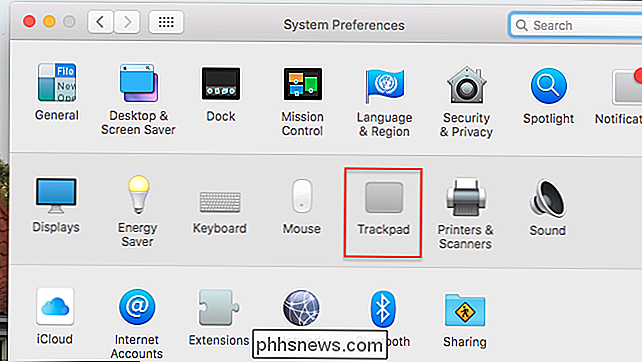
Desabilite a funcionalidade “Pesquisar e Detectores de Dados”.
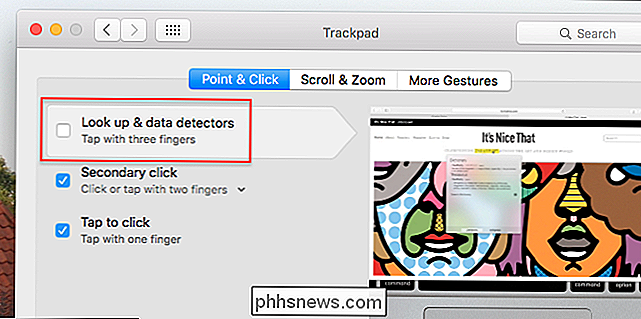
Costumava haver uma opção para mapear isso para um toque com quatro dedos, mas isso parece ser foi. É lamentável que não possamos usar o MiddleClick ao lado desse recurso, mas poder abrir abas em segundo plano vale a pena.
Depois de desmarcar isso, você está pronto para iniciar o clique do meio! Toque em qualquer link com três dedos e ele abrirá o plano de fundo. Mágico e revolucionário.
Terceiro passo: Configurar o MiddeClick para executar no login
Se você quiser que o MiddleClick seja iniciado toda vez que inicializar o seu Mac, você pode fazer isso. Mas não há nenhuma opção para fazê-lo no próprio MiddleClick: você precisa fazer isso manualmente a partir das configurações do MacOS.
Vá para System Preferences novamente, então vá para “Usuários e Grupos”.
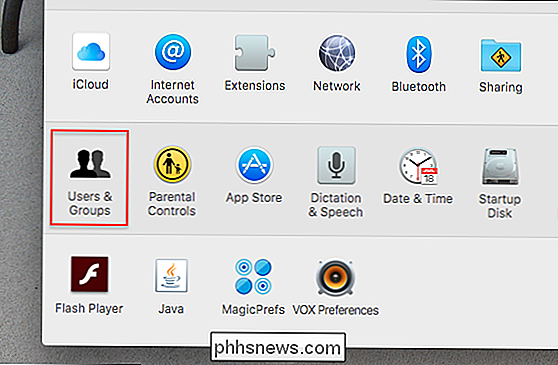
Clique na guia “Login Items” , e você verá uma lista de aplicativos que são iniciados quando você efetua login.
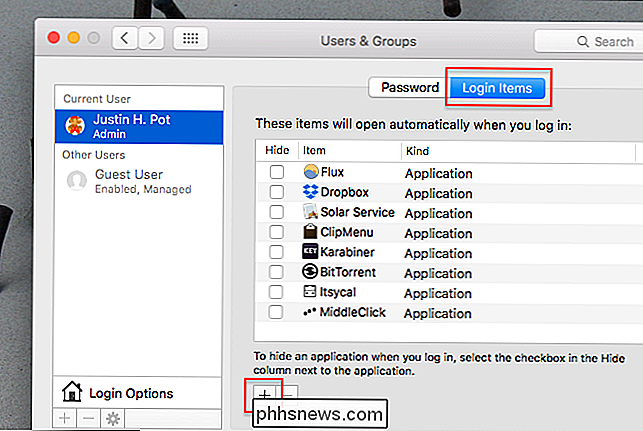
Clique no sinal "+" abaixo desta lista e você pode adicionar o MiddleClick à lista.
Mais alternativas avançadas
Talvez o MiddleClick isn não é o suficiente para você. Talvez você queira usar toques de quatro dedos para o clique do meio, para continuar usando a função de dicionário. Existem alguns aplicativos alternativos com mais opções.
Primeiro, há o MagicPrefs, um aplicativo gratuito que adiciona um novo painel às preferências do seu sistema Mac. A partir daqui, você pode definir toques e cliques para fazer praticamente qualquer coisa, incluindo iniciar programas ou ativar recursos do Mac como Mission Control ou Dashboard.
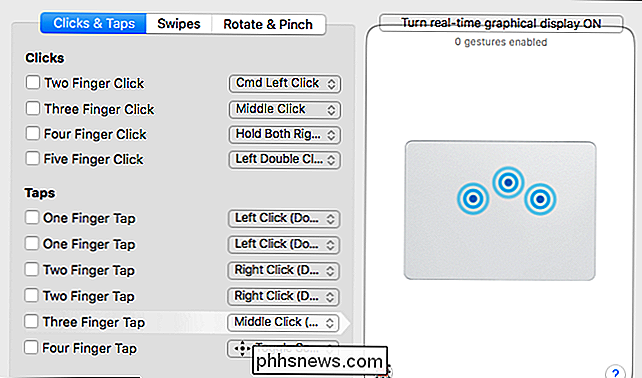
Ou, se não houver energia suficiente, há também o BetterTouchTool (US $ 6,50) um aplicativo que permite personalizar os poderosos controles de gesto no OS X. Com essa ferramenta, você pode inventar qualquer gesto maluco que desejar para um clique do meio e basicamente todo o resto.
Para a maioria dos usuários, essas opções são exageradas e o MiddleClick deve funciona muito bem. Mas se você realmente quiser um controle refinado, esses aplicativos darão a você.

O que é o MU-MIMO e eu preciso dele no meu roteador?
Mais e mais, a internet se torna central para tudo o que fazemos em casa. Assistir filmes, jogar videogames e bater papo por vídeo com a família exige acesso constante. Mas com a largura de banda extra necessária para enviar dados para seus laptops, desktops, dispositivos de streaming e Smart TVs sem fio, os roteadores de hoje conseguirão atender às demandas de amanhã?

O que significa “Tudo é um arquivo” no Linux
Um dos recursos que definem o Linux e outros sistemas operacionais semelhantes ao UNIX é que “tudo é um arquivo”. simplificação, mas entender o que isso significa ajudará você a entender como o Linux funciona. Muitas coisas no Linux aparecem em seu sistema de arquivos, mas na verdade elas não são arquivos.



