Como migrar do Evernote para o OneNote

O Evernote limitou seus planos gratuitos, aumentou os preços de planos pagos e introduziu uma política de privacidade que permite que seus funcionários leiam suas anotações (Atualização: eles Já retrocedi um pouco sobre isso, mas eles ainda perderam boa fé com muitos, incluindo nós). Se você já pensou em mudar para o OneNote da Microsoft, agora é provavelmente um bom momento. Felizmente, a Microsoft lançou uma ferramenta oficial para migrar seus dados do Evernote para o OneNote.
O Microsoft OneNote é gratuito para uso e sincronização entre todos os seus dispositivos, como computadores, tablets e telefones, bem como na web. Mostraremos a você como usar a ferramenta oficial da Microsoft para migrar todos os seus dados do Evernote para o OneNote.
RELACIONADOS: Como fazer backup dos seus notebooks do Evernote (apenas no caso)
NOTA: Você deve ter o a versão para desktop do Evernote instalada em seu computador para que esta ferramenta funcione ou tenha exportado os dados do Evernote (como um arquivo ENEX) que você deseja importar para o OneNote. Para acessar os dados importados do Evernote, você pode usar a versão desktop do OneNote (para Windows 7 e posterior) ou a versão gratuita pré-instalada que vem com o Windows 10.
Faça o download do OneNote Importer da Microsoft aqui e clique duas vezes StartOneNoteImporter.exe. Na tela de boas-vindas, marque a caixa "Aceito os termos deste contrato" e clique em "Começar".
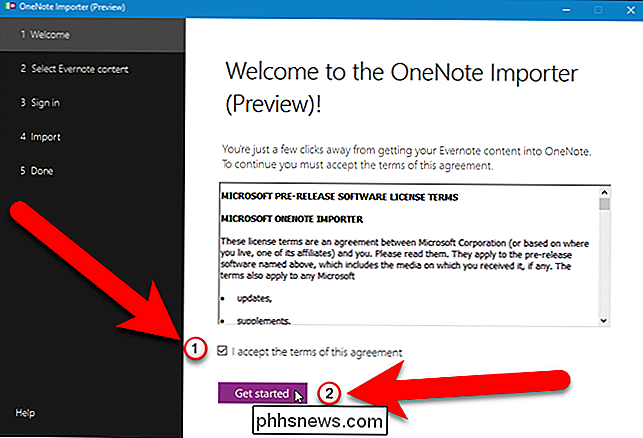
Há duas maneiras de importar seu conteúdo do Evernote para o OneNote. Se você tiver a versão desktop do Evernote instalada, o OneNote Importer encontrará os blocos de anotações armazenados localmente em seu computador. Certifique-se de que todas as suas últimas anotações estejam completamente sincronizadas. Por padrão, a caixa “Evernote Notebooks” é marcada e todos os blocos de anotações encontrados no seu computador são verificados. Para importar apenas determinados blocos de anotações, desmarque os que não deseja importar ou desmarque a caixa “Evernote Notebooks” para desmarcar todos os blocos de anotações e marque as caixas dos blocos de anotações que você deseja importar.
Depois de fazer backup dos dados do Evernote em um arquivo ENEX, você pode importar os dados desse arquivo. Para fazer isso, clique no link “Importar um arquivo em vez disso”.
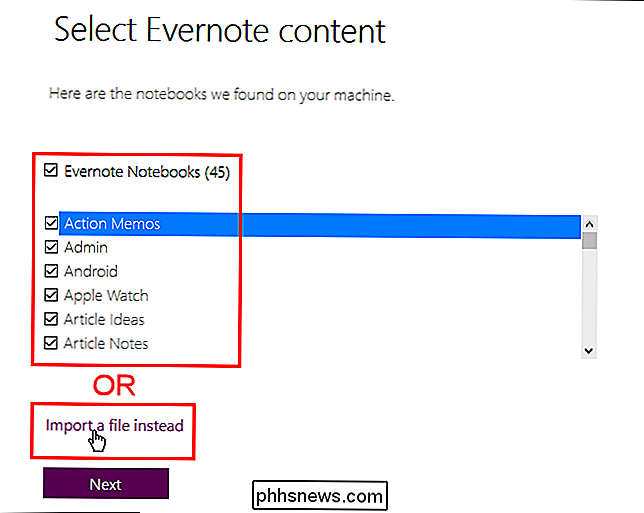
Se você optar por importar seus dados do Evernote de um arquivo, outra tela será exibida. Clique em "Escolher arquivo".
NOTA: Se você decidir importar seus dados do Evernote de blocos de anotações armazenados localmente no seu computador, clique em "Importar cadernos" para voltar à tela anterior.
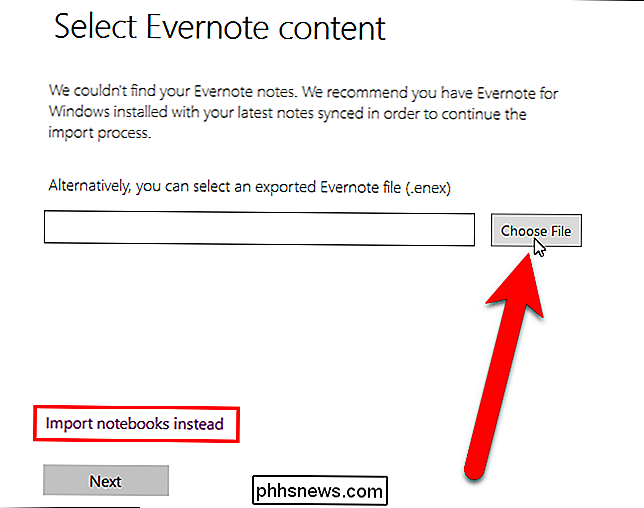
Abra a caixa de diálogo, navegue até onde você salvou o arquivo .enex que deseja importar, selecione o arquivo e clique em "Abrir".
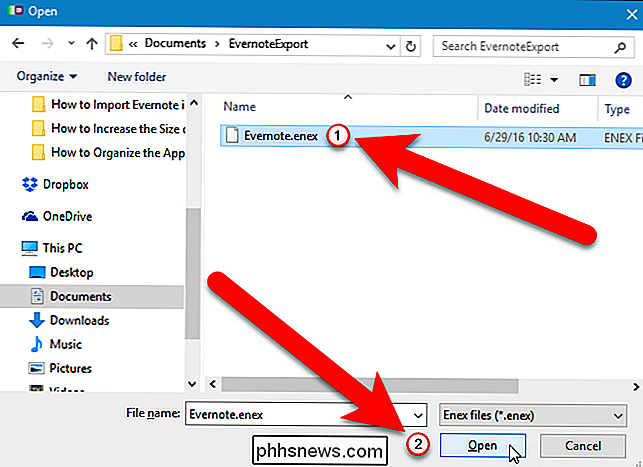
Clique em "Avançar" para iniciar o processo de migração.
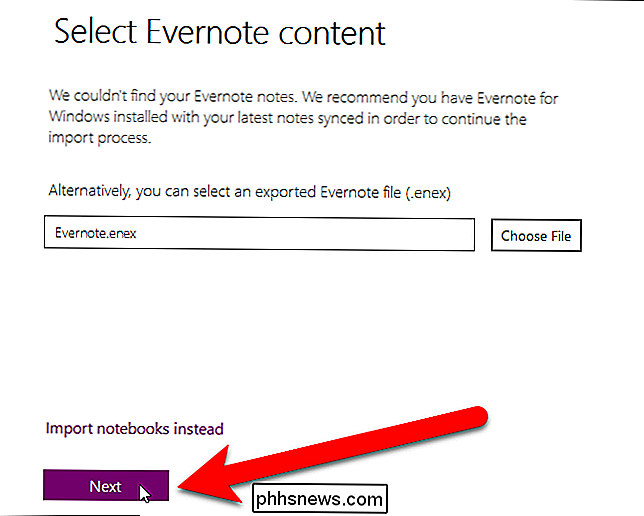
Escolhemos importar todos os nossos arquivos. Os dados do Evernote da nossa máquina local, então clicamos em “Next” na tela para importar notebooks.
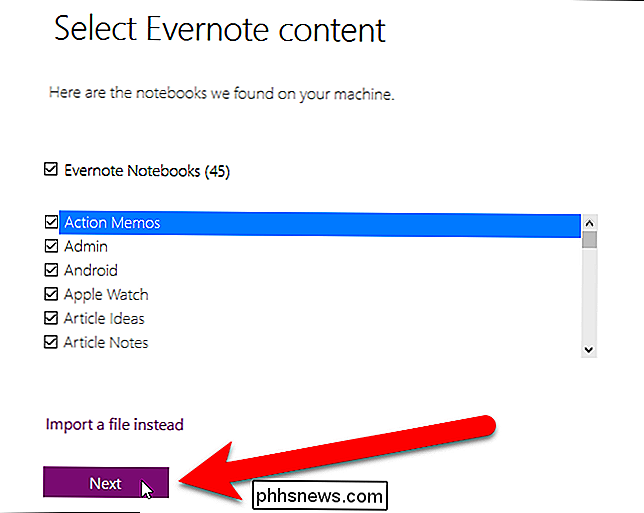
Não importa qual método você escolheu para importar seus dados do Evernote, você terá que entrar na sua conta da Microsoft para importar os dados. . A ferramenta Importador do OneNote importa seus dados para a pasta Documentos em sua conta do OneDrive on-line, não para sua máquina local. Isso permite que você acesse mais facilmente seus dados do OneNote em qualquer dispositivo para o qual o OneNote está disponível (Windows, Apple, Android ou Web).
Clique na caixa do tipo de conta da Microsoft que você possui. endereço de email e senha na página de Logon.
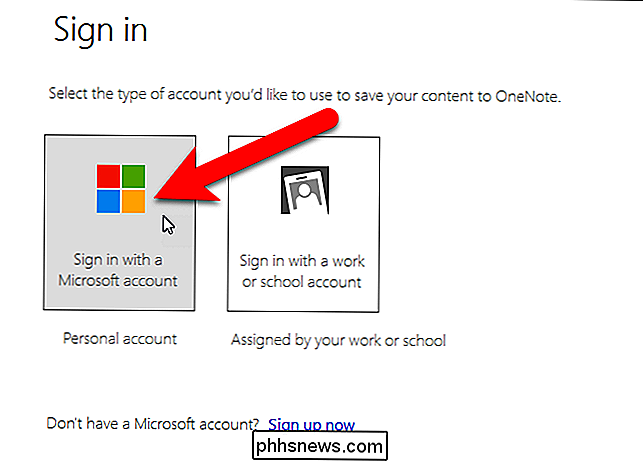
Seus cadernos do Evernote se tornarão blocos de anotações no OneNote, e as anotações nos blocos de anotações do Evernote se tornarão páginas nos blocos de anotações do OneNote. Se você adicionou tags aos seus blocos de anotações do Evernote, poderá usá-las para organizar suas anotações em seus blocos de anotações do OneNote. Para importar as tags com suas notas do Evernote, marque a caixa "Usar tags do Evernote para organizar conteúdo no OneNote".
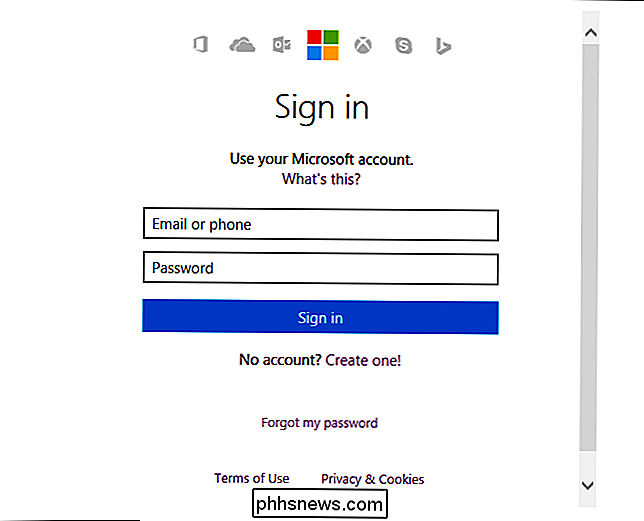
NOTA: As tags do Evernote são importadas como seções dentro dos blocos de anotações. No entanto, as marcas não são realmente integradas no sistema de marcação do OneNote. Falaremos mais sobre isso mais adiante neste artigo.
Para iniciar o processo de migração, clique em “Importar”.
Os cadernos são criados e as notas são importadas.
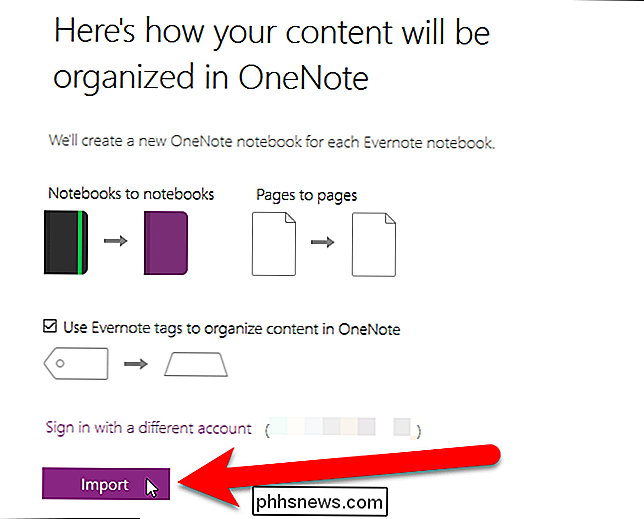
Quando a migração estiver concluída, clique em "Exibir anotações no OneNote" para abrir o OneNote e acessar suas anotações.
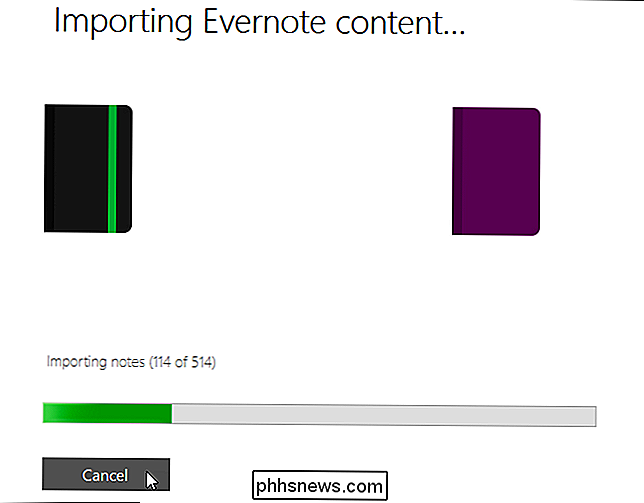
Como as anotações são armazenadas em sua conta do OneDrive online, a seguinte caixa de diálogo Aviso de segurança do Microsoft OneNote é exibida, avisando que o local pode ser inseguro. No entanto, sua própria conta do OneDrive é uma fonte confiável, portanto, clique em "Sim" para continuar.
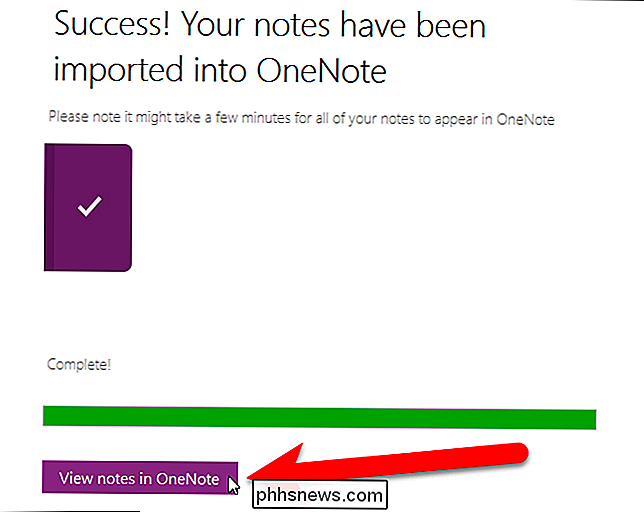
Uma nota de boas vindas é adicionada ao primeiro bloco de anotações da lista que você importou e é a anotação que você vê quando abre o OneNote. Para acessar o restante de suas anotações nesse bloco de notas, clique na guia “Páginas” na parte superior da área de anotações.
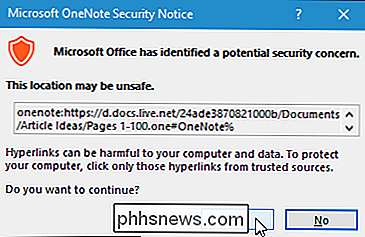
Pode demorar um pouco para carregar as anotações no bloco de anotações, dependendo de quantas anotações você tiver nesse bloco de anotações.
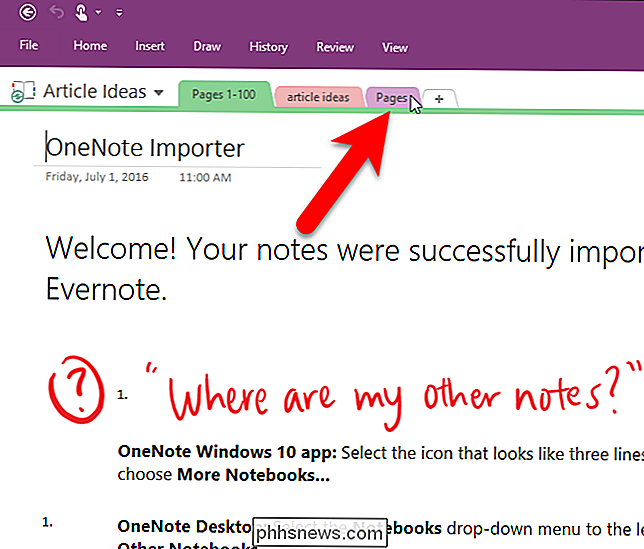
Todas as anotações desse bloco de notas estão listadas no painel direito na versão desktop do OneNote 2016. Clique em qualquer anotação para acessá-lo.
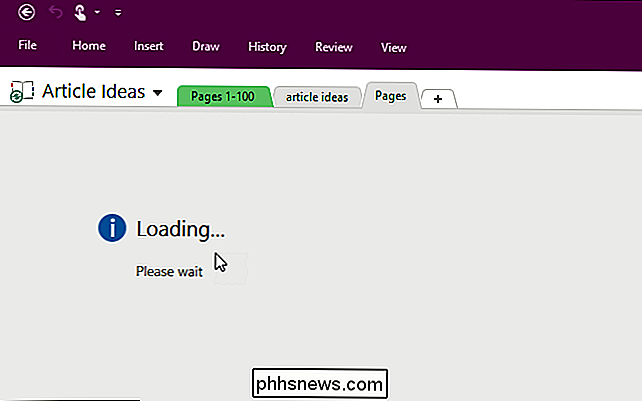
NOTA: Se você estiver usando o aplicativo OneNote que vem com o Windows 10, as notas são listadas em um painel à esquerda.
Se houver uma tag em uma anotação, essa tag se tornará uma seção dentro do bloco de anotações acessada em uma guia na parte superior da área de anotações. A tag também é listada na parte superior do texto da nota como uma hashtag, conforme mostrado abaixo.
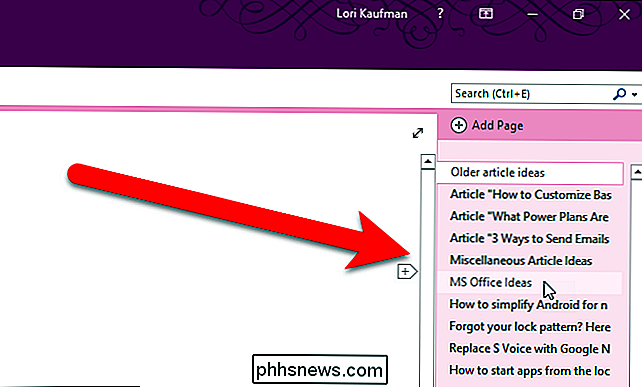
Para abrir outro bloco de notas que você importou, clique na lista suspensa do bloco de notas no canto superior esquerdo da janela. Em seguida, clique em "Abrir outros notebooks".
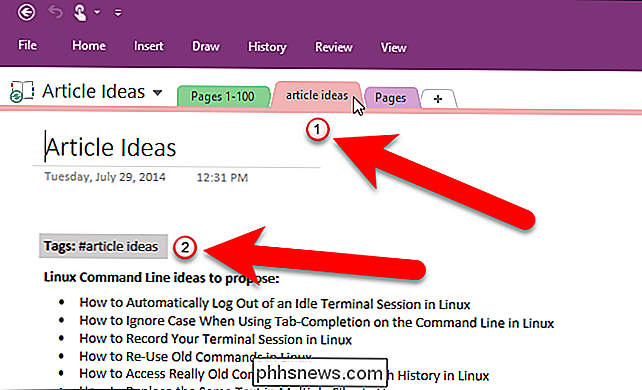
Na tela Abrir Notebook, clique em um bloco de notas na lista Meus Cadernos para abri-lo.
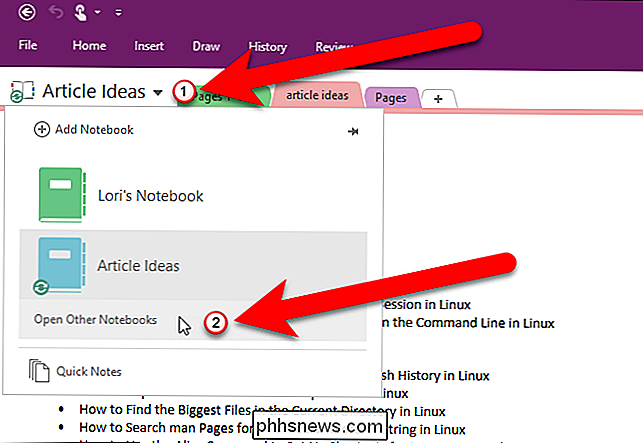
A primeira nota do caderno é aberta. Observe no exemplo abaixo que há duas tags para a nota atual, “ideias de artigos” e “htg”. No entanto, apenas uma dessas tags foi convertida em uma seção do bloco de anotações (a guia “ideias do artigo”). Essa é uma limitação da ferramenta OneNote Importer da Microsoft.
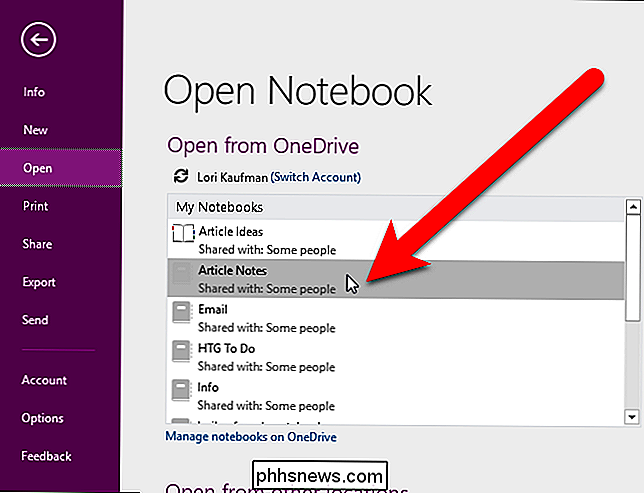
Para obter mais informações sobre tags no OneNote, consulte os artigos de suporte da Microsoft sobre a aplicação de uma tag a uma nota e a pesquisa de anotações marcadas.
Se você realmente deseja preservar todas as suas tags Ao migrar do Evernote para o OneNote, você pode migrar usando uma ferramenta de terceiros chamada Evernote2Onenote. Ele criará seções de caderno para todas as suas tags em suas anotações, não apenas para a primeira em cada nota. No entanto, você pode acabar com notas duplicadas, porque uma nota com várias tags será colocada em cada seção criada a partir de cada uma das tags como notas separadas. O Evernote2Onenote também pode importar apenas um notebook por vez e os notebooks são armazenados localmente quando importados.
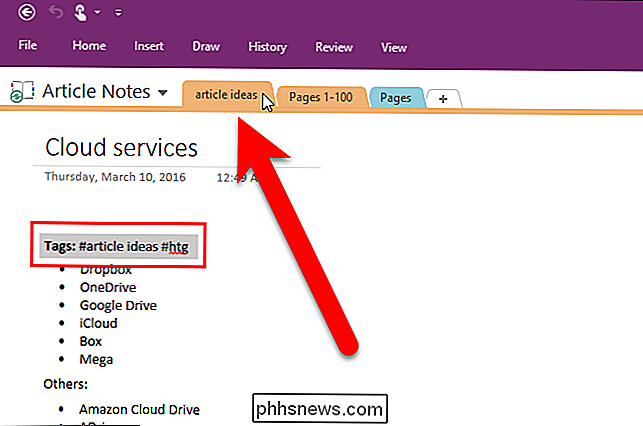
Depois de migrar todas as anotações para o OneNote, você pode acessá-las em qualquer plataforma em que o OneNote esteja disponível (Windows, Apple , Android ou Web). No entanto, existem algumas limitações nas versões móveis do OneNote. Você pode adicionar novas seções aos blocos de anotações no OneNote para iOS e Android. No entanto, enquanto o OneNote para iOS permite mover uma seção de um bloco de anotações para outro, o OneNote para Android só permite mover páginas entre blocos de anotações.
Para obter mais informações, consulte nosso artigo sobre a versão gratuita do OneNote para PC e algumas das diferenças entre o Evernote e o OneNote.

Como criar álbuns de fotos compartilhados e colaborativos no seu iPhone
Se você deseja compartilhar fotos com um amigo ou dúzias de amigos, configure um álbum colaborativo onde todos possam despejar fotos de férias ou até mesmo compartilhar seu álbum com o mundo inteiro, o iCloud Photo Sharing facilita compartilhar suas fotos diretamente de seu iPhone ou iPad. Ativar o Compartilhamento de Fotos do iCloud RELACIONADAS: Armazenar o iCloud Storage com o Google Fotos Primeiras coisas primeiro, você precisa ativar o Compartilhamento de fotos do iCloud.

Como o Android “P” impedirá que os aplicativos o espiem
A privacidade é uma grande preocupação atualmente, e é fácil se preocupar com os smartphones que estão “sempre ouvindo”. O Google está fazendo uma grande mudança no modo como os aplicativos em segundo plano são tratados em sua próxima versão do Android. Um olhar para o futuro Todos ouvimos histórias de horror sobre aplicativos maliciosos sendo capazes de controlar um dispositivo durante a execução no fundo.



