Como migrar seus arquivos e aplicativos de um Mac para outro

Você tem um novo Mac. Parabéns! Mas todos os seus arquivos e aplicativos ainda estão no seu antigo Mac. Veja como migrá-los em apenas alguns cliques.
Você pode estar procurando um disco rígido externo, e isso não é uma má ideia, mas há uma maneira mais fácil. O Assistente de Migração embutido do seu Mac captura seus documentos, aplicativos e configurações do sistema de um Mac e os coloca em outro. Demora um pouco para correr, mas é insanamente fácil, e os resultados valem a pena. Durante a noite, o seu novo Mac se parecerá com o seu antigo… apenas mais recente.
O Assistente de Migração pode extrair dados diretamente do seu Mac antigo ou de uma unidade do Time Machine.
Etapa Um: Inicie o Assistente de Migração no seu Mac Novo
Ser-lhe-á oferecida a oportunidade de utilizar o Assistente de Migração quando ligar o seu novo Mac, durante o assistente de configuração inicial. Se você é como eu, no entanto, você não iniciou a transferência imediatamente, porque queria brincar com seu novo computador antes de esperar por uma transferência massiva de arquivos.
Não importa: você pode iniciar Assistente de Migração no seu novo Mac a qualquer momento. Primeiro, conecte o seu Mac na fonte de alimentação: isso vai demorar um pouco, e você não quer que sua bateria morra na metade do caminho. Em seguida, no Finder, vá para Aplicativos> Utilitários. Você encontrará o Assistente de Migração lá.
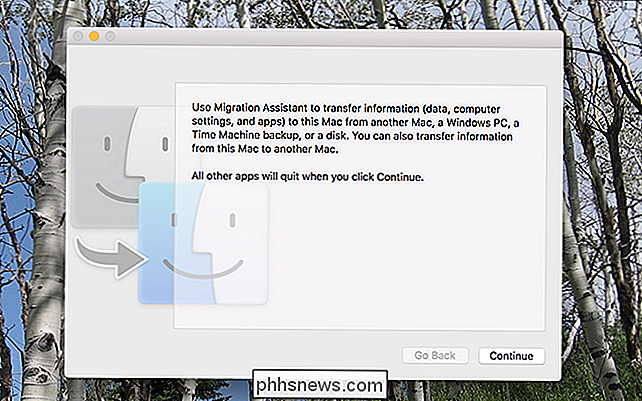
Clique em “Continuar” e sua conta de usuário atual será desconectada. Eventualmente, você verá a primeira janela do processo.
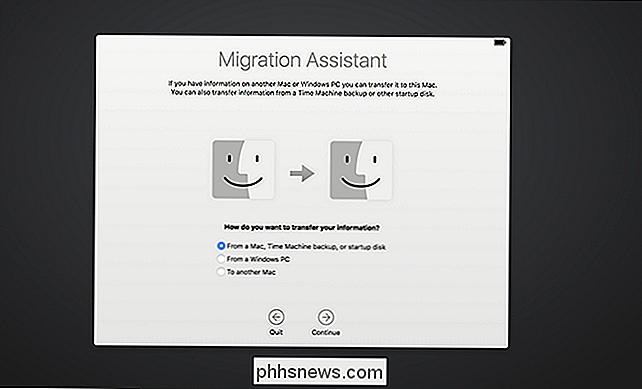
Clique em “De um Mac, Time Machine ou disco de inicialização”, clique em “Continue”. Agora vamos preparar o seu antigo Mac.
Etapa 2: Configurar seu Mac antigo para migração
Se você tiver um backup do Time Machine para restaurar, não precisará realmente do seu Mac antigo: basta conectar a unidade ou conectá-la à rede e continuar a próxima etapa.
Se você não tiver um backup do Time Machine para restaurar ou preferir restaurar diretamente do seu Mac, terá duas opções principais:
- Migrar dados diretamente de um Mac para outro Mac por sua rede. Este é o método mais simples, embora mais lento.
- Migre os dados conectando diretamente seus dois Macs usando um cabo ethernet, Firewire ou Thunderbolt. Este é o método mais rápido, mas requer que você tenha os respectivos cabos e adaptadores à mão. (Observe que, se você estiver migrando de um Mac antigo, isso pode exigir que você inicie o antigo Mac no modo de disco de destino, mas de acordo com a Apple isso só será verdadeiro se você estiver usando o Thunderbolt com Macs executando o Mac OS X 10.8 Mountain Lion ou anteriormente.)
No entanto, se você decidir conectar seus Macs, verifique se o seu Mac antigo está conectado à parede usando sua fonte de alimentação. Em seguida, inicie o Utilitário de Migração no Mac antigo, que pode ser encontrado novamente em Aplicativos> Utilitários. Quando o programa for lançado, clique em "Continuar" e seu antigo Mac sairá da conta atual.
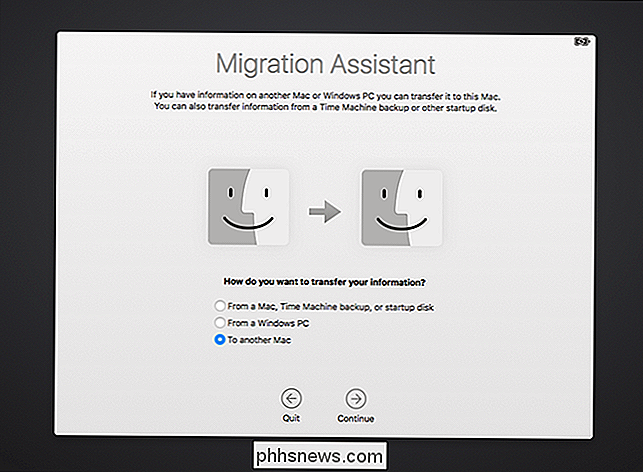
Selecione "para outro Mac" e clique em "Continuar". Agora você está pronto para voltar ao seu novo Mac.
Etapa Três: Iniciar o Processo de Migração
De volta ao seu novo Mac, você verá uma lista de dispositivos dos quais pode restaurar.
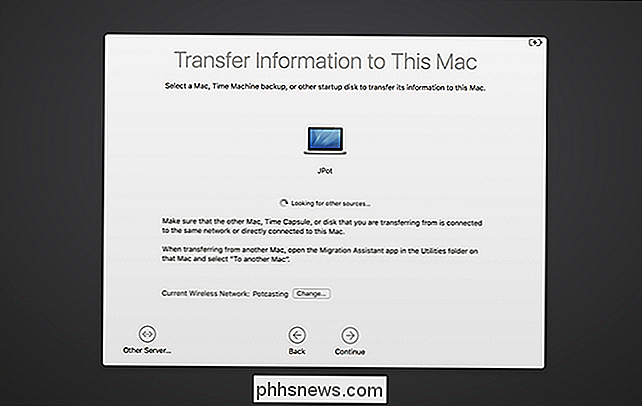
Como você pode ver, estou restaurando de outro MacBook, mas se você tem uma unidade Time Machine, você deve ver aqui também. Se você tem uma unidade de rede que não está aparecendo, você pode se conectar a ela diretamente usando o botão "Outros Servidores" na parte inferior esquerda.
Selecione o que você deseja migrar e clique em "Continuar". para confirmar que o mesmo número está aparecendo em ambos os Macs, que você precisará confirmar no antigo Mac.
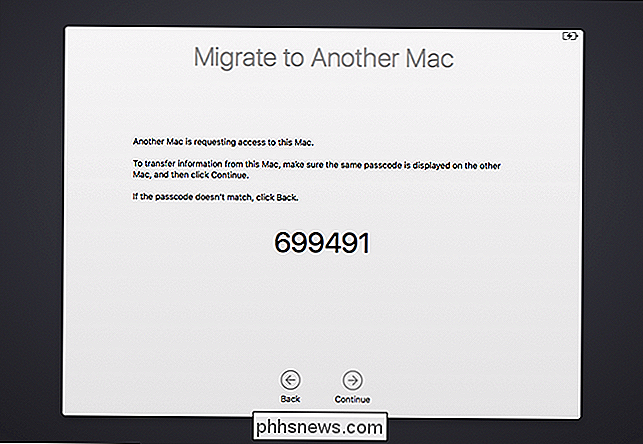
(Por que essa etapa é necessária? Em teoria, dois Macs podem estar conectados à mesma rede com o Assistente de Migração ao mesmo tempo, e você poderia, hipoteticamente, migrar os dados do caminho errado. Pense nisso como uma salvaguarda.)
Depois de ultrapassar os números, você verá uma lista das coisas que pode migrar.
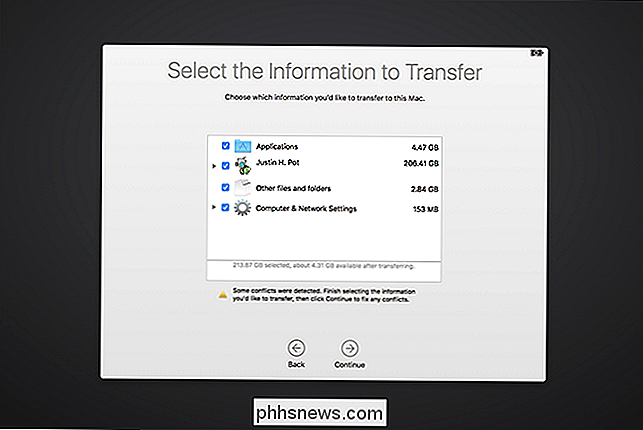
Você pode escolher quais contas de usuário gostaria de manter, se gostaria de migrar para todos os seus aplicativos e se deseja manter as configurações do sistema e outros arquivos. Desmarque tudo o que você não deseja e clique em "Continuar" para iniciar o processo de migração.
Dependendo de quantos arquivos você está movendo, isso pode demorar um pouco. O meu demorou cerca de seis horas; o seu pode demorar ainda mais. Sugiro que você o deixe executar durante a noite.
Próximas etapas: Verificar seus aplicativos e documentos
Quando o processo estiver concluído, você poderá fazer login em suas contas antigas em seu novo Mac e encontrará tudo exatamente onde você saiu isto. Seus documentos e aplicativos estarão no mesmo local, e seu papel de parede e o modo como você organizou os ícones de encaixe serão idênticos. É muito completo.
Dito isto, você provavelmente terá que fazer alguma limpeza. Aqui estão algumas coisas que notei sobre os aplicativos que migrei de um Mac para outro:
- A maioria dos aplicativos migrados de um Mac para outro funciona exatamente como antes: até as configurações personalizadas devem ser concluídas.
- Quaisquer aplicativos você comprou ou baixou da Mac App Store, embora você precise digitar sua ID da Apple novamente na primeira vez que você os lançar.
- Aplicativos comerciais instalados fora da Mac App Store, como o Microsoft Office, farão o salto um Mac para outro, mas você provavelmente precisará reativá-los. Desenterrar seus códigos de produtos e iniciá-los todos em seu novo, apenas para ter certeza. Observe que, em alguns casos, pode ser necessário desativar o software comercial no Mac antigo antes de ativá-lo em seu novo Mac.
Além dessas notas, todo o processo é surpreendentemente atacado. Meus documentos, aplicativos e configurações passaram de um Mac para outro. Fiquei agradavelmente surpreso ao descobrir que todos os aplicativos que eu instalei com o Homebrew chegaram ao meu novo Mac, algo que eu não esperava. Eu precisei reinstalar as ferramentas de linha de comando para usar o Homebrew novamente, mas ainda assim: tudo o mais foi feito.
Fique confortável em seu novo Mac e gaste algum tempo certificando-se de que tudo esteja lá. Uma vez que você esteja confortável e tenha tudo, você pode limpar seu Mac antigo e reinstalar o macOS antes de disponibilizar o Mac ou vendê-lo.

Como bloquear tweets com mais de 140 caracteres (se você realmente precisar)
Depois de mais de uma década restringindo rigidamente os usuários a 140 caracteres em cada mensagem, o Twitter acionou o comutador e ativou 280 caracteres a maioria dos idiomas suportados. E nem todo mundo é feliz. A maioria dos usuários parece aceitar a nova dinâmica de má vontade, mas se você simplesmente não suporta todos esses tweets do Double Stuff por alguma razão, veja como escondê-los no seu navegador.

O que é um arquivo corrompido e há uma maneira de recuperá-lo?
Arquivos corrompidos não acontecem com freqüência em computadores modernos com boas medidas de segurança. Mas quando isso acontece, pode ser um pesadelo. Vamos dar uma olhada nas causas comuns de arquivos corrompidos, como você pode ajudar a evitá-los e o que você pode fazer quando isso acontece. Por que os arquivos se corrompem?



