Como espelhar a tela do Mac, iPhone ou iPad na sua Apple TV

Você pode transmitir todos os tipos de música e vídeo para a sua TV com uma Apple TV, mas sabia que pode também espelhar a tela do seu iPhone, iPad ou Mac na tela grande? Veja como:
Primeiro: Verifique se o seu AirPlay está habilitado no seu Apple TV
Para espelhar o seu monitor Mac ou iOS, você estará usando o AirPlay, que é incorporado ao Apple TV. A primeira coisa que você provavelmente deve fazer é verificar se o AirPlay está realmente disponível - na segunda geração dos Apple TVs e além. Estou usando uma quarta geração da Apple TV aqui, mas as etapas devem ser pelo menos semelhantes em modelos mais antigos.
Vá em frente e salte para as configurações da sua Apple TV e role para baixo até AirPlay. Clique neste menu.
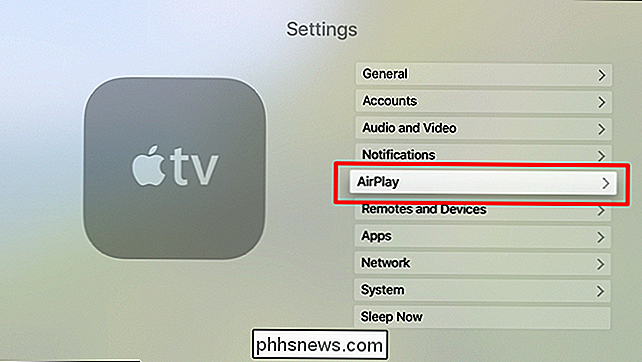
A primeira opção é o AirPlay, e é um simples toggle-it deve estar ativado por padrão, mas se ele estiver “desativado” aqui, vá em frente e clique nele para ative-o.
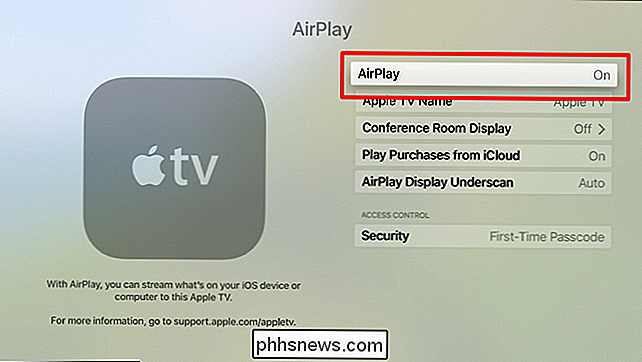
Com esse pouquinho fora do caminho, você estará pronto para espelhar as telas do seu outro dispositivo na Apple TV.
Como espelhar a tela do seu iPhone ou iPad em uma Apple TV
Antes de você Entre nessa aventura selvagem e louca de espelhamento, certifique-se de que seu iPhone e Apple TV estejam na mesma rede Wi-Fi.
Supondo que você tenha resolvido o problema de Wi-Fi, vá em frente e deslize para baixo a partir da parte inferior a tela do seu iPhone para abrir o Centro de Controle. Toque no botão “AirPlay Mirroring” e selecione seu Apple TV.
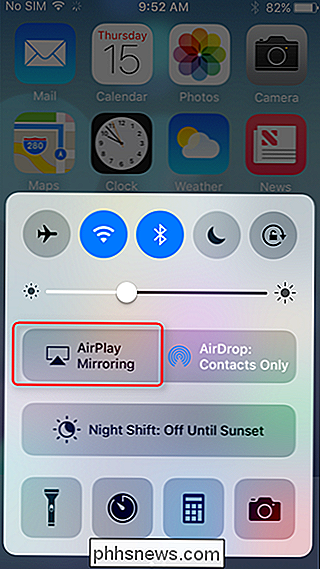
O Apple TV exibirá uma senha, que você terá que inserir no iPhone. Tem que ter certeza que estas coisas estão seguras!
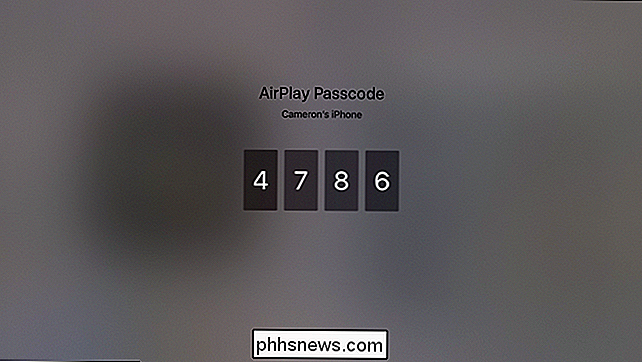
Boom, é isso. Para parar o espelhamento, basta abrir o Centro de Controle e tocar no botão "Apple TV" e selecionar "Desligar o Espelhamento do AirPlay", que fechará a conexão.
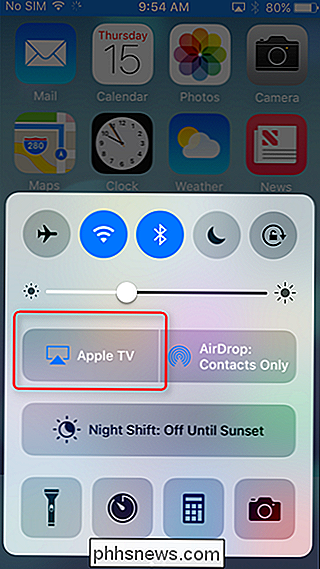
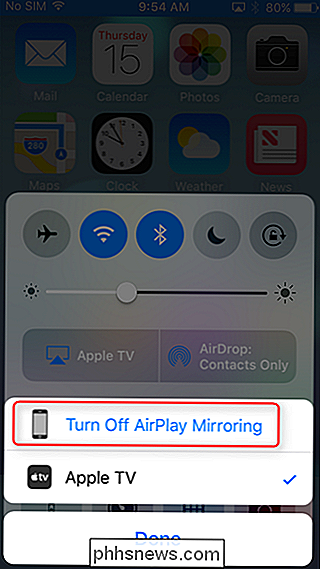
É fácil.
Como Espelhar a Tela do Mac em um Assim como o espelhamento da tela do seu iPhone para o seu Apple TV, certifique-se de que ambos os dispositivos estejam na mesma rede Wi-Fi antes de começar.
Em seguida, vá até a barra de menu no canto superior direito e clique no ícone AirPlay
Se não estiver aparecendo aqui, você precisará alterar uma configuração para que apareça na barra de menus. Para fazer isso, abra as Preferências do Sistema e selecione "Displays".
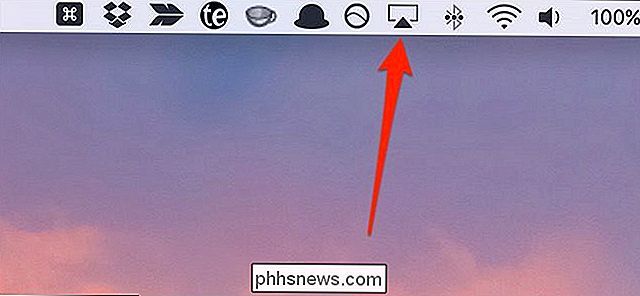
Na parte inferior, marque a caixa ao lado de "Mostrar opções de espelhamento na barra de menus quando disponível". O ícone do AirPlay aparecerá agora na barra de menus.
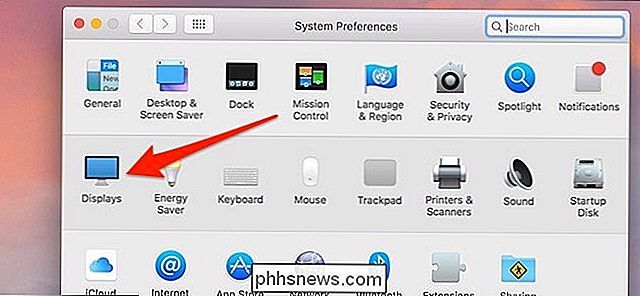
Depois de clicar no ícone do AirPlay, selecione o Apple TV que você quer espelhar a tela do seu Mac.
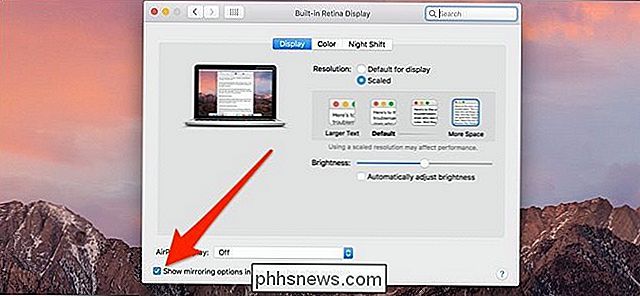
Uma janela pop-up aparecerá no visor do seu Mac. você inserir o código exibido na sua Apple TV. Digite o código mostrado e clique em "OK".
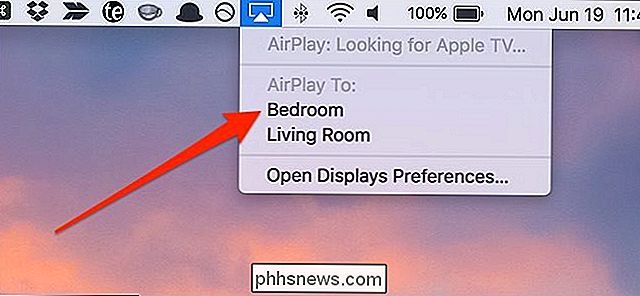
Depois disso, a tela do seu Mac irá aparecer na tela da televisão, enquanto a tela do seu Mac simplesmente mostrará seu papel de parede. Para espelhar a tela do seu Mac, vá até o ícone do AirPlay novamente e clique em “Retina interna de espelho”
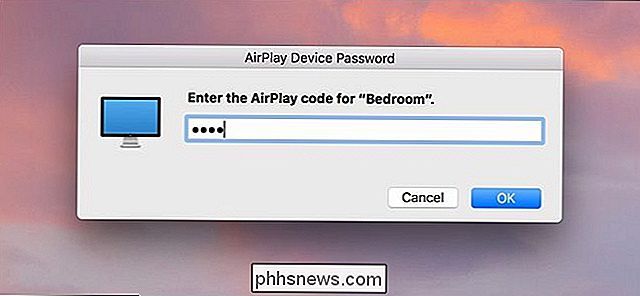
Para parar o espelhamento, basta clicar em “Desligar o AirPlay” no menu do AirPlay.
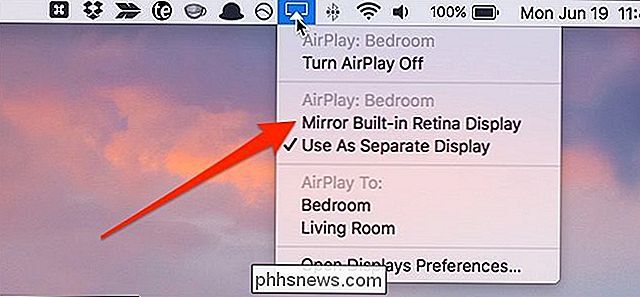
Sempre que você quiser fazer isso novamente no futuro, não precisará inserir o código de quatro dígitos todas as vezes - somente quando você configurá-lo pela primeira vez no seu Mac e Apple TV.
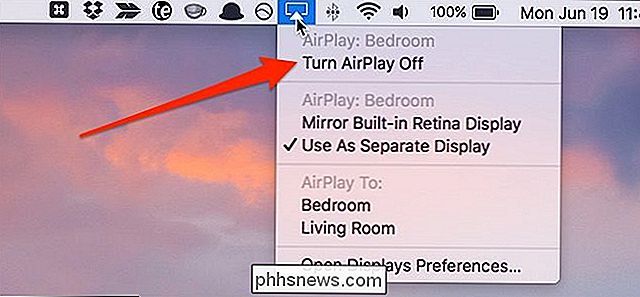

Como bloquear automaticamente chamadas de spam em um iPhone
Nada é tão irritante quanto receber chamadas de spam, especialmente quando você não sabe que é uma chamada de spam. No entanto, graças a um aplicativo gratuito, veja como você pode detectar chamadas de spam antes de respondê-las e simplesmente bloqueá-las completamente. RELACIONADAS: Como bloquear chamadas de um determinado número em um iPhone iOS permite para que você bloqueie nativamente certos números de ligar para você, mas não há como o iOS detectar chamadas de spam (e bloqueá-las automaticamente) sem um aplicativo de terceiros.

Como adicionar gestos ao scanner de impressão digital do seu telefone Android
Para que você tenha um novo telefone Android, equipado com um scanner de impressões digitais de segurança. Parabéns! Mas você sabia que, embora útil por si só, você pode realmente fazer o scanner de impressões digitais fazer mais do que apenas desbloquear o telefone? Um aplicativo chamado Fingerprint Gestures pode levar esse pequeno scanner para o próximo nível.



