Como nunca perder arquivos armazenados no Dropbox e em outros serviços de sincronização de arquivos

Dropbox, Google Drive, OneDrive, iCloud Drive e outros serviços de sincronização de arquivos são convenientes, mas também sincronizam exclusões e mudanças. Muitas vezes, você pode recuperar arquivos excluídos ou desfazer alterações, mas eles não devem ser seu único método de backup.
A maioria dos serviços de armazenamento em nuvem oferece uma maneira de recuperar arquivos pela Web e muitos permitem desfazer alterações em seus arquivos e envelhecê-los versões de volta. Mas eles apenas mantêm esses arquivos antigos por muito tempo.
Deletions and Changes Sync Instantaneamente
Quando você usa um serviço como o Dropbox para armazenar seus arquivos importantes, uma “cópia mestre” de seus arquivos é armazenada nos servidores do serviço. Toda vez que você exclui ou modifica arquivos, o programa sincroniza suas alterações com o servidor, e essas alterações são sincronizadas em seus outros computadores.
Até agora, tudo bem. Mas isso significa que, se você excluir acidentalmente um arquivo, ele será imediatamente excluído dos outros computadores. Se você modificar um arquivo, ele será alterado em todos os outros computadores. Se o seu computador for infectado por malware e o malware for viciado em seus arquivos, as versões adulteradas serão sincronizadas com os outros computadores. Se o programa de sincronização tiver um bug e excluir acidentalmente alguns arquivos, eles também serão excluídos em seus outros computadores.
A cópia de seus arquivos nos servidores remotos se qualifica como um backup externo e ajudará a proteger seus arquivos se todo o seu hardware for danificado ou roubado. Mas as mudanças acontecem instantaneamente, e arquivos antigos só são mantidos por tanto tempo.
Existem maneiras de recuperar esses arquivos apagados e reverter para cópias antigas de seus arquivos, mas eles são limitados.
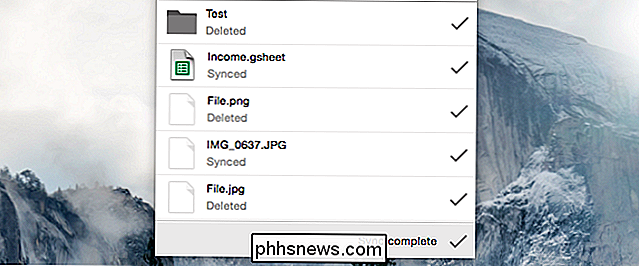
Quanto tempo você pode obter Arquivos excluídos Voltar
RELACIONADO: Como recuperar ou excluir permanentemente arquivos da nuvem
Quando você exclui arquivos de um serviço de armazenamento em nuvem, eles são enviados para a Lixeira (no Windows) ou Lixeira (em um Mac). Essa é a boa notícia - se o seu cliente de sincronização de arquivos decidir excluir alguns arquivos, eles estarão no seu computador, prontos para serem recuperados.
Mas você pode acabar esvaziando sua Lixeira ou Lixeira sem perceber. Neste caso, você terá que recuperá-los do site do serviço de armazenamento em nuvem.
O Dropbox mantém apenas os arquivos excluídos por 30 dias, então você terá que notar que o arquivo foi excluído e recuperá-lo antes disso. Assinantes Pro com "Histórico de Versão Estendido" podem recuperar arquivos por até um ano.
Outros serviços são mais generosos. O Google Drive parece nunca remover automaticamente os arquivos excluídos da lixeira. O OneDrive exclui arquivos após um ano, mas começará a excluir automaticamente os arquivos mais antigos após três dias se a Lixeira ficar cheia.
O iCloud Drive da Apple não oferece nenhuma maneira de recuperar um arquivo excluído - nem mesmo uma lixeira ou lixeira . Depende apenas de você ter backups locais do Time Machine.
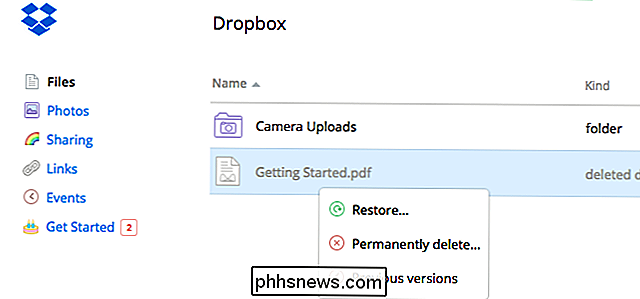
Por quanto tempo você pode reverter arquivos modificados
Os serviços de armazenamento em nuvem também mantêm versões anteriores de arquivos. Se você - ou um programa em seu computador - modificar esses arquivos, poderá recuperá-los revertendo para uma versão mais antiga do arquivo. Você também pode fazer isso no site do serviço - clique com o botão direito do mouse em um arquivo e selecione a opção apropriada para ver uma lista de versões mais antigas dos arquivos que você pode usar.
Como em uma lixeira ou lixo, o problema é que os serviços não manterão essas versões antigas para sempre. Eles ocupam espaço, afinal de contas.
O Dropbox mantém apenas instantâneos de versões anteriores de seus arquivos por 30 dias. Você precisará do recurso "Histórico estendido de versões" para obter versões anteriores que duram mais. O Google Drive também mantém versões antigas de seus arquivos por 30 dias.
O OneDrive da Microsoft só oferece isso para documentos do Office, e o iCloud Drive da Apple não o oferece. Ambas dependem de você ter backups locais.
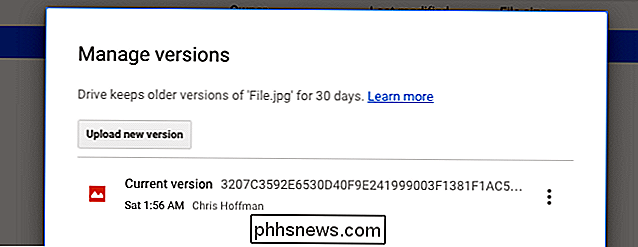
Executar backups locais regulares para manter seus arquivos seguros
RELACIONADOS: Como usar o histórico de arquivos do Windows para fazer backup de seus dados
A solução real aqui - uma que garantirá que você sempre tenha uma cópia de backup de todos os arquivos importantes que você possa excluir ou modificar acidentalmente, mesmo que o serviço de armazenamento em nuvem escolhido não seja - é também criar backups locais.
Você não precisa de nada extravagante ou complicado. Basta conectar um disco rígido externo uma vez por semana ou mais e executar a ferramenta de backup do seu sistema operacional. No Windows 7, isso é o Backup do Windows. No Windows 8, 8.1 ou 10, esse é o Histórico de arquivos - se você estiver usando o Histórico de arquivos, certifique-se de que também esteja fazendo o backup de sua pasta de armazenamento em nuvem. Em um Mac, é o Time Machine. Contanto que você esteja sincronizando o conteúdo do seu armazenamento na nuvem com o seu PC, a ferramenta de backup fará uma cópia desses arquivos e os armazenará na unidade de backup.
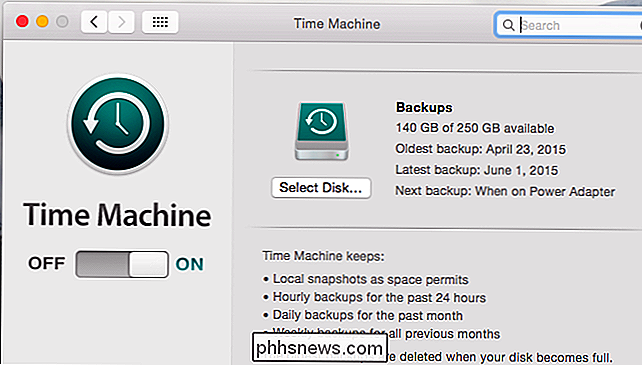
Talvez você nunca tenha que tocar nesses backups se o nosso armazenamento em nuvem O serviço nunca tem problemas, mas você será grato pelo backup adicional, se precisar. Se você armazenar arquivos importantes no armazenamento em nuvem, certifique-se de ter um backup local - apenas para o caso.

Como inicializar no modo de recuperação do macOS sem uma partição de recuperação
O Mac não consegue inicializar, mesmo no modo de recuperação do MacOS? Quer você esteja substituindo o disco rígido ou tenha uma partição de recuperação corrompida, às vezes as ferramentas de reparo da Apple não inicializam, o que dificulta a instalação de uma nova cópia do macOS ou o acesso a outros utilitários.

Como gerenciar suas configurações de privacidade do YouTube
Graças ao grande impulso do Google+ do Google há alguns anos, muitas contas do YouTube estão conectadas ao nome real do proprietário. Insira seu nome no Google e um dos primeiros resultados poderá ser sua conta do YouTube, completa com um feed contendo todos os vídeos que você viu e os canais nos quais se inscreveu nos últimos anos.



