Como abrir uma janela do Explorer no diretório atual do prompt de comando

Há todos os tipos de maneiras de abrir uma janela do Prompt de Comando no Gerenciador de Arquivos e você pode até executar comandos diretamente no Arquivo. Barra de endereços do Explorer - mas você sabia que é tão fácil abrir uma janela do Gerenciador de Arquivos no Prompt de Comandos?
Digamos que você esteja no Prompt de Comando, trabalhando com arquivos e pastas, e queira acessá-los no Explorer. Em vez de navegar para eles manualmente, você pode chegar lá com um simples comando. Vá em frente e abra uma janela do Prompt de Comando pressionando Windows + X e selecionando "Prompt de Comando" no menu Usuários Avançados.
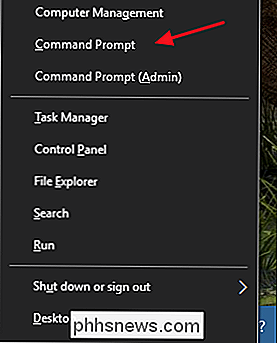
Observação : se você vir o PowerShell em vez do Prompt de Comando no menu Usuários Avançados, switch que surgiu com a Atualização de criadores para o Windows 10. É muito fácil voltar a exibir o Prompt de comando no menu Usuários avançados, se quiser, ou você pode experimentar o PowerShell. Você pode fazer praticamente tudo no PowerShell que você pode fazer no Prompt de Comando, além de muitas outras coisas úteis.
Vamos trabalhar com o comandoiniciar, então vamos começar com um comando simples para abrir uma janela do Explorador de Arquivos para a pasta atual no Prompt de Comando. No prompt, basta digitar o seguinte:
start.
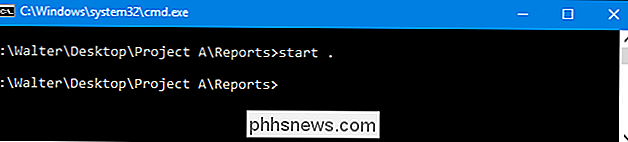
O período é usado no Prompt de Comando como um atalho para a pasta atual, portanto, isso abrirá a pasta atual no Explorador de Arquivos.
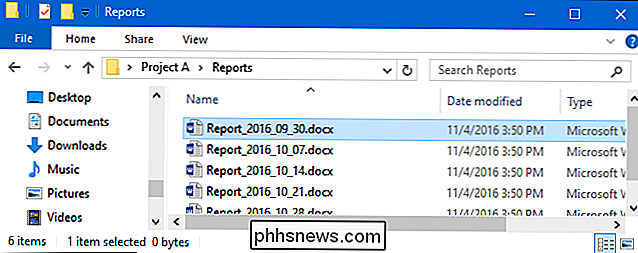
Você também pode use um período duplo para abrir o pai da pasta atual. Por exemplo, digamos que no Prompt de Comando você estava atualmente olhando para uma pasta chamada “Relatórios” que estava dentro de um diretório chamado “Projeto A.” Você poderia digitar o seguinte comando para abrir a pasta “Projeto A” no Gerenciador de Arquivos sem deixar o Pasta “Reports” no Prompt de Comando:
start…
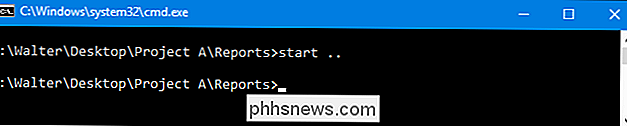
E com um comando, a pasta “Project A” é aberta no File Explorer.
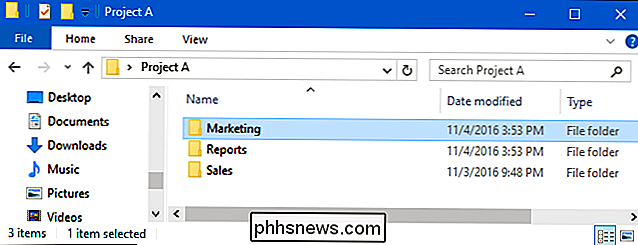
Você também pode criar essa abreviação de período duplo adicionando um caminho relativo até o fim. Vamos continuar nosso exemplo assumindo que também havia uma pasta chamada “Sales” dentro da pasta “Project A”. Ainda na pasta “Reports”, você pode digitar o seguinte comando para abrir a pasta “Sales” no File Explorer) sem sair da pasta “Reports” no prompt de comando.
start… Sales
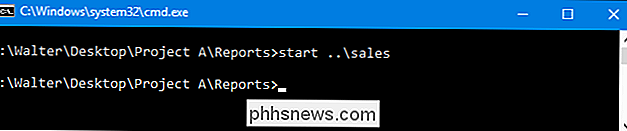
Claro, você também pode digitar o caminho completo para abrir qualquer pasta em seu PC:
iniciar c: windows system32
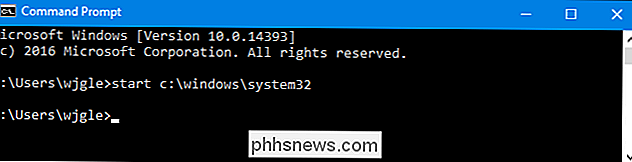
RELATED: Como abrir pastas de sistema ocultas com o comando de shell do Windows
Você também pode use o comando junto com qualquer uma das variáveis ambientais internas do Windows ou os estilos de operador shell mais recentes. Portanto, por exemplo, você poderia digitar o seguinte comando para abrir a pasta AppData do usuário atual:
start% APPDATA%
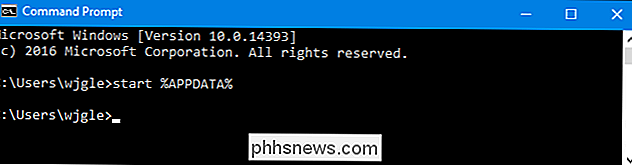
Ou um comando como este para abrir a pasta de inicialização do Windows:
start shell: startup
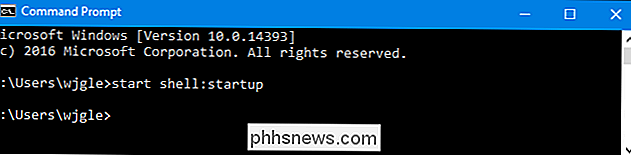
Portanto, se você estiver digitando no Prompt de Comando e quiser usar o Gerenciador de Arquivos em algumas tarefas, lembre-se do humilde comandostart. Também é ótimo para impressionar seus amigos menos experientes. Obviamente, o comandostarttambém é usado para executar programas e há vários switches adicionais disponíveis para essa função. Se você está curioso sobre isso, basta digitarstart /?no Prompt de Comando para obter uma lista completa dos switches e como eles são usados.

Como corrigir notificações seguras de aninhamento irritante
Dependendo de como você tem o recurso Assistência doméstica / externa do Nest configurado, talvez você esteja recebendo notificações para definir o alarme mesmo que ainda esteja em casa. Veja como corrigi-lo. RELATED: Como fazer seu ninho detectar automaticamente quando estiver longe Você pode usar o recurso Home / Away Assist com qualquer um dos produtos Nest e fornecer a esses dispositivos poder para definir automaticamente para seus modos ausentes quando detecta que você não está em casa.

Como deixar de receber notificações sempre que alguém postar em um grupo do Facebook
Os grupos do Facebook são uma ótima maneira de as sociedades, organizações ou apenas grupos de pessoas de mentalidade semelhante se comunicarem. Infelizmente, por padrão, você receberá muitas notificações. Para grupos com menos de 250 membros, você receberá uma notificação sempre que alguém postar no grupo.



