Como emparelhar um dispositivo Bluetooth ao seu computador, tablet ou telefone

Os dispositivos sem fio com rádios Bluetooth devem estar emparelhados entre si antes de poderem se comunicar. Isso envolve torná-los detectáveis e possivelmente inserir um PIN.
O processo de pareamento funciona com “perfis Bluetooth” e cada dispositivo deve ser compatível. Por exemplo, você só pode emparelhar um mouse ou teclado com um dispositivo projetado para funcionar com esse tipo de acessório
Colocar um acessório ou dispositivo no modo de descoberta
RELACIONADOS: Mais do que fones de ouvido: 5 coisas Você pode fazer com Bluetooth
Para economizar bateria, um dispositivo com Bluetooth não está transmitindo constantemente que está disponível. Mesmo se você tiver um acessório habilitado para Bluetooth próximo a um dispositivo habilitado para Bluetooth, eles não poderão ver um ao outro até você colocá-los no modo de descoberta. O dispositivo será então “detectável” por outros dispositivos - por alguns minutos.
Primeiro, coloque o acessório que você deseja usar no modo de descoberta. A maneira exata de fazer isso depende do acessório. Se você tiver um fone de ouvido, talvez seja necessário segurar um botão no fone de ouvido por alguns segundos até que uma luz comece a piscar. Um teclado ou mouse pode ter um botão semelhante que você pode precisar pressionar ou manter pressionado. Um alto-falante pode ter um botão Bluetooth no controle remoto que o coloca no modo de descoberta de Bluetooth. Outros podem entrar no modo de descoberta por padrão depois que você ligá-los. Uma luz pode piscar para indicar que o dispositivo está no modo de descoberta. Ela só ficará detetável por alguns minutos.
Não sabe como colocar seu acessório no modo de descoberta? Consulte o manual, verifique o site do fabricante ou faça uma pesquisa na Web para obter instruções.

Se você estiver usando um smartphone, tablet ou computador, também poderá torná-lo detectável. Em um iPhone, iPad ou dispositivo Android, basta abrir a tela de configurações de Bluetooth - seu dispositivo será detectável, desde que você tenha essa tela aberta. Em um Mac, basta abrir a tela de configurações do Bluetooth. No Windows, você precisará procurar no Painel de Controle por Bluetooth clique em “Alterar configurações de Bluetooth” e habilitar a opção “Permitir que dispositivos Bluetooth encontrem este PC”
Observe que você não precisa tornar um dispositivo detectável se você vai se conectar a partir dele. Você só precisa tornar um dispositivo detectável se estiver se conectando a ele. Por exemplo, digamos que você queria conectar um fone de ouvido ao seu telefone Android - você só precisa fazer o fone de ouvido detectável, e não o telefone Android.
Mas, digamos que você queira conectar um telefone Android ao seu computador - Você precisa tornar o telefone Android detectável
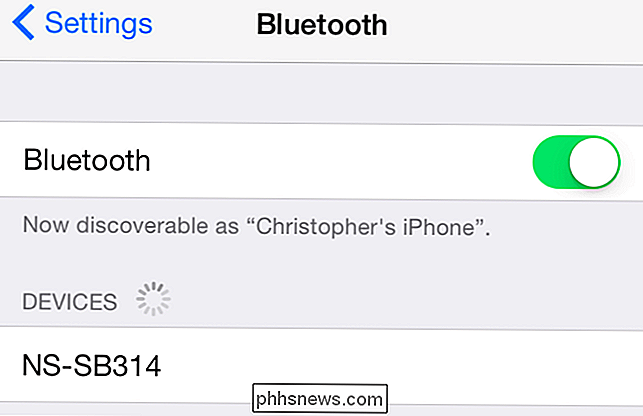
Exibir uma lista de dispositivos detectáveis próximos
RELACIONADOS: Como adicionar Bluetooth ao seu computador
Agora, vá para o smartphone, tablet, computador , leitor de música ou qualquer outro dispositivo ao qual pretenda ligar o acessório Bluetooth. Procure as configurações de Bluetooth ou a tela de dispositivos. Essa tela exibirá uma lista de dispositivos Bluetooth próximos que estão no modo de descoberta, bem como dispositivos emparelhados ao dispositivo.
Verifique se o hardware Bluetooth do dispositivo está realmente ativado. Você verá com frequência uma alternância na área de configurações de Bluetooth.
Por exemplo, veja como fazer isso em sistemas operacionais populares:
- iPhone e iPad : abra o aplicativo Configurações e toque em Bluetooth próximo ao topo. da lista
- Android : Abra a tela Configurações e toque na opção Bluetooth em Redes sem fio e outras.
- Windows : Abra o Painel de controle e clique em "Adicionar um dispositivo" em Dispositivos e Impressoras. Você verá dispositivos Bluetooth detectáveis perto de você. Você precisará do hardware Bluetooth em seu computador para fazer isso, mas sempre poderá adicionar Bluetooth ao seu computador.
- Mac OS X : Clique no menu Apple e selecione Preferências do sistema. Clique no ícone Bluetooth na janela Preferências do Sistema.
- Chrome OS : Clique na área de status no canto inferior direito da tela. Clique no status Bluetooth no pop-up exibido
- Linux : Isso varia dependendo da distribuição do Linux e da área de trabalho. Na área de trabalho Unity do Ubuntu, clique no menu de engrenagem no canto superior direito da tela, selecione Configurações do sistema e clique no ícone Bluetooth na janela Configurações do sistema.
- Outros dispositivos : Se você estiver usando um music player ou um console de videogame, em geral, você só poderá acessar a tela de configurações do dispositivo e procurar uma opção “Bluetooth”.
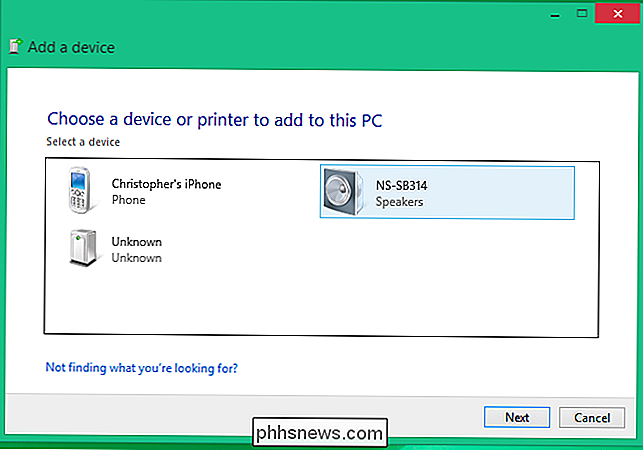
Emparelhar o dispositivo e digitar uma PIN
Selecione o dispositivo detectável na lista para se conectar. Dependendo do dispositivo e das configurações de segurança, talvez seja necessário inserir um código PIN para parear o dispositivo. Se você precisar de um código PIN, ele deverá ser exibido na tela do dispositivo. Por exemplo, se você estiver emparelhando seu telefone com o computador, verá um PIN na tela do seu telefone e terá que digitá-lo em seu computador.
Às vezes, você não precisa digitar o PIN. Em vez disso, você pode simplesmente ver o PIN exibido nos dois dispositivos. Basta garantir que cada dispositivo mostre o mesmo código PIN antes de continuar.
Em alguns casos, pode ser solicitado que você insira um PIN mesmo que o dispositivo não possa exibi-lo. Por exemplo, pode ser que você solicite um PIN ao fazer o emparelhamento com um fone de ouvido ou alto-falante Bluetooth. Digitar o código “0000” geralmente funcionará. Caso contrário, talvez seja necessário verificar a documentação do dispositivo (ou realizar uma pesquisa na Web) para localizar o PIN necessário.
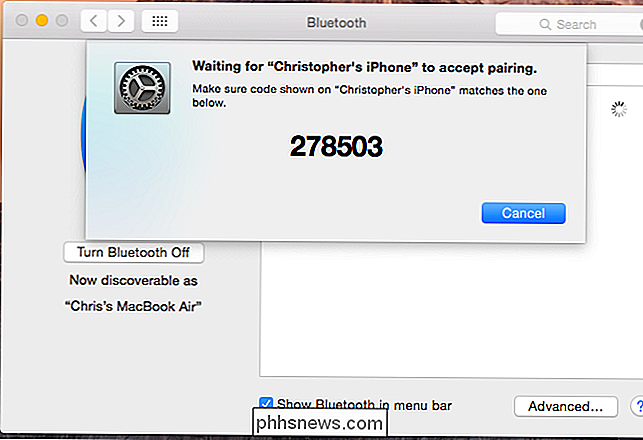
Por padrão, depois que os dispositivos são emparelhados, eles se verão automaticamente e se comunicarão quando estiverem em uso. ambos ligados e com o Bluetooth ativado.
Você não deve ter que emparelhar novamente o acessório e o dispositivo quando quiser usá-los juntos novamente. Você só precisará fazer isso se disser aos seus dispositivos para esquecer um ao outro - ou emparelhar um fone de ouvido com outro dispositivo, por exemplo.
Crédito da imagem: William Hook on Flickr

Problemas de uso de memória do Google Chrome / vazamento de memória?
Eu adoro usar o Google Chrome para navegar na Internet e uma das principais razões sempre foi porque é super rápido! Eu nunca gostei do inchaço do Firefox com todos os complementos e o Internet Explorer é simplesmente lento.O Microsoft Edge é um pouco mais veloz que o IE, mas eu uso tantos outros serviços do Google que o Chrome continua me puxando de volta. O nov

Como você encontra a data da 'última modificação' para serviços no Windows?
Se você tem um sistema Windows comprometido e deseja analisar quando os serviços foram instalados ou modificados, como você faz aquele? A postagem de perguntas e respostas do SuperUser de hoje tem as respostas para a pergunta de um curioso leitor. A sessão de Perguntas e Respostas vem para nós, cortesia da SuperUser - uma subdivisão do Stack Exchange, um agrupamento de sites de perguntas e respostas.



![WinX DVD Ripper Xmas Giveaway e Concurso de Cartões Amazon eGift [Patrocinado]](http://phhsnews.com/img/how-to-2018/winx-dvd-ripper-xmas-giveaway-and-amazon-egift-card-contest.jpg)