Como personalizar as exibições de pastas no OS X Finder

Qualquer local no OS X tem opções para alterar sua exibição. A melhor parte é que você pode definir cada local para sua própria visão particular com base no conteúdo de um local ou suas preferências pessoais.
Onde quer que você esteja no Finder, você pode clicar com o botão direito do mouse e escolher "Mostrar Opções de Visualização". Não importa se você clicar em um ponto em branco em uma pasta ou em seu conteúdo, você ainda poderá acessar as Opções de Visualização.
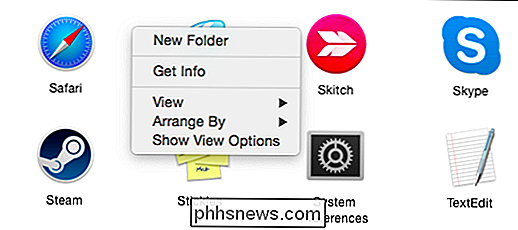
Alternativamente, você pode clicar no menu “Ação” no Finder e escolher “Mostrar Visualização”. Opções ”da lista.
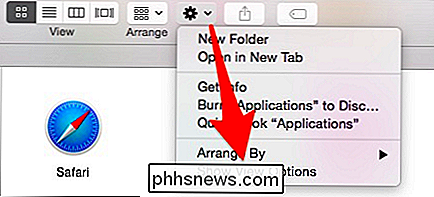
Finalmente, há o menu“ Visualizar ”na barra de menus, observe também que você pode acessar as opções de visualização de qualquer lugar usando o atalho de teclado“ Command + J ”. Muitos cliques extras e tempo fora das tarefas rotineiras)
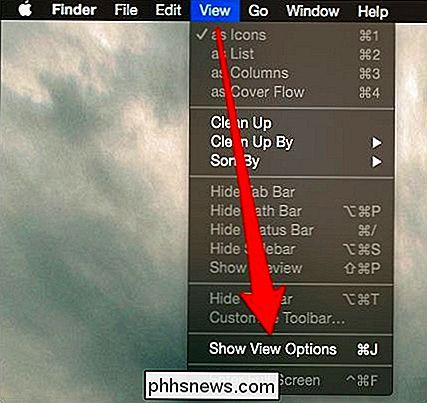
Independentemente de como você acessa as opções de visualização, o que você vê vai ser bastante uniforme de local para local, embora elas variem dependendo da visão de sua pasta (ícone , lista, coluna e fluxo de cobertura.
Vamos esclarecer o que queremos dizer com isso.
Ver opção s para Tudo
Aqui nós temos nosso Desktop aberto e você pode ver nossas opções para a “visualização de ícones”, o que significa que os conteúdos são exibidos como ícones.
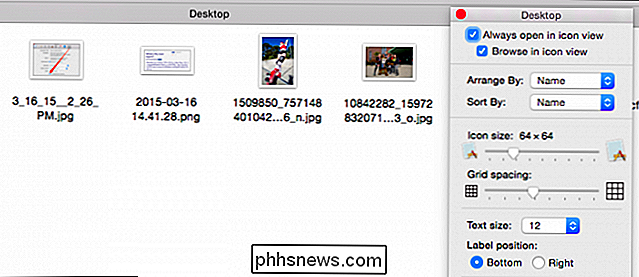
Você pode fazer todo tipo de coisas aqui, alterar o tamanho do ícone, espaçamento de grade, disposição, tamanho do texto, posicionamento e muito mais. Na captura de tela a seguir, ainda estamos no modo de exibição de ícones, mas aumentamos muito o tamanho do ícone, aumentamos o tamanho do texto e posicionamos o rótulo à direita.
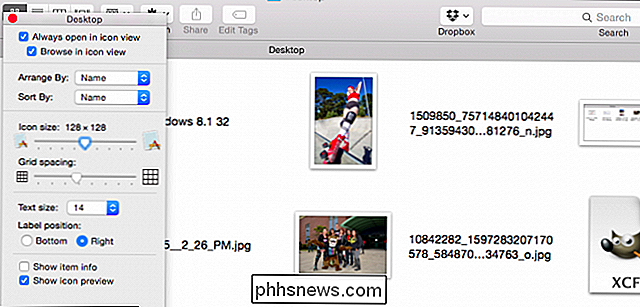
Observe que quando você está no ícone veja, há um pequeno controle deslizante no canto inferior direito, que permite alterar rapidamente o tamanho do ícone. Você também pode navegar rapidamente de volta no caminho da pasta clicando duas vezes em um local anterior.
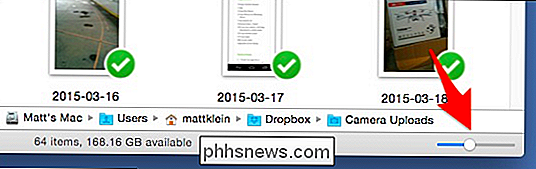
Se você não vir o caminho (ou quaisquer outros elementos do Finder nessas capturas de tela), poderá mostrá-los / ocultá-los clicando no Menu "Visualizar".
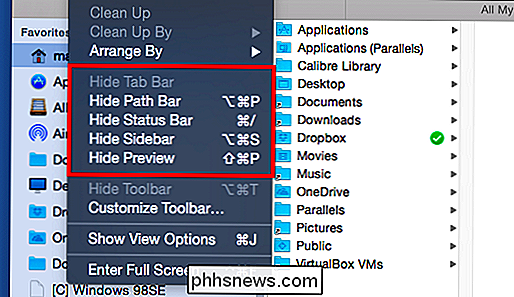
Você encontrará também "Ocultar a barra de ferramentas" em alguns locais do Finder. Quando você fizer isso, a barra de ferramentas e barra lateral estão ocultos. O controle deslizante do tamanho do ícone (discutido acima) também é movido para o canto superior direito.
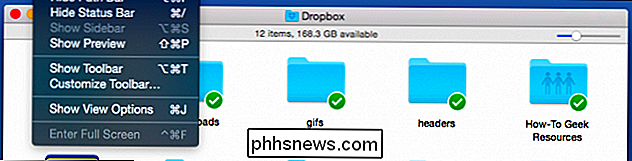
Mesmo que você nunca queira ocultar a barra de ferramentas, lembre-se dessa opção caso encontre um local do Finder com a barra de ferramentas oculta.
Organizar, Classificar, Limpar
Antes de prosseguirmos, vamos fazer uma pausa para explicar como organizar, classificar e limpar. Basicamente, como funciona é assim, você pode "organizar" uma visão do Finder, e então você pode "classificar" cada arranjo.
RELACIONADO: Como alterar a pasta e os ícones do aplicativo no OS X
Organizamos nossa pasta Aplicativos por tamanho, que é dividido em diferentes faixas (100MB a 10GB, 1MB a 100MB, etc.). Nós classificamos ainda mais a pasta por data de modificação. Recentemente, mudamos o ícone do aplicativo iTunes, e o Microsoft Remote Desktop e o Safari acabaram de ser atualizados, então eles são classificados primeiro.
Você pode ver o que queremos dizer com isso na captura de tela a seguir.
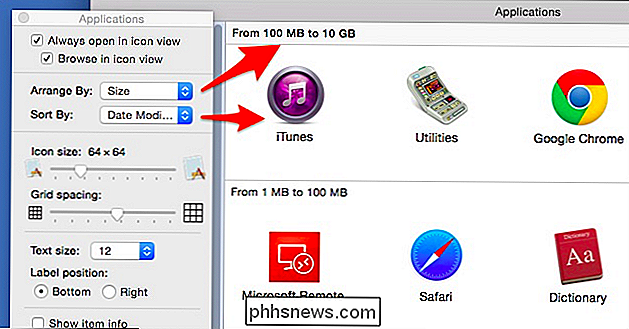
algumas exibições do Finder, ícones não parecem aderir a nenhum pedido, que você pode movê-los e classificá-los de qualquer maneira antiga, até mesmo empilhando ícones uns sobre os outros. Este é o resultado que você obtém se suas opções organizar e classificar estiverem definidas como "Nenhum".
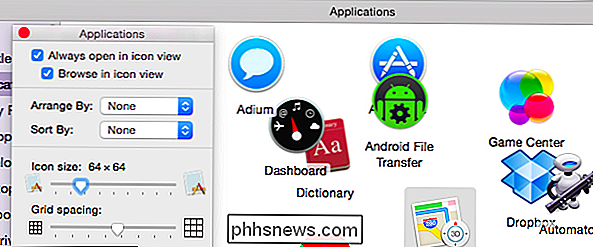
Você encontrará uma visualização como essa. Pode ficar confuso, então apenas saiba que é por isso. Apenas entenda, então, que você pode afetar um esquema de ordenação / ordenação, ou você pode usar a opção Limpar.
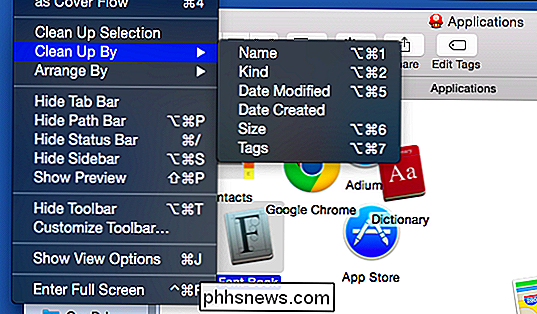
A limpeza existe somente para aquelas visualizações que não possuem nenhum tipo ou organizam filtros aplicados. Além disso, se você selecionar um ícone ou grupo de ícones, você pode limpá-los por seleção.
Se você decidir por "Organizar por", seus ícones não serão apenas organizados, mas também classificados, o que significa se você quiser para voltar ao visual bagunçado, você terá que transformar organizar e ordenar em Opções de Visualização
Localização Diferente, Opções Diferentes
Se mudarmos de local, também faremos as opções de visualização. Não há necessidade de clicar com o botão direito do mouse ou usar o menu de ação novamente, porque as opções de exibição permanecem abertas, para que você possa ir rapidamente de um local para outro fazendo alterações.
Aqui está a nossa pasta de documentos, que está na visão de lista (versus visão de ícone). As opções da visualização de lista nos permitem escolher as colunas que queremos mostrar, o tamanho do texto, os ícones (você só tem duas opções) e muito mais. Além disso, agora você pode classificar itens por colunas, portanto, se desejar visualizar por nome, data de modificação, etc.
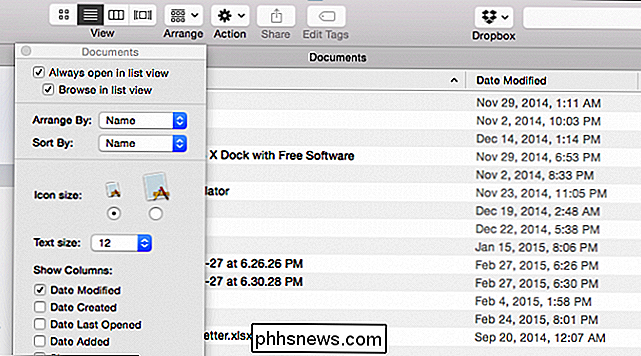
Observe que as Opções de exibição não apenas mudam de acordo com o local em que você está, mas também mudam para refletir a visualização, o que significa que, se você alterar a visualização, poderá ajustar as opções de acordo.
Na captura de tela a seguir, alteramos a visualização de Documentos da lista para a visualização de colunas clicando no botão apropriado na opção "Visualizar". barra de ferramentas. Como resultado, as opções foram alteradas para a exibição de colunas.
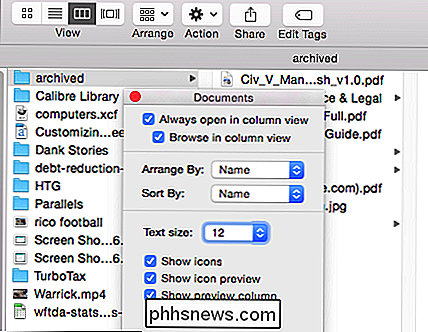
Lembre-se de que qualquer alteração feita em uma pasta só será aplicada a essa pasta, o que significa que quando você muda para outro local, ela terá sua própria visualização exclusiva. .
E se você quiser criar uma exibição para uma pasta, como os Documentos, que deseja aplicar às suas subpastas? Fácil o suficiente, olhe a parte inferior das Opções de Visualização e você verá um botão que permitirá definir essa visualização como padrão.
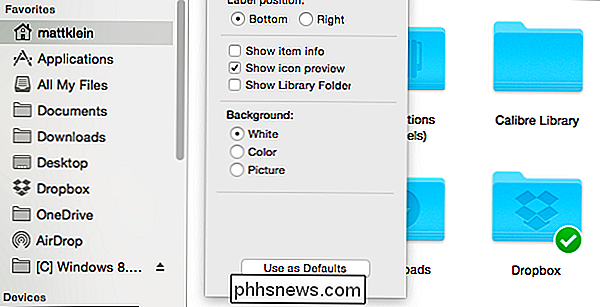
Se você mantiver a tecla “Opção”, o botão mudará para “Restaurar para Padrões”. , ”Dessa forma você pode reverter se mudar de idéia.
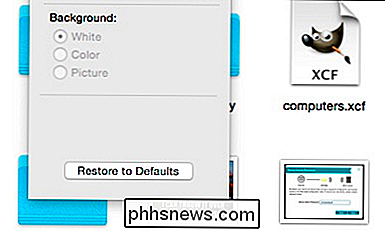
Você deve ter notado em uma captura de tela anterior que algumas pastas têm mais opções disponíveis do que outras. Por exemplo, em sua pasta Home, você pode adicionar a pasta Library, que normalmente está oculta, mas pode ser acessada mantendo “Option” no menu Go.
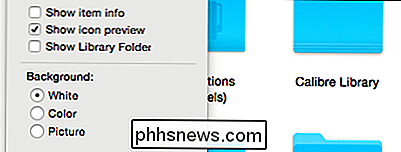
Há também a opção background. Se você escolher "Cor", você terá uma roda e um controle deslizante para selecionar uma nova cor de fundo.
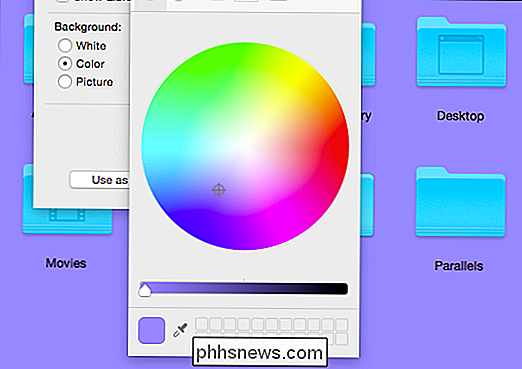
Se você quiser um fundo de imagem em sua pasta, essa também é uma opção. Selecione a opção "Imagem" e arraste uma foto para a caixa ao lado dela.
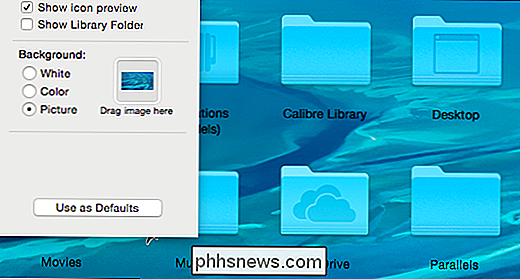
Você provavelmente quer usar imagens de alta resolução para preencher o plano de fundo da sua pasta. Felizmente o OS X já vem com uma boa coleção para você começar, o que pode ser encontrado navegando para “/ Library / Desktop Pictures.”
Pensamos que praticamente cobre quase tudo o que você precisa saber sobre as opções de visualização de pastas do OS X. . Eles são bastante versáteis e permitem uma grande customização de acordo com seus hábitos e necessidades.
Você tem algum comentário ou pergunta que gostaria de compartilhar? Por favor, som no nosso fórum de discussão. Encorajamos e agradecemos qualquer feedback que você gostaria de contribuir.

Como você pode ver uma fonte em um documento mesmo que não esteja instalada?
Todos nós temos uma boa idéia das fontes que instalamos e não instalamos em nossos computadores, mas o que está acontecendo quando você recebe um documento do Microsoft Word que "exibe" uma fonte que você sabe que não está instalada no seu computador? A seção de perguntas e respostas do SuperUser de hoje ajuda a esclarecer as coisas para um leitor confuso.

O que é um TPM e Por que o Windows Precisa de um para Criptografia de Disco? A
Normalmente requer um TPM no Windows. A criptografia EFS da Microsoft nunca pode usar um TPM. O novo recurso de "criptografia de dispositivo" no Windows 10 e 8.1 também requer um TPM moderno, e é por isso que ele é habilitado apenas em um novo hardware. Mas o que é um TPM? TPM significa “Trusted Platform Module”.



