Use o Excel para descobrir uma taxa de juros efetiva a partir de uma taxa de juros nominal
Entre as fórmulas mais populares do Excel, a fórmula EFFECT é frequentemente usada por profissionais financeiros para calcular uma taxa de juros efetiva a partir de uma taxa de juros nominal. Também chamado de taxa anual (APR) e rendimento percentual anual (APY), o Excel facilita o cálculo das taxas de juros efetivas de hipotecas, empréstimos para carros e empréstimos para pequenas empresas a partir das taxas nominais geralmente cotadas pelas instituições de crédito.
Taxas de juros efetivas vs. taxas de juros nominais
As taxas de juro nominais são muitas vezes citadas pelas instituições de crédito porque podem fazer com que o custo de um empréstimo pareça menor do que se o custo real do empréstimo fosse cotado. Isso ocorre porque normalmente há vários pagamentos e cálculos de juros feitos em um ano.
Suponha que você faça um empréstimo que requeira pagamentos mensais. Como resultado, os juros são calculados mensalmente também. A taxa de juros nominal, também chamada de taxa anual (TAEG), é simplesmente a taxa de juros mensal (digamos, 1% ao mês) multiplicada por doze (o número de períodos em um ano). Isso significa uma taxa de juros de 12%.
No entanto, como os juros são compostos mensalmente, a taxa de juros real ou efetiva é maior, pois os juros no mês atual aumentam em relação aos juros no mês anterior. Como se constata, um empréstimo a juros de abril (nominal) de 12% tem uma taxa de juros efetiva (APY) de cerca de 12, 68%. Em um empréstimo com uma vida de apenas um ano, a diferença entre 12% e 12, 68% é mínima. Em um empréstimo de longo prazo, como uma hipoteca, a diferença pode ser significativa. Continue lendo para saber como usar a fórmula EFFECT do Excel para calcular uma taxa de juros efetiva (APY) a partir de uma taxa de juros nominal (APR).
Use a fórmula EFFECT do Excel
Suponha que você queira calcular a taxa de juros efetiva (APY) de um empréstimo de taxa nominal de 12% (APR) com composição mensal. Você configurou sua planilha do Excel para se parecer com a abaixo.

Observe que temos a taxa de juros nominal (APR) na célula B1 e o número de períodos de pagamento na célula B2 . Para descobrir a taxa de juros efetiva (APY), clique na célula em B3, clique no botão Inserir Função e escolha Financeiro no menu suspenso Ou Selecione uma Categoria . Localize e clique na função intitulada EFFECT e, em seguida, clique no botão OK .
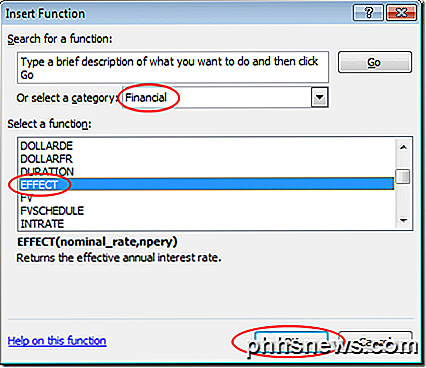
Isso abrirá a janela do argumento de funções . Na caixa Nominal_rate, digite B1 e na caixa Npery, digite B2 . Em seguida, clique no botão OK .
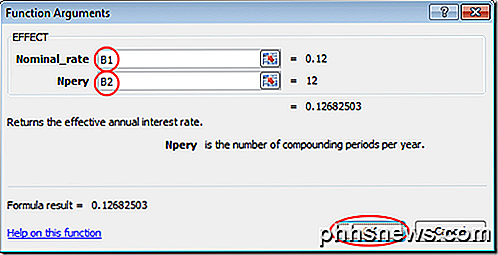
Observe que o Excel coloca a figura 0.1268 na célula B3 . Se preferir, você pode alterar o formato da célula B3 para um percentual.
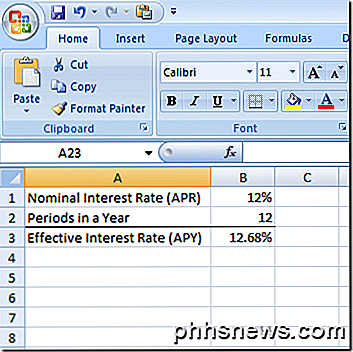
Observe que agora você pode alterar os valores em B1 e B2 e o Excel calculará a taxa de juros efetiva (APY) na célula B3 . Por exemplo, mude a taxa de juros nominal (APR) em B1 para 6% e a taxa de juros efetiva (APY) em B3 para 6, 17% . Usando a função EFFECT no Excel, você pode descobrir qualquer taxa de juros efetiva, dada qualquer taxa nominal e o número de períodos compostos em um ano.

Como adicionar um cabeçalho ou rodapé a um documento do Word
Cabeçalhos e rodapés são úteis para adicionar itens como números de página, datas, nomes de arquivos e isenções de responsabilidade aos documentos. O Word permite adicionar cabeçalhos e rodapés com layouts prontos, ou adicionar seus próprios cabeçalhos e rodapés personalizados. NOTA: Usamos o Word 2013 para ilustrar esse recurso.

Como converter uma linha em uma coluna em uma tabela do Microsoft Word
Você criou uma tabela no Word e começou a inserir seus dados. Então, você percebe que a tabela deve ser transposta, ou seja, as linhas devem ser colunas e vice-versa. Em vez de recriar a tabela e inserir manualmente os dados novamente, há uma maneira mais fácil de fazer isso. RELATED: Como converter uma linha em uma coluna no Excel, a maneira fácil O Word não foi criado -na maneira de transpor uma tabela.


