Como impedir cliques acidentais nos anúncios em jogos iOS com acesso orientado

Muitos jogos para iPhone e iPad incluem anúncios em banner que ocupam parte de sua tela. Toque acidentalmente no anúncio e você será copiado do jogo e levado para outro aplicativo, como a App Store ou o Safari. Habilite o iOS "Acesso guiado" e você não terá esse problema.
Esse truque não bloqueia os anúncios, apenas garante que você não os toque acidentalmente e seja arrancado do jogo que está jogando. Claro, alguns jogos oferecem uma versão paga do jogo ou uma compra no aplicativo para se livrar dos anúncios e, se for o caso, essa é provavelmente uma opção melhor. Mas alguns jogos nem sequer oferecem versões sem anúncios, portanto, este é um bom plano B.
Como ativar o acesso orientado
RELACIONADO: Como bloquear seu iPad ou iPhone para crianças
Isso depende do recurso de acesso orientado no iOS da Apple. Anteriormente, cobrimos o acesso guiado como uma maneira de bloquear seu iPhone ou iPad para crianças. No entanto, o acesso guiado é um recurso muito poderoso com outros usos. Ele pode restringir seu dispositivo iOS a um único aplicativo e até mesmo desabilitar o acesso a determinadas áreas da tela.
Para ativar o Acesso orientado, abra o aplicativo Configurações e vá para Geral> Acessibilidade. Role a tela para baixo e toque em "Acesso guiado" em Aprendizado.
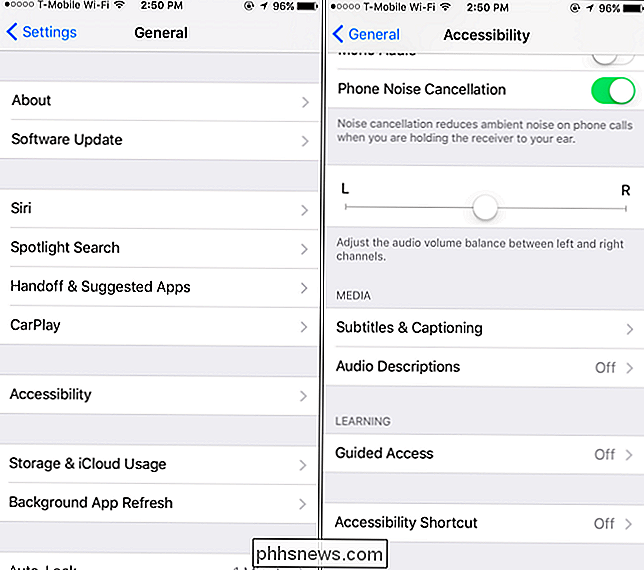
Ative o controle deslizante "Acesso orientado" e você verá várias opções. Toque na opção "Configurações de senha".
A partir daqui, você pode tocar em "Definir senha de acesso guiada" para definir uma senha específica para acesso orientado. Você pode usar a mesma senha usada para desbloquear seu iPhone ou iPad, se desejar.
Se você tiver um iPhone ou iPad com um sensor de ID de toque, a opção "ID de toque" será ainda mais conveniente do que um PIN. Você pode deixar o modo de acesso orientado sem ter que digitar um PIN - tudo que você precisa é o seu dedo
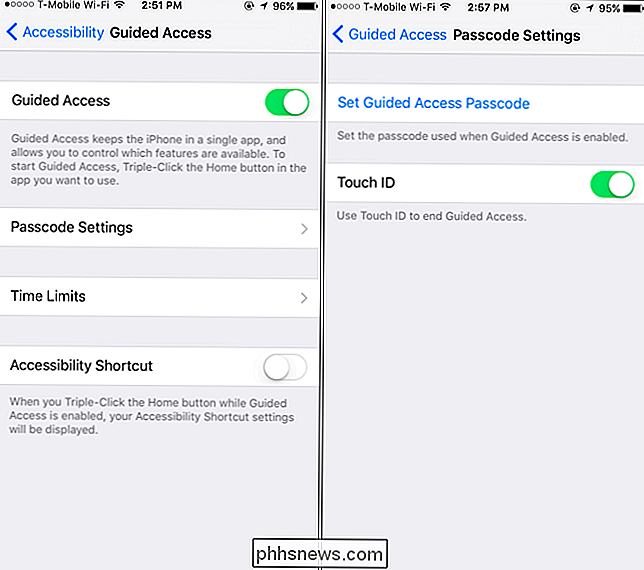
Como usar o acesso orientado
Para usar o Acesso orientado, abra o jogo que deseja reproduzir. Pressione rapidamente o botão "Home" na parte inferior do seu iPhone ou iPad três vezes seguidas e você verá a tela "Acesso Guiado" aparecer. Tudo o que você precisa fazer é tocar em "Iniciar" no canto superior direito da tela.
Depois de colocar seu telefone no modo de acesso orientado, ele é bloqueado para o aplicativo específico que você escolheu. Anúncios que tiram você do aplicativo simplesmente não funcionam. Em Disney's Cadê minha água? Free , por exemplo, tocar no anúncio em banner na parte inferior da tela - que geralmente leva você à App Store - não faz nada se o Guided Access estiver ativado.
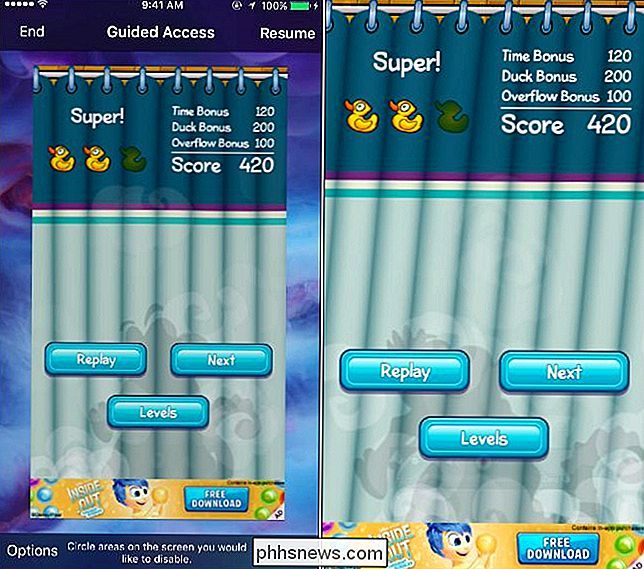
Alguns anúncios funcionam de maneira diferente. Eles podem ocupar uma região da tela e, quando você os toca, eles podem abrir uma janela pop-up no aplicativo que interrompe sua jogabilidade e reproduz um vídeo ou exibe algo que você não quer ver.
O acesso guiado também permite desativar regiões da tela. Basta pressionar o botão "Home" três vezes para visualizar a interface de acesso orientado. Nesta tela, use o dedo para desenhar um círculo ao redor da área da tela que você deseja desativar. Você pode tocar em "Continuar" para continuar usando o aplicativo. O acesso guiado lembrará dessa configuração, para que você não tenha que percorrer a área da tela novamente na próxima vez que começar a jogar e ativar o acesso orientado.
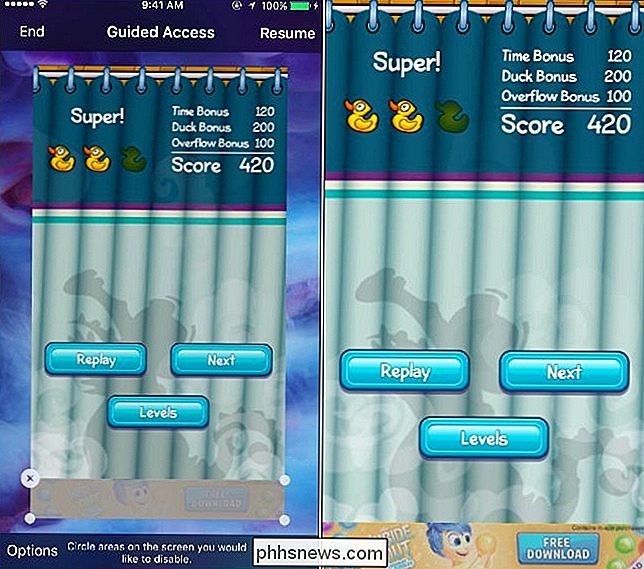
Ao usar este aplicativo, as áreas desativadas da tela acabaram de ganhar não funciona. A área da tela ficará esmaecida, enfatizando que você não pode tocá-la. Toque no anúncio de banner o quanto quiser e nada acontecerá. No entanto, se o anúncio de banner desaparecer e você precisar interagir com essa área da tela por algum motivo, será necessário desativá-lo. Para fazer isso, abra o Acesso orientado novamente e toque no "x" ao lado da área da tela que você desativou.
Para sair do Modo de acesso orientado - você terá que fazer isso quando quiser sair do aplicativo atual e usar outro - basta pressionar o botão "Home" três vezes seguidas, depois digitar seu PIN ou colocar o dedo no sensor de toque. Se a tela de acesso orientado aparecer, toque na opção “End” no canto superior esquerdo da tela para sair do acesso orientado.
Você pode usar seu iPhone ou iPad normalmente de novo, alternando entre os aplicativos como de costume. Para ativar o acesso orientado mais uma vez, pressione o botão "Home" três vezes em um aplicativo.
O modo de acesso orientado é mais útil do que parece. Enterrado no menu Acessibilidade e considerado apenas um recurso de controle dos pais por muitos, ele permite que você faça algumas coisas poderosas que normalmente não seriam possíveis no iOS da Apple.

Conheça os sinais de suicídio, salve uma vida
“O suicídio não acaba com as chances de a vida piorar, elimina a possibilidade de ele ficar ainda melhor.” I Tenho certeza de que todos já viram essa citação (fonte desconhecida) antes, mas para qualquer um que tenha lidado com a perda de alguém para o suicídio, é uma dura verdade. Não é apenas difícil aceitar isso como verdade, mas é difícil pensar no fato de que o seu ente querido perdido chegou a um ponto em sua vida em que eles sentiram que essa era a única resposta - que não havia maneira de melhorar.

Quanto o modo “Economizador de Energia” do Xbox One realmente economiza?
Durante a configuração do seu Xbox One, você será perguntado se deseja usar o modo “Instant On” ou “Instant On”. Modo de poupança de energia ”. Você também pode alterar essa opção a qualquer momento. Mostraremos como calcular exatamente quanto custa o modo Instant On na sua área, para que você possa tomar uma decisão informada Instant On vs.



